Khi sử dụng máy tính, bạn có thể gặp phải các vấn đề liên quan đến virus, phần mềm… Trong tình huống đó, bạn có thể nghĩ đến việc cài lại hệ điều hành. Tuy nhiên, có một công cụ hữu ích trong Windows giúp bạn khắc phục các sự cố mà không cần phải cài đặt lại toàn bộ hệ thống. Đó chính là System Restore, công cụ giúp bạn trở về trạng thái trước đó của máy tính một cách đơn giản. Cùng Mytour Blog tìm hiểu về khôi phục là gì ngay bây giờ.
System Restore là gì?
Bạn đã nghe về “khôi phục” nhưng vẫn chưa rõ khái niệm đó có nghĩa gì? Khôi phục hệ thống (System Restore) là một tính năng hữu ích của Windows, giúp bạn quay trở lại trạng thái trước đó của hệ điều hành khi có sự cố. Bằng cách sử dụng tính năng này, bạn có thể hoàn tác những thay đổi không mong muốn, như cài đặt ứng dụng, trình điều khiển, hoặc cập nhật, ảnh hưởng đến hoạt động của Windows.
- Các cài đặt liên quan đến hệ thống như màn hình, âm thanh, bàn phím, chuột…
- Các tệp tin quan trọng của hệ điều hành như các tệp tin khởi động, cấu hình…
- Các trình điều khiển thiết bị như card màn hình, card âm thanh, card mạng…
- Các khóa đăng ký là cơ sở dữ liệu lưu trữ thông tin về phần cứng, phần mềm và người dùng của Windows.
 Khôi phục hệ thống (System Restore) là một tính năng hữu ích của Windows (Nguồn: Internet)
Khôi phục hệ thống (System Restore) là một tính năng hữu ích của Windows (Nguồn: Internet)Tính năng System Restore thực hiện những công việc gì?
Tính năng khôi phục hệ thống là một giải pháp cho bạn khi muốn quay trở lại trạng thái ổn định của Windows trước khi có những thay đổi không mong muốn. Nếu bạn cài đặt một chương trình làm máy tính chạy chậm, bạn có thể sử dụng chức năng này để gỡ bỏ chương trình và khắc phục sự cố. Tuy nhiên, tính năng khôi phục hệ thống không đảm bảo giải quyết mọi vấn đề của Windows. Nó chỉ tác động đến các tệp Windows, không liên quan đến các tệp cá nhân của bạn. Nếu bạn gặp vấn đề với một phần mềm cụ thể, chẳng hạn như xem video, hãy kiểm tra cài đặt hoặc cập nhật của phần mềm đó thay vì sử dụng tính năng khôi phục hệ thống.
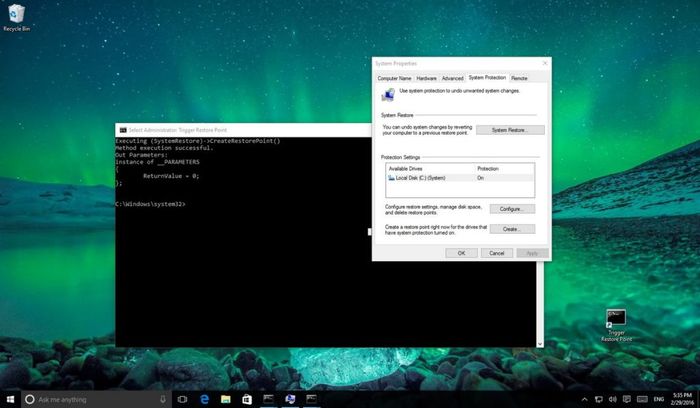 Restore mang đến nhiều tính năng hữu ích hỗ trợ trong quá trình khôi phục dữ liệu (Nguồn: Internet)
Restore mang đến nhiều tính năng hữu ích hỗ trợ trong quá trình khôi phục dữ liệu (Nguồn: Internet)Những hạn chế mà System Restore không thể vượt qua
Chức năng khôi phục hệ thống là lựa chọn an toàn để khắc phục sự cố Windows mà không làm ảnh hưởng đến các tệp cá nhân của bạn. Dù bạn thêm hay xóa hàng nghìn ảnh, tài liệu, email hay các tệp tải xuống khác, chức năng này vẫn duy trì nguyên trạng. Nó chỉ loại bỏ các chương trình bạn cài đặt sau khi tạo điểm khôi phục, không liên quan đến sản phẩm bạn tạo ra từ những chương trình đó.
Tuy nhiên, nếu bạn muốn sao lưu các tệp cá nhân, hãy tránh sử dụng chức năng khôi phục hệ thống, thay vào đó, bạn nên chọn dịch vụ sao lưu trực tuyến hoặc chương trình sao lưu tệp. Đối với việc sao lưu và khôi phục các tệp hệ thống quan trọng, hãy sử dụng “sao lưu hệ thống” – một tính năng khác của Windows. Nếu gặp vấn đề nghiêm trọng hơn, bạn có thể sử dụng “đặt lại PC này” để cài đặt lại Windows từ đầu. Chức năng khôi phục hệ thống chỉ hữu ích khi Windows hoạt động bình thường.
 Các giới hạn của Restore không phải ai cũng vượt qua được (Nguồn: Internet)
Các giới hạn của Restore không phải ai cũng vượt qua được (Nguồn: Internet)Hướng dẫn áp dụng System Restore
System Restore, tính năng được tích hợp trong Windows 10, đồng thời là người bạn đồng hành giúp bạn khôi phục lại tình trạng bình thường của hệ điều hành khi gặp sự cố từ cài đặt ứng dụng, trình điều khiển, cập nhật hoặc thay đổi cấu hình không phù hợp. Để sử dụng System Restore, bạn chỉ cần thực hiện các bước sau:
Bước 1: Kích hoạt System Restore
- Bấm nút Bắt đầu, nhập Create a restore point và nhấn Enter để mở cửa sổ Cài đặt hệ thống.
- Trong phần Cài đặt bảo vệ, chọn ổ đĩa chứa hệ điều hành (thường là ổ C) và bấm nút Cấu hình.
- Chọn Bật bảo vệ hệ thống để kích hoạt tính năng này cho ổ đĩa đã chọn.
- Bạn có thể điều chỉnh dung lượng ổ đĩa dành cho System Restore bằng thanh trượt trong phần Dung lượng ổ đĩa sử dụng. Bạn cũng có thể xóa toàn bộ các điểm khôi phục đã có bằng nút Xóa.
- Nhấn Áp dụng và OK để lưu các thay đổi.
Bước 2: Tạo điểm khôi phục
- Sau khi bật System Restore, Windows sẽ tự động tạo điểm khôi phục khi có những thay đổi quan trọng về hệ thống, như cài đặt một ứng dụng, trình điều khiển hoặc cập nhật mới.
- Bạn cũng có thể tự tạo điểm khôi phục thủ công trước khi thực hiện những thay đổi mà bạn không chắc chắn về kết quả. Để thực hiện điều này, bạn mở cửa sổ Cài đặt hệ thống lại, chọn ổ đĩa đã kích hoạt System Restore và nhấn nút Tạo.
- Nhập tên cho điểm khôi phục, ví dụ Nhấn trước khi chỉnh sửa Registry, và nhấn Tạo để tạo điểm khôi phục.
Bước 3: Khôi phục hệ thống
- Khi gặp vấn đề trên Windows sau những thay đổi không mong muốn, bạn có thể sử dụng System Restore để quay lại trạng thái trước đó của hệ thống. Để thực hiện điều này, mở cửa sổ Cài đặt hệ thống, chọn ổ đĩa đã kích hoạt System Restore và nhấn nút System Restore.
- Nhấn Tiếp theo để tiếp tục. Dưới đây là danh sách các điểm khôi phục có sẵn. Chọn điểm khôi phục liên quan đến ứng dụng, trình điều khiển hoặc cập nhật gây sự cố và nhấn Tiếp theo.
- Nhấn Hoàn thành để xác nhận việc khôi phục hệ thống. Máy tính sẽ khởi động lại và trở về trạng thái của điểm khôi phục đã chọn.
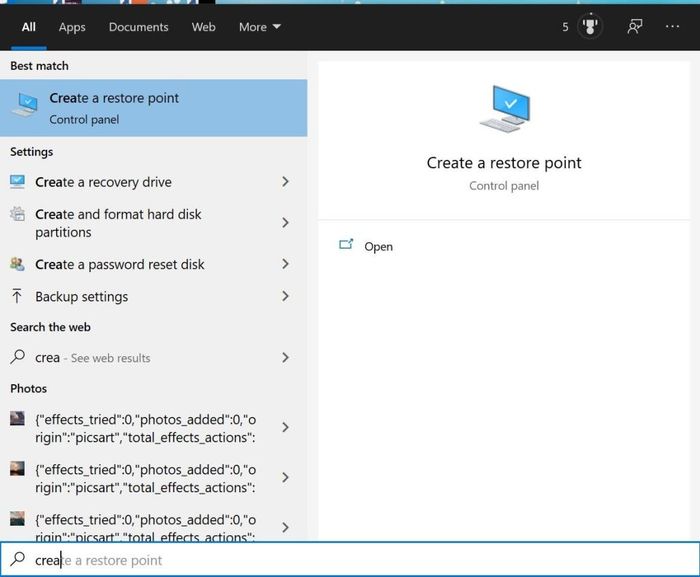 Hướng dẫn khôi phục trên máy tính (Nguồn: Internet)
Hướng dẫn khôi phục trên máy tính (Nguồn: Internet)Dưới đây là chia sẻ của Mytour về “khôi phục là gì”. Khôi phục là biện pháp hiệu quả và an toàn để bảo vệ và khôi phục lại thiết bị, hệ thống, tập tin, dữ liệu hoặc phần mềm của bạn khi sự cố xảy ra. Hãy thường xuyên sao lưu (backup) thiết bị, hệ thống, tập tin, dữ liệu hoặc phần mềm quan trọng để có thể khôi phục khi cần thiết.
