Một trong những điều đáng chú ý về Windows 10 Fall Creators.
Như đã biết, Windows 10 mang lại cho người dùng một lựa chọn thuận tiện khi cần khôi phục lại Windows về trạng thái mặc định sau khi cài đặt mới, đó là tính năng 'Reset'. Tuy nhiên, trong các phiên bản Windows 10 trước đó, tính năng này không hoạt động ổn định và gặp khá nhiều vấn đề.

Tuy nhiên, Microsoft đã cải thiện nó trong phiên bản Windows 10 Fall Creators, và bây giờ bạn có thể sử dụng tính năng này một cách dễ dàng thay vì phải cài đặt lại Windows từ USB hoặc DVD cài đặt theo cách truyền thống. Vậy cụ thể là như thế nào, mời bạn đọc tham khảo nội dung dưới đây.
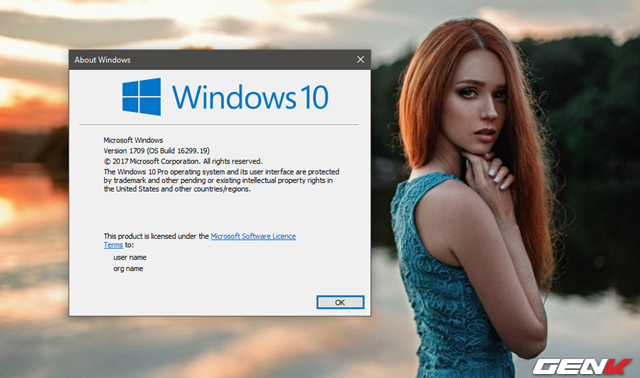
Bước 1: Đảm bảo rằng Windows 10 của bạn đã được cập nhật lên phiên bản Windows 10 Fall Creators. Nếu chưa, bạn có thể tham khảo bài viết này để tiến hành cập nhật.
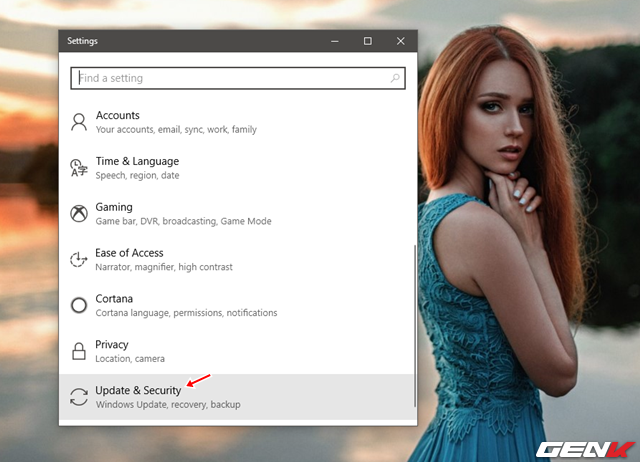
Bước 2: Mở Cài đặt và truy cập vào Cập nhật & Bảo mật.
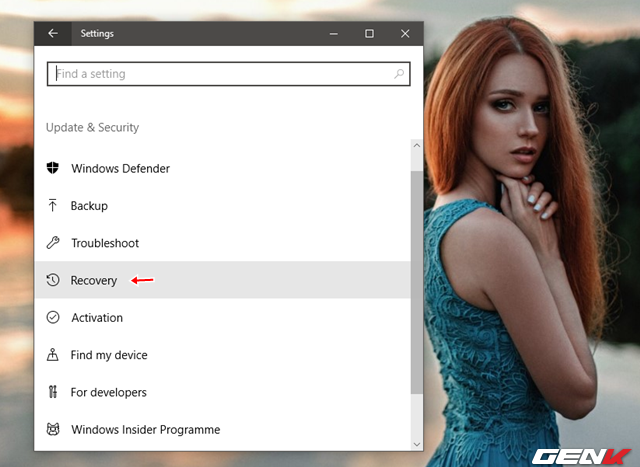
Bước 3: Tiếp tục nhấp vào nhóm tùy chọn Khôi phục.
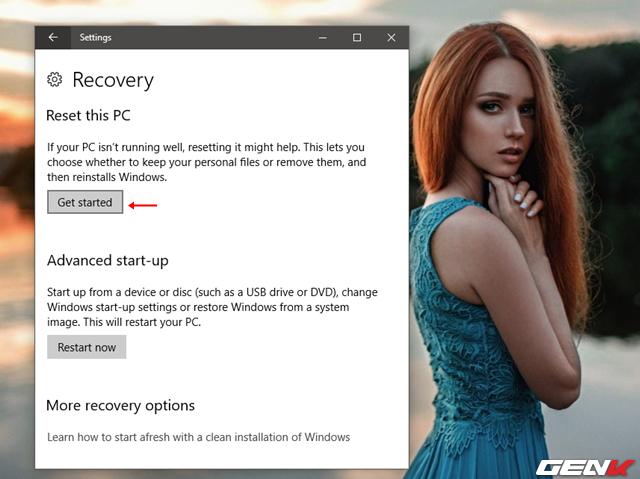
Bước 4: Nhấp vào tùy chọn “Bắt đầu” ở Đặt lại máy tính này.
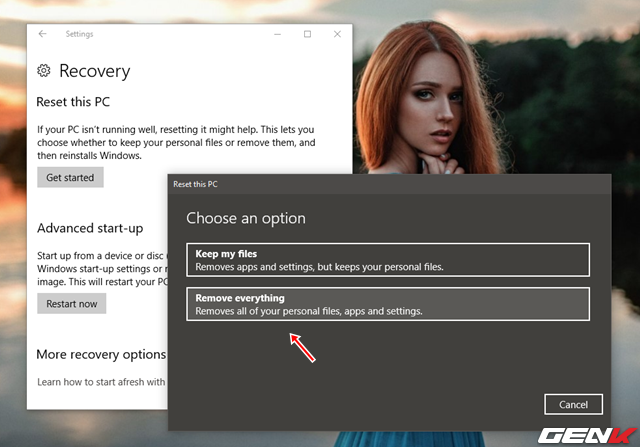
Bước 6: Hộp thoại lựa chọn sẽ hiện ra. Tại đây, bạn chọn “Xóa tất cả” để loại bỏ toàn bộ dữ liệu, ứng dụng và cài đặt cá nhân. Đây là sự lựa chọn “xóa sạch” mà chúng ta cần. Tuy nhiên, nếu bạn muốn giữ lại, có thể chọn “Giữ tập tin của tôi”, nhưng cần lưu ý có thể gặp vấn đề sau khi bạn đặt lại Windows.
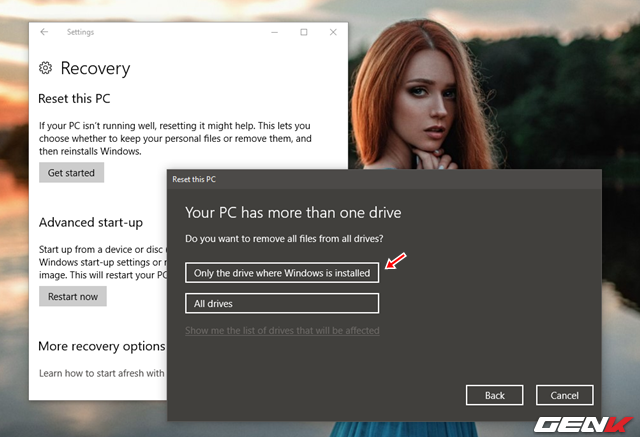
Bước 7: Chọn “Chỉ ổ đĩa chứa Windows” để xóa dữ liệu chỉ có trên phân vùng cài đặt Windows. Nếu chọn “Tất cả ổ đĩa”, có thể gặp phải hậu quả nghiêm trọng vì mọi dữ liệu trên ổ cứng sẽ bị xóa.
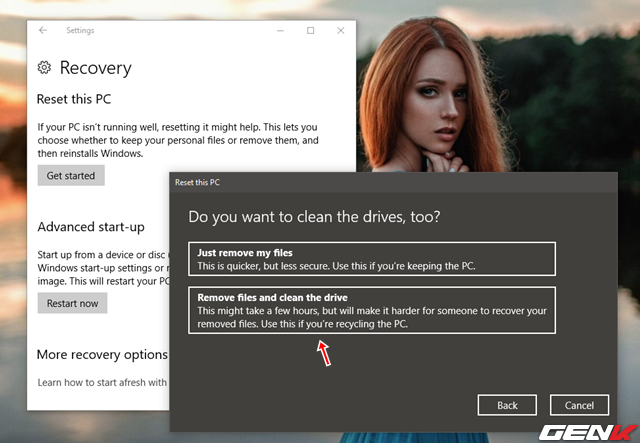
Bước 8: Nhấp vào tùy chọn “Xóa tập tin và làm sạch ổ đĩa” để Windows dọn dẹp dữ liệu và cài đặt trên phân vùng hệ thống. Windows sẽ trở về trạng thái “sạch sẽ” như ban đầu. Tuy nhiên, việc này sẽ mất thêm thời gian reset hệ điều hành nhưng nó gần giống việc cài đặt lại Windows theo cách thông thường. Lựa chọn khác sẽ reset nhanh hơn nhưng không đảm bảo an toàn dữ liệu.
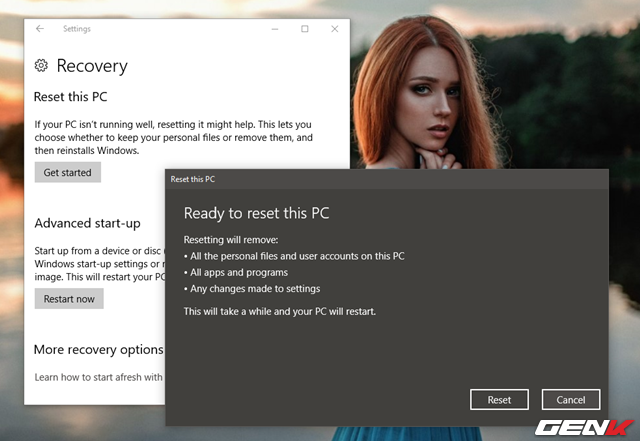
Bước 9: Cuối cùng, nếu đã chắc chắn với các lựa chọn của mình, hãy nhấn “Đặt lại” để bắt đầu quá trình.
Sau khi hoàn thành, bạn sẽ được chuyển đến giao diện thiết lập mới của Windows 10. Rất đơn giản, phải không?
