Bạn vẫn chưa nhận được bản cập nhật Anniversary Update? Hãy đọc bài viết này.
Cuối cùng, như đã dự kiến, Microsoft đã phát hành chính thức Windows 10 Anniversary Update trên toàn cầu và sẵn sàng cho việc tải về và nâng cấp. Build 14393 đã được chọn là phiên bản cuối cùng của Anniversary Update cho Windows 10 sau hàng loạt bản thử nghiệm.
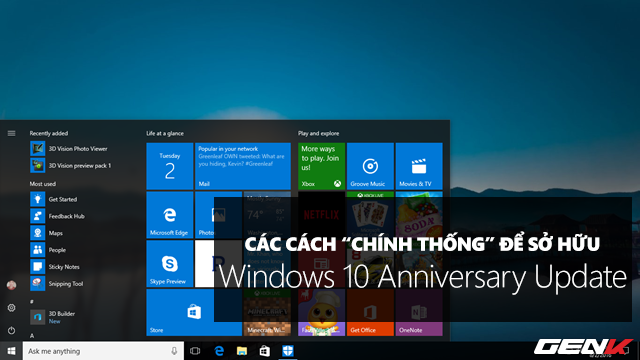
Bạn có thể xem hình ảnh của Windows 10 Anniversary Update tại đây. Người dùng Windows 10 có thể tải về Windows 10 Anniversary Update từ Windows Update với tên gọi gói cập nhật là “Feature update to Windows 10, version 1607“. Việc này có thể mất vài giờ do múi giờ khác nhau giữa các quốc gia. Tuy nhiên, nếu muốn trải nghiệm Windows 10 Anniversary Update ngay, bạn có thể tham khảo cách cài đặt sau đây.
Nâng cấp trực tiếp
Trước hết, hãy tải công cụ Media Creation Tool từ Microsoft tại đây. Sau đó chạy công cụ này và chấp nhận điều khoản sử dụng.
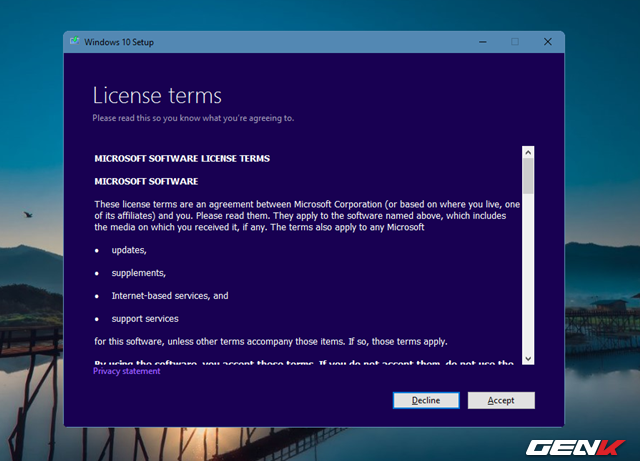
Chọn “Upgrade this PC now” trong mục “What do you want to do?” và nhấn Next.
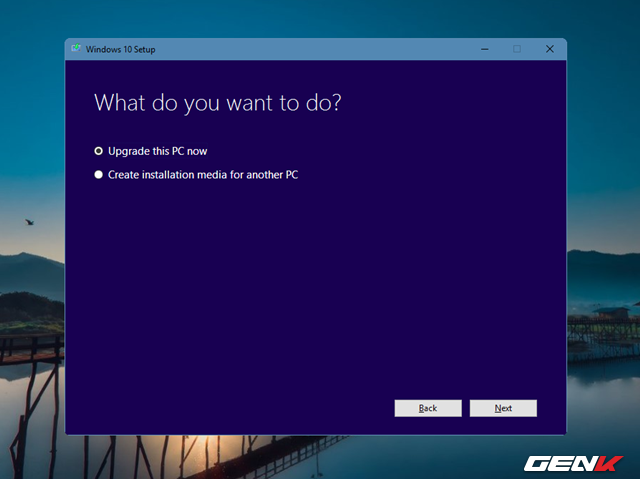
Khi đó, Media Creation Tool sẽ tự động tải về phiên bản Windows 10 với Anniversary Update. Khi quá trình tải hoàn tất, bạn sẽ được chuyển đến phần “Sẵn sàng cài đặt”, hãy đảm bảo rằng bạn đã chọn tùy chọn “Giữ lại các tập tin và ứng dụng cá nhân”. Nếu không, hãy nhấn vào “Thay đổi những gì muốn giữ lại” và chọn “Giữ lại các tập tin và ứng dụng cá nhân”.
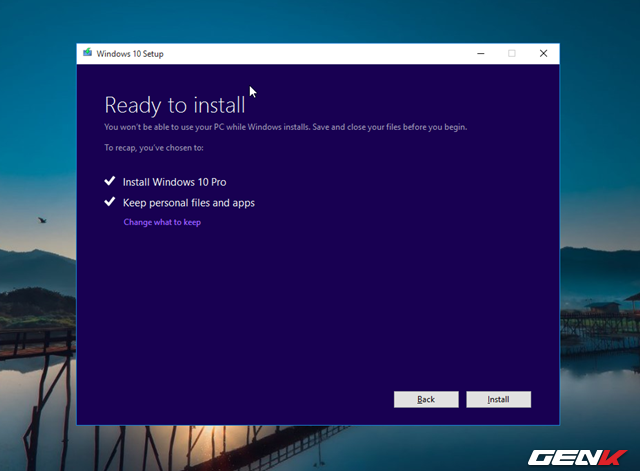
Bây giờ, hãy nhấn Install để bắt đầu quá trình cài đặt Windows 10 với Anniversary Update.
Nâng cấp thông qua gói tin 'mồi' từ Windows Update
Nếu bạn muốn tăng tốc quá trình tải gói cập nhật Anniversary Update, bạn có thể sử dụng liên kết tải trực tiếp mà Blogger Wzor đã rò rỉ từ Windows Update, phù hợp với phiên bản Windows 10 bạn đang sử dụng như sau:
Dành cho phiên bản Windows 10 – 32bit (x86)
Dành cho phiên bản Windows 10 – 64bit (x64)

Sau khi tải về, bạn chỉ cần cài đặt gói tin này. Khi đó, Windows sẽ tự động bắt đầu quá trình tải về và cập nhật Anniversary Update.
Tải về tệp ISO để cài đặt Windows 10 Anniversary Update
Nếu bạn muốn cài đặt Windows 10 Anniversary Update một cách 'sạch sẽ' mà không muốn mất thời gian cho quá trình nâng cấp, việc sử dụng tệp ISO là lựa chọn tốt nhất. Hiện tại, người dùng có thể tải về Windows 10 Anniversary Update bằng công cụ Media Creation Tool thông qua lựa chọn “Tạo phương tiện cài đặt cho máy tính khác” trong phần “Bạn muốn làm gì?”.
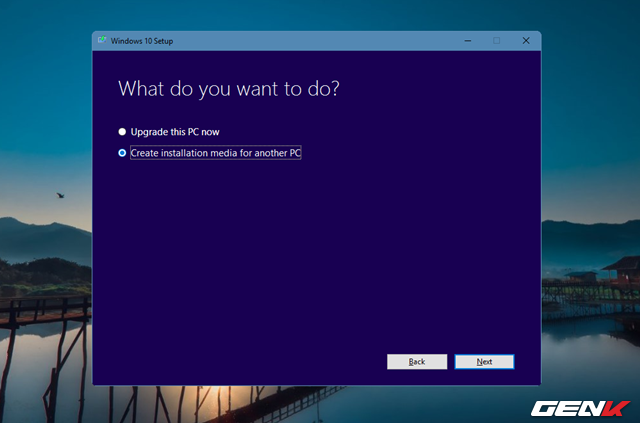
Tiếp theo, bạn chọn phiên bản, ngôn ngữ và cấu trúc nền tảng Windows 10 cần thiết và nhấn Next.
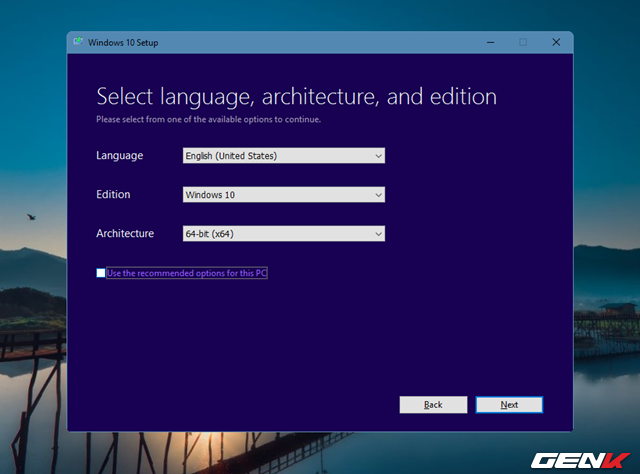
Sau đó, bạn sẽ được yêu cầu chọn 1 trong 2 phương tiện để tạo bộ cài đặt Windows 10 Anniversary Update. Chọn “Tệp ISO” và nhấn Next.
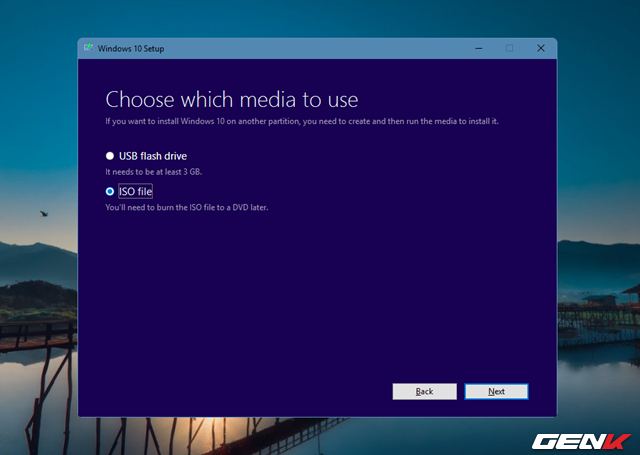
Khi nhấn Next, bạn cần chỉ định tên và vị trí lưu trữ cho tệp ISO bạn muốn tải xuống.
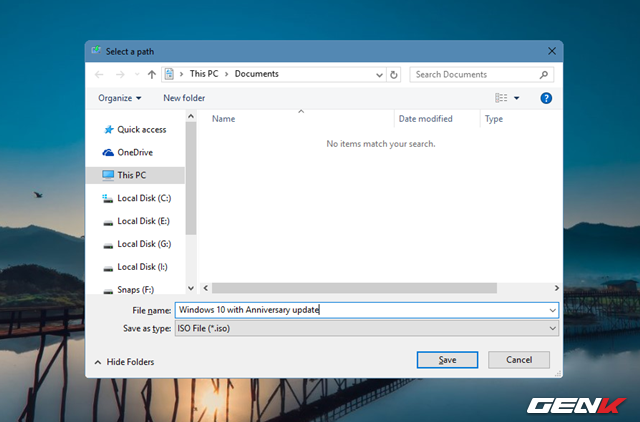
Khi hoàn tất, quá trình tải và tạo tệp ISO cài đặt Windows 10 Anniversary Update sẽ bắt đầu.
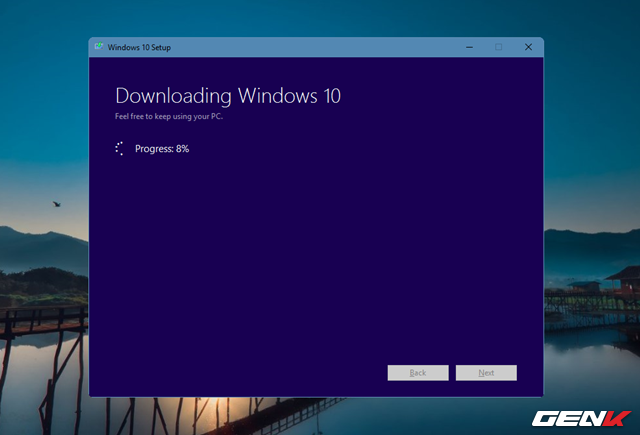
Cuối cùng, bạn hãy sao chép tệp ISO cài đặt này vào USB hoặc DVD để sử dụng khi cần thiết.
