Công cụ Quản lý thời gian màn hình (Screen Time) của Apple trong Family Sharing giúp bạn kiểm soát và đặt giới hạn thời gian màn hình cho trẻ em. Tuy nhiên, nếu cài đặt không chính xác hoặc gặp sự cố phần mềm, báo cáo thời gian sử dụng màn hình của trẻ có thể không xuất hiện trên thiết bị. Bài viết này sẽ hướng dẫn bạn khắc phục vấn đề và tiếp tục theo dõi thời gian sử dụng màn hình của trẻ.
Các bước
Đảm bảo bạn đang đóng vai trò cha mẹ/người giám hộ.
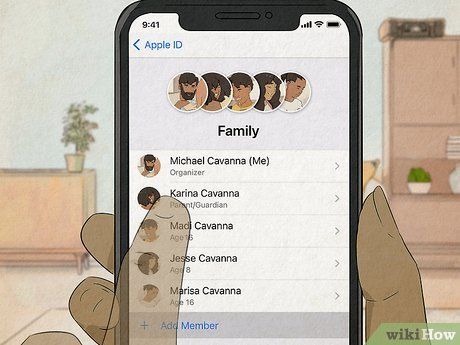
Thực hiện các bước này khi Screen Time không hoạt động hoặc không khả dụng. Trong trường hợp này, có thể bạn đang đóng vai trò Adult (Người lớn) thay vì Parent/Guaradian (Cha mẹ/Người giám hộ). Để kiểm tra và thay đổi, hãy mở Cài đặt trên thiết bị Apple của bạn, chạm vào tên của bạn ở đầu trang, sau đó chọn Chia sẻ trong gia đình. Nếu bạn thấy mình đang đóng vai trò Adult, bạn có thể thực hiện các bước sau:
Chắc chắn trẻ em đã được thêm vào Family Sharing.
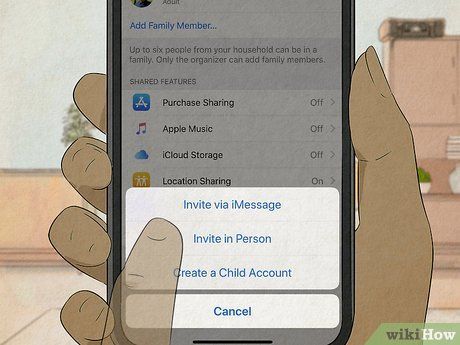
Làm theo các bước sau nếu trẻ em chưa được thêm vào nhóm Family Sharing. Nếu trẻ em dưới 13 tuổi, bạn hãy mở Cài đặt và chọn Apple ID. Chạm vào Family Sharing và chọn Thêm Thành Viên. Nhập địa chỉ email của trẻ và ngày sinh thật (không thể thay đổi sau khi nhập). Nếu trẻ em trên 13 tuổi và đã có Apple ID, bạn có thể mời trẻ vào nhóm theo các bước sau:
Kiểm tra xem tất cả thành viên trong Family Sharing đã chấp nhận lời mời chưa.
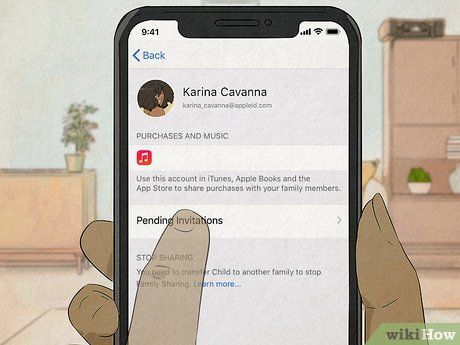
Tất cả thành viên trong Family Sharing cần phải tham gia để báo cáo thời gian màn hình hiển thị. Mở Cài đặt Family Sharing để kiểm tra tình trạng lời mời nếu bạn là người tổ chức. Dưới tên của từng thành viên, bạn có thể kiểm tra xem họ đã chấp nhận lời mời chưa. Yêu cầu các thành viên trong gia đình kiểm tra tin nhắn iMessage nếu họ chưa chấp nhận lời mời.
Bật Chia sẻ giữa các thiết bị.
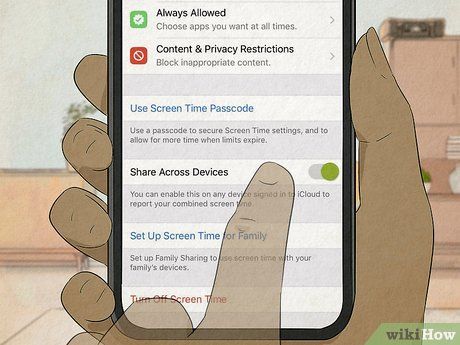
Hãy thử tính năng này nếu không thể xem thời gian sử dụng màn hình trên tất cả thiết bị của trẻ. Trên thiết bị của trẻ, mở Cài đặt và chọn Thời gian sử dụng. Bật Chia sẻ giữa các thiết bị ở cuối trang. Điều này sẽ đồng bộ hóa Thời gian sử dụng với iCloud, giúp bạn xem Thời gian sử dụng trên toàn bộ thiết bị đã đăng nhập bằng Apple ID của trẻ.
- Khi chức năng chia sẻ được bật, thanh trượt sẽ chuyển sang màu xanh lá cây.
Tắt chức năng Thời gian sử dụng và sau đó bật lại.
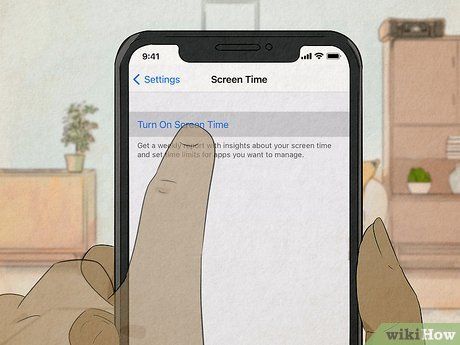
Thực hiện lại Thời gian sử dụng trên thiết bị của bạn và của trẻ. Trên thiết bị, mở Cài đặt, chọn Thời gian sử dụng. Ở cuối trang, chọn Tắt Thời gian sử dụng màu đỏ. Tắt thiết bị và chờ 30 giây trước khi bật lại. Bật lại Thời gian sử dụng bằng cách:
- Mở Cài đặt.
- Chọn Thời gian sử dụng.
- Chọn Bật Thời gian sử dụng và nhấn “Tiếp tục”.
- Chọn thiết bị của bạn hoặc của trẻ khi được hỏi.
Hãy đảm bảo rằng tất cả thiết bị trong Family Sharing đều chạy hệ điều hành iOS giống nhau.
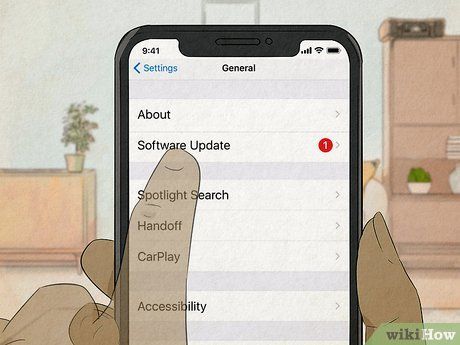
Lưu ý về lỗi phần mềm có thể gây ra vấn đề với báo cáo Thời gian sử dụng màn hình. Trên tất cả thiết bị, mở Cài đặt, chọn Chung, sau đó chọn Cập nhật phần mềm. Nếu có bản cập nhật mới, hãy tải và cài đặt nó.
- Hãy cập nhật phiên bản mới nhất của ứng dụng bên thứ ba nếu gặp vấn đề với Thời gian sử dụng và các ứng dụng khác.
Xoá thiết bị Apple cũ khỏi tài khoản của trẻ.

Thiết lập thiết bị mới của trẻ làm mặc định. Nếu bạn vừa đổi thiết bị cho trẻ, Screen Time có thể chưa được cập nhật. Để khắc phục, hãy xoá thiết bị cũ khỏi tài khoản của trẻ:
- Mở Cài đặt trên thiết bị của trẻ.
- Nhấn vào Apple ID ở đầu trang.
- Chọn thiết bị cũ ở cuối trang.
- Chọn Xoá khỏi Tài khoản để loại bỏ thiết bị.
Chọn tự động đặt ngày và giờ
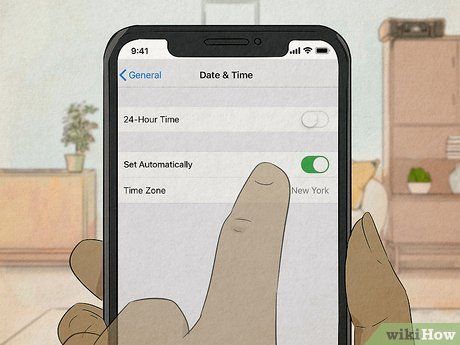
Ngăn trẻ thay đổi ngày và giờ để vượt qua Screen Time. Trên thiết bị của trẻ, mở Cài đặt, chọn Thời gian sử dụng. Mở Giới hạn Nội dung & Quyền riêng tư và bật tính năng này. Sau đó, điều chỉnh các thiết lập:
- Mở Dịch vụ Vị trí.
- Chọn Dịch vụ Hệ thống.
- Tắt Cài đặt Múi giờ.
- Bây giờ thiết bị sẽ tự động đặt múi giờ và trẻ không thể thay đổi cài đặt này.
Bật “Chặn khi hết thời gian giới hạn”.
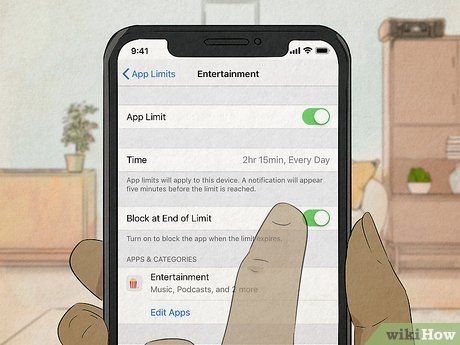
Thử phương pháp này khi trẻ vượt quá thời gian sử dụng màn hình. Trên thiết bị của trẻ, mở Cài đặt và chọn Thời gian sử dụng. Nếu chưa có mật khẩu thời gian sử dụng, hãy sử dụng Mật khẩu Thời gian sử dụng, sau đó tạo mật khẩu bằng cách nhập Apple ID và mật khẩu. Tiếp theo, vào Giới hạn ứng dụng và bật Chặn khi hết thời gian. Khi trẻ đạt đến thời gian sử dụng màn hình tối đa cho một ứng dụng, thiết bị sẽ tự động chặn ứng dụng đó.
- Nếu tính năng này chưa được bật, trẻ chỉ nhận được cảnh báo khi hết thời gian sử dụng màn hình. Trẻ vẫn có thể bỏ qua giới hạn và tiếp tục sử dụng ứng dụng.
Bật “Chặn trong thời gian nghỉ”.
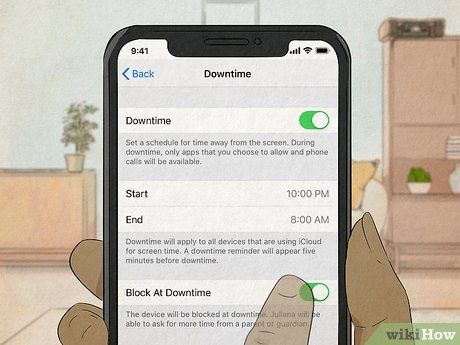
Bật tính năng Chặn trong thời gian nghỉ để giới hạn thời gian sử dụng màn hình theo khung giờ bạn thiết lập. Trên thiết bị của trẻ, mở Cài đặt, chọn Thời gian sử dụng, sau đó sử dụng Mật khẩu Thời gian sử dụng. Chọn Giờ nghỉ, bật Chặn trong thời gian nghỉ để kích hoạt tính năng.
- Bạn có thể cài đặt giới hạn thời gian nghỉ cho các khoảng thời gian cụ thể trong ngày khi bạn muốn trẻ ngừng sử dụng thiết bị.
Đặt lại tất cả cài đặt trên thiết bị.
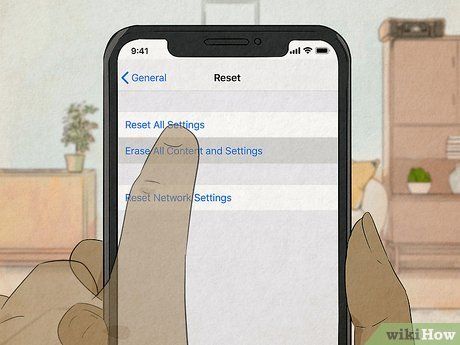
Chọn Thiết lập lại Tất cả cài đặt nếu bạn đã thử mọi cách. Trên thiết bị của trẻ, mở Cài đặt, chọn Chung, sau đó chọn Chuyển hoặc Thiết lập lại. Chạm vào Thiết lập lại, chọn Thiết lập lại Tất cả cài đặt để đưa tất cả ứng dụng về trạng thái mặc định (bao gồm Thời gian sử dụng). Cuối cùng, mở Cài đặt, chọn Thời gian sử dụng và bật tính năng với các giới hạn bạn chọn.
- Thiết lập lại tất cả cài đặt sẽ không xóa dữ liệu hoặc tệp tin.
- Không chọn Xóa toàn bộ nội dung, nếu không bạn sẽ mất toàn bộ dữ liệu trên điện thoại.
