Dành cho những người mới bắt đầu sử dụng Laptop với hệ điều hành Windows, việc quản lý kết nối Wifi có thể gây khó khăn. Hãy loại bỏ mọi bỡ ngỡ với hướng dẫn chi tiết về cách kích hoạt và tắt Wifi trong bài viết này.
Chia sẻ bí quyết: Bật hoặc tắt Wifi trên Laptop một cách thông minh

Phương pháp 1: Sử dụng tính năng trực tiếp trên thanh Taskbar
Phương pháp nhanh và phổ biến nhất để kích hoạt/tắt Wifi từ thanh Taskbar. Thao tác chỉ mất khoảng 1 phút để kết nối hoặc ngắt kết nối với Wifi.
Đầu tiên, hãy Nhấn vào biểu tượng Wifi (1) trên thanh Taskbar. Sau đó, một giao diện sẽ xuất hiện và bạn chỉ cần Nhấn vào Wifi (2) để kích hoạt/tắt. Nếu bạn muốn kết nối tới Wifi cụ thể, hãy Chọn và nhập mật khẩu của mạng để kết nối (3).
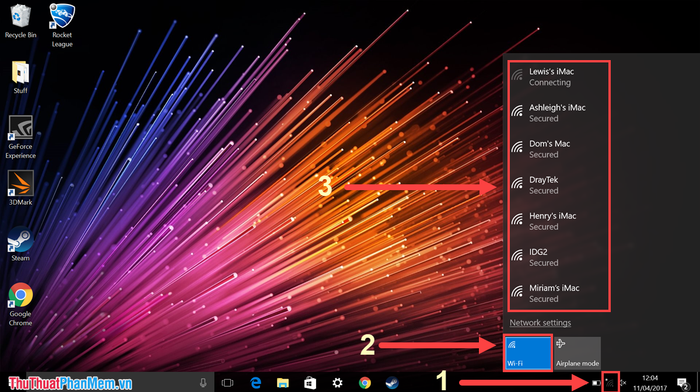
Cách 2: Bật/tắt Wifi trên Laptop qua Cài đặt
Cài đặt là 'trái tim' của hệ điều hành Windows, giúp bạn điều chỉnh mọi thứ trên máy tính của mình.
Bước 1: Nhấn tổ hợp phím Windows + I để mở Cài đặt. Sau đó, chọn Mạng & Internet.
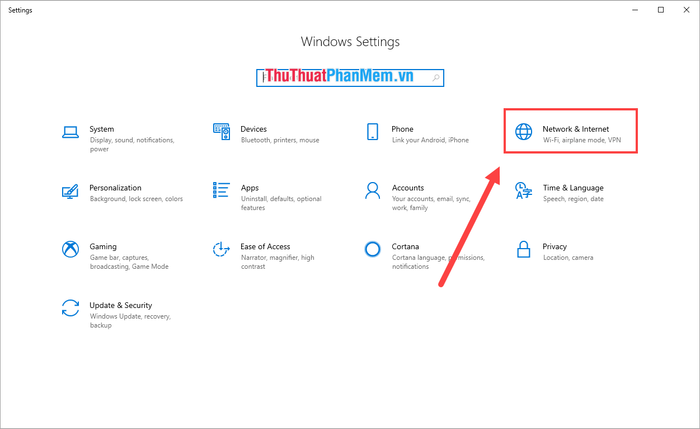
Bước 2: Trong cửa sổ Mạng & Internet, chọn thẻ Tình trạng và mục Thay đổi tùy chọn adapter.
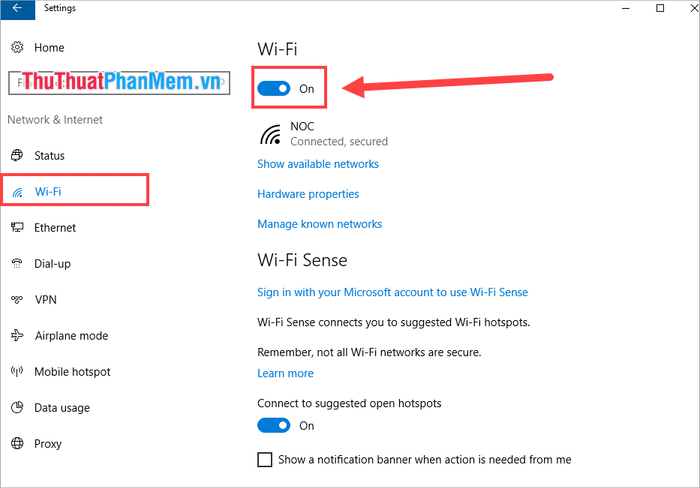
Cách 3: Bật/tắt Wifi khi đã kết nối mạng LAN
Khi kết nối mạng LAN vào Laptop, biểu tượng Wifi trên thanh Taskbar sẽ tự động ẩn và chuyển sang mạng LAN. Nếu bạn muốn chuyển sang sử dụng Wifi mà không tháo dây mạng LAN, hãy thực hiện như sau:
Bước 1: Nhấn tổ hợp phím Windows + I để mở Cài đặt. Sau đó, chọn Mạng & Internet.
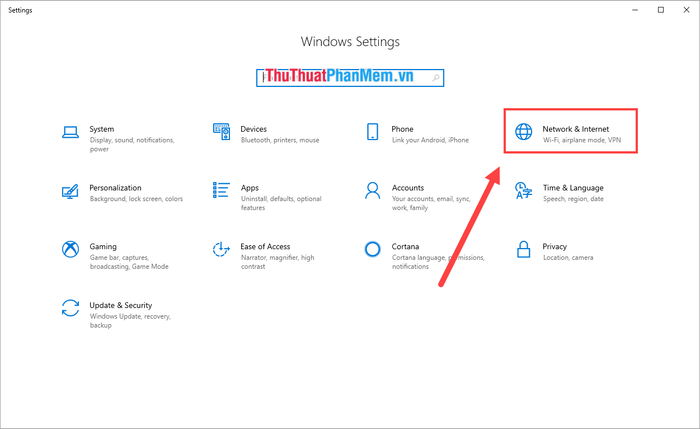
Bước 2: Trong cửa sổ Mạng & Internet, chọn thẻ Tình trạng và mục Thay đổi tùy chọn adapter.
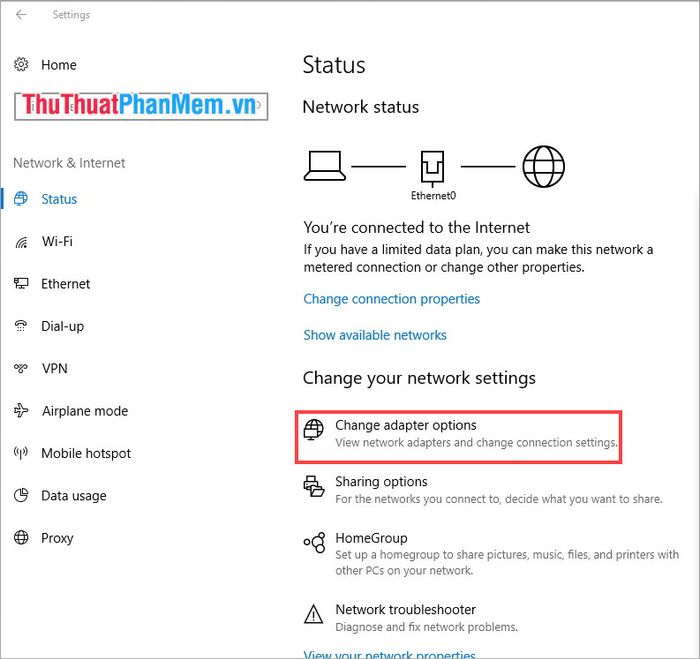
Bước 3: Tại đây, hiển thị các kết nối mạng trên Laptop. Muốn bật Wifi, Click chuột phải vào Wifi và chọn Bật; muốn tắt Wifi, chọn Tắt.
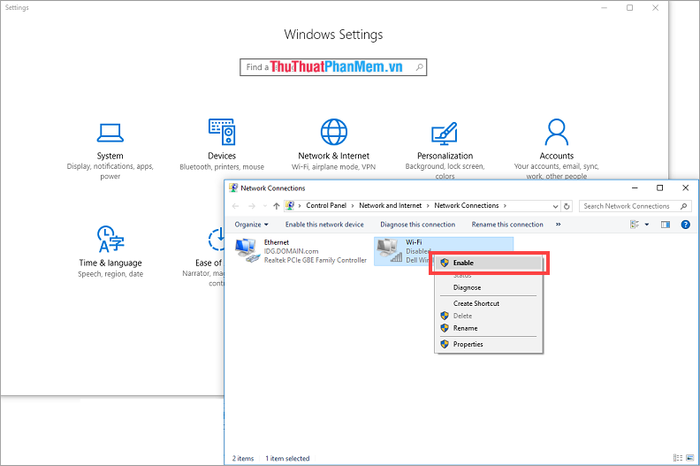
Trong bài viết này, Mytour đã hướng dẫn cách kích hoạt hoặc ngắt kết nối Wifi trên Windows bằng nhiều phương pháp. Chúc các bạn một ngày tuyệt vời!
