Microsoft đã trang bị cho Windows 10 một số công cụ hữu ích, và đây là cách sử dụng chúng.
Thường thì, chúng ta thường sử dụng phần mềm bên thứ ba để kiểm tra, sửa lỗi và làm sạch hệ thống ổ đĩa trên Windows 10. Tuy nhiên, có thể bạn không biết rằng Windows đã được Microsoft tích hợp sẵn một số công cụ có chức năng tương tự và dễ sử dụng.
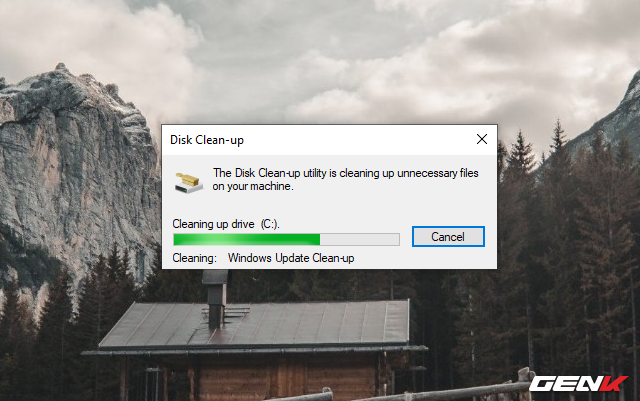
Windows đã được Microsoft tích hợp sẵn một số công cụ có chức năng tương tự và dễ sử dụng.
Nếu bạn quan tâm, bài viết này sẽ hướng dẫn bạn cách kích hoạt và sử dụng một số công cụ hữu ích để kiểm tra, sửa lỗi và làm sạch phân vùng ổ đĩa trên Windows 10, mời bạn đọc tham khảo.
Kiểm tra lỗi phân vùng ổ đĩa bằng công cụ Error checking
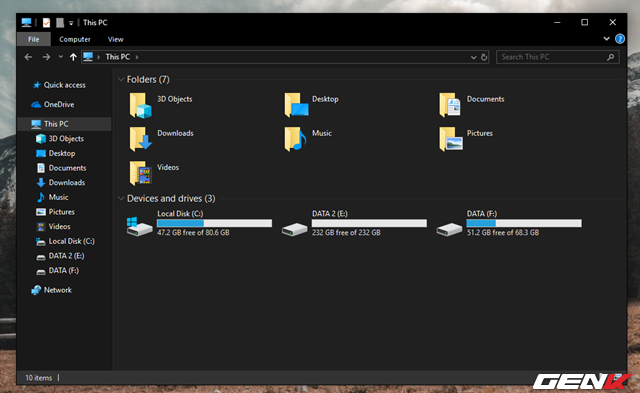
Bước 1: Mở File Explorer và truy cập vào This PC.
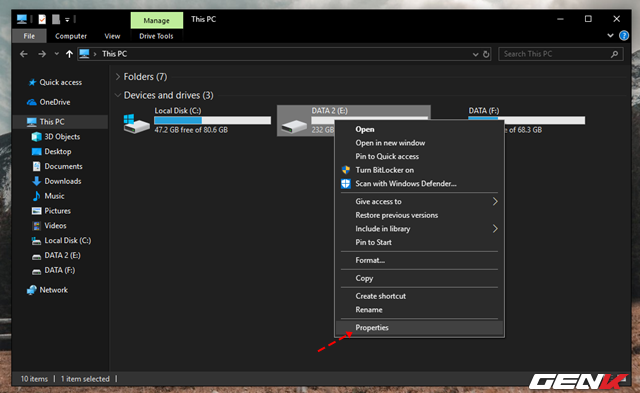
Bước 2: Click chuột phải vào ổ đĩa cần kiểm tra và chọn Properties.
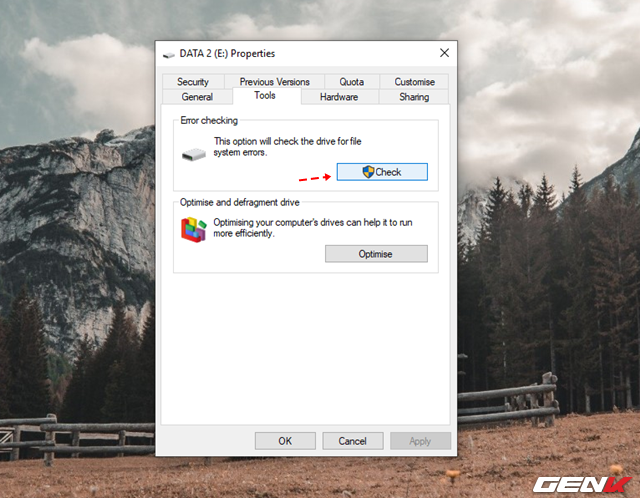
Bước 3: Trong hộp thoại Properties, chọn tab Tools và sau đó nhấp vào Check ở mục Error checking.
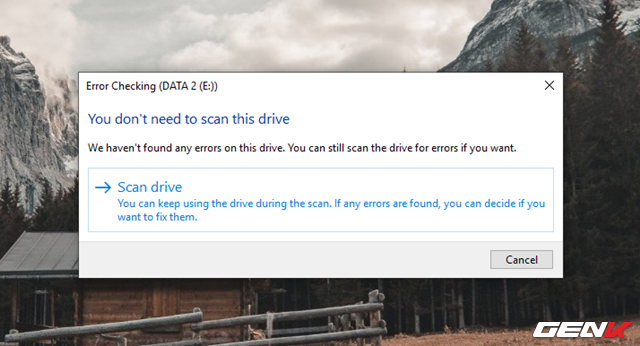
Xác nhận hộp thoại xuất hiện, nhấn Scan drive để bắt đầu quá trình quét.
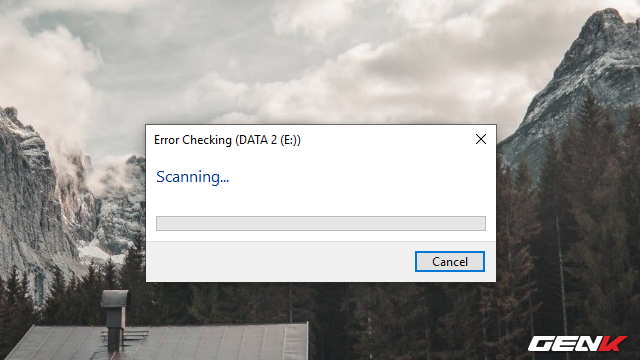
Thời gian quét sẽ phụ thuộc vào dung lượng và dữ liệu của ổ đĩa.
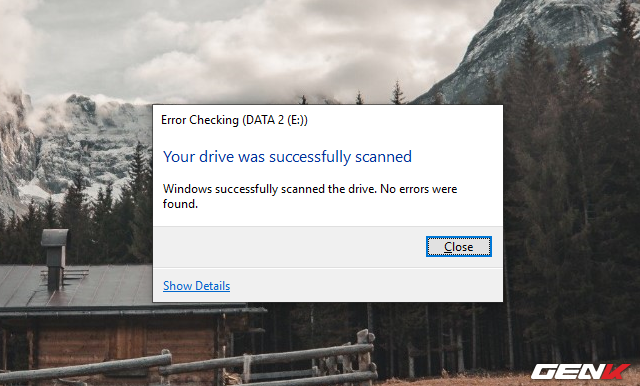
Khi quá trình kiểm tra hoàn tất, bạn sẽ nhận được thông báo về kết quả kiểm tra lỗi.
Các phân vùng khác cũng thực hiện tương tự như vậy.
Kiểm tra lỗi phân vùng ổ đĩa bằng công cụ CHKDSK
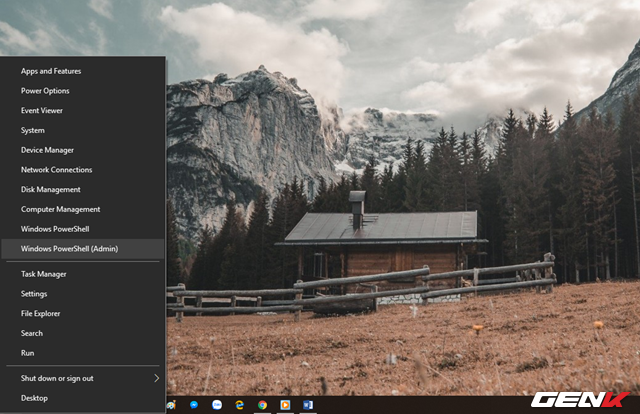
Bước 1: Click chuột phải vào nút Start và chọn Windows PowerShell (Admin).
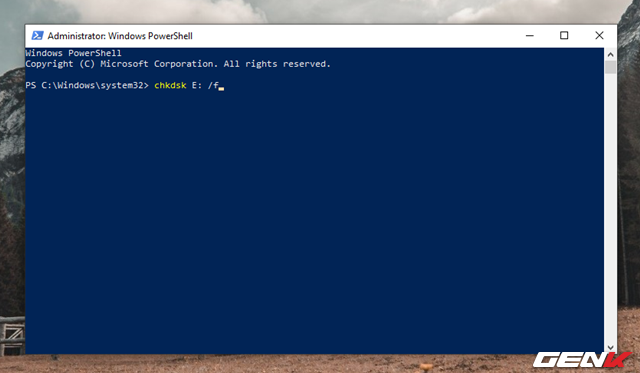
Bước 2: Gõ lệnh 'chkdsk E: /f'. Ở đây 'E' là tên phân vùng ổ đĩa bạn muốn kiểm tra. Ví dụ, nếu bạn muốn kiểm tra phân vùng 'E', câu lệnh sẽ là 'chkdsk E: /f'.
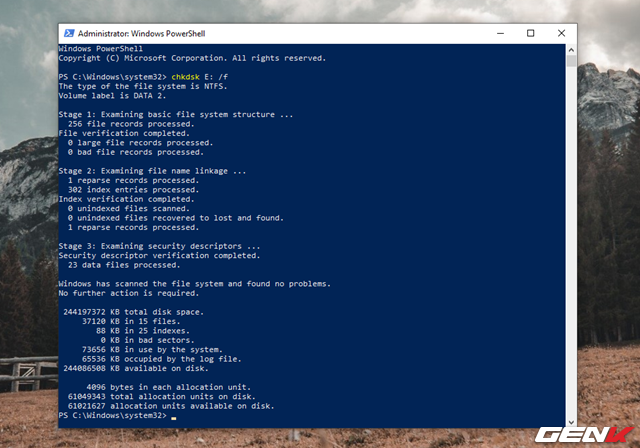
Quá trình quét sẽ được thực hiện và hiển thị kết quả.
Các phân vùng khác cũng thực hiện tương tự như vậy.
Dọn dẹp hệ thống bằng công cụ Disk Cleanup
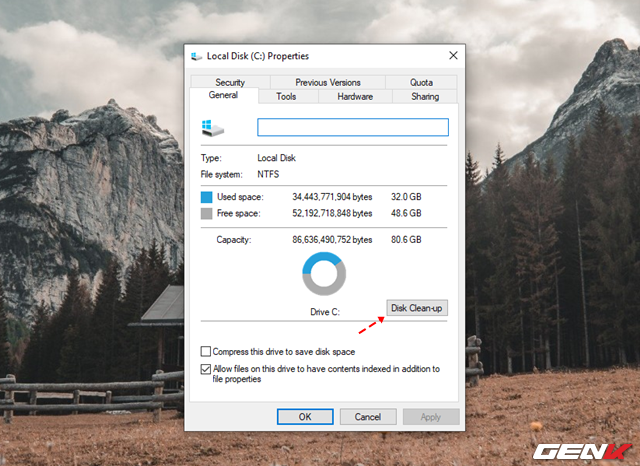
Bước 1: Mở File Explorer và truy cập vào This PC. Click chuột phải vào phân vùng ổ đĩa cần kiểm tra và chọn Properties. Trong hộp thoại Properties, chọn tab General và sau đó chọn Disk Cleanup ở mục Capacity.
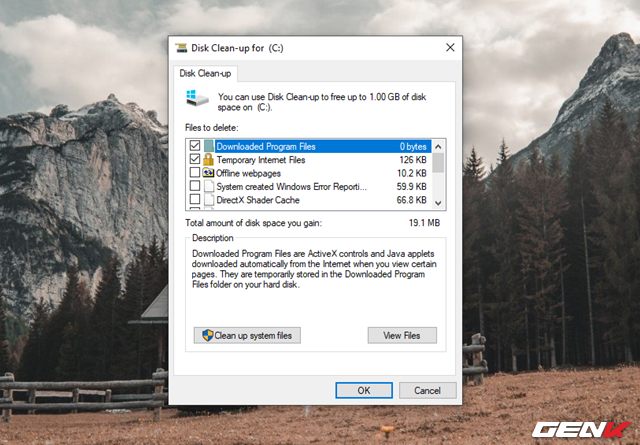
Bước 2: Cửa sổ Disk Cleanup hiển thị, tiếp tục chọn các tùy chọn dọn dẹp như Temporary internet files, Delivery optimization files, Recycle Bin, Temporary files, Thumbnails. Đây là dữ liệu rác nên hoàn toàn an toàn khi xóa.
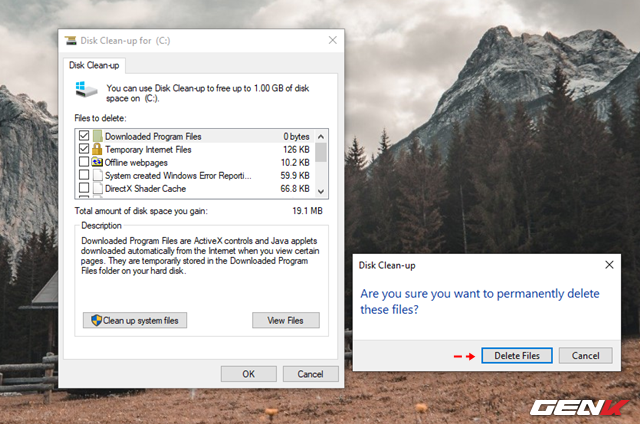
Bước 3: Sau khi đã chọn xong, nhấn OK > Xóa tập tin để xác nhận và tiến hành dọn dẹp dữ liệu đã chọn.
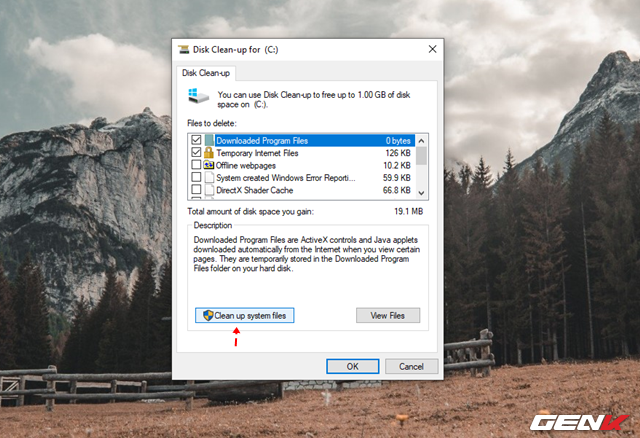
Nếu bạn muốn xóa các dữ liệu rác hệ thống, hãy chọn Làm sạch tệp hệ thống.
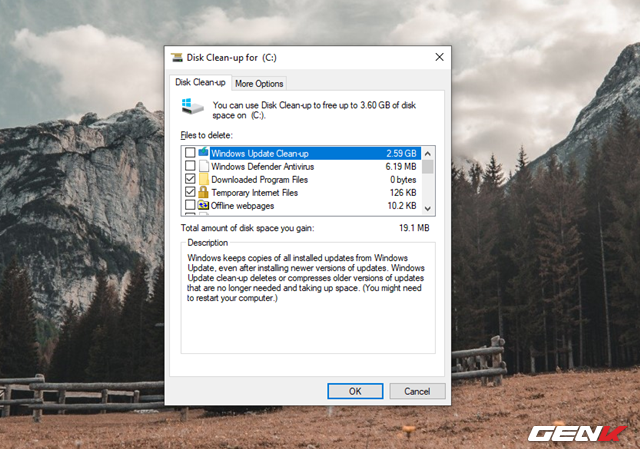
Chờ vài giây để công cụ quét và liệt kê các nhóm dữ liệu rác hệ thống. Khi hoàn tất, đánh dấu các nhóm rác như Làm sạch Cập nhật Windows, Windows Defender Antivirus, Tệp nhật chương trình nâng cấp Windows, Tập tin internet tạm thời, Tạo tập tin báo cáo lỗi Windows, Tập tin tối ưu hóa giao hàng, Thùng rác, Tệp tạm thời, Hình thu nhỏ.
Cuối cùng, đừng quên nhấn OK > Xóa tập tin để xác nhận và tiến hành dọn dẹp dữ liệu đã chọn. Các phân vùng khác cũng thực hiện tương tự như vậy.
Chống phân mảnh ổ đĩa
Sau khi đã kiểm tra và dọn dẹp phân vùng ổ đĩa, bạn cần thực hiện chống phân mảnh. Thông thường, Windows 10 sẽ tự động thực hiện trong thời gian không sử dụng máy, nhưng bạn cũng có thể tối ưu hóa thủ công như sau.
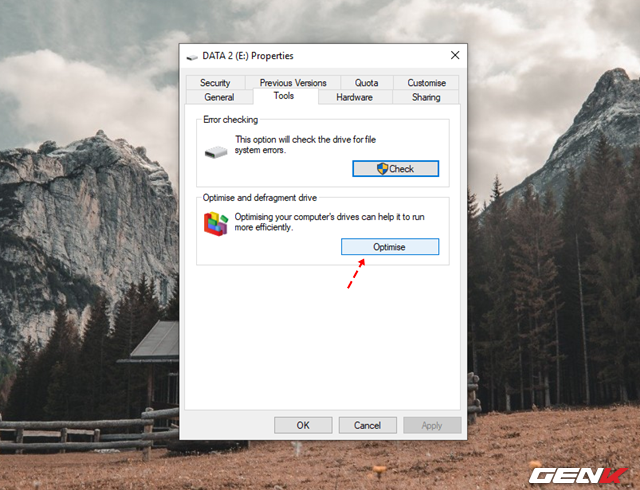
Mở File Explorer và truy cập vào This PC. Click chuột phải vào phân vùng ổ đĩa cần kiểm tra và chọn Properties. Trong hộp thoại Properties, chọn tab Tools và sau đó chọn tùy chọn Tối ưu hóa ở mục Tối ưu hóa và phân mảnh ổ đĩa.
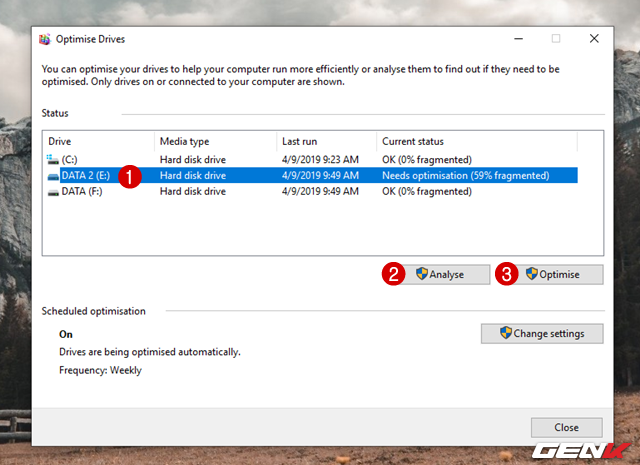
Cửa sổ Tối ưu hóa và phân mảnh ổ đĩa hiện ra, bạn chọn phân vùng cần kiểm tra và chống phân mảnh, sau đó nhấp vào Phân tích để xem liệu ổ đĩa cần được tối ưu hay không. Nếu cần, nhấn Tối ưu để bắt đầu quá trình chống phân mảnh.
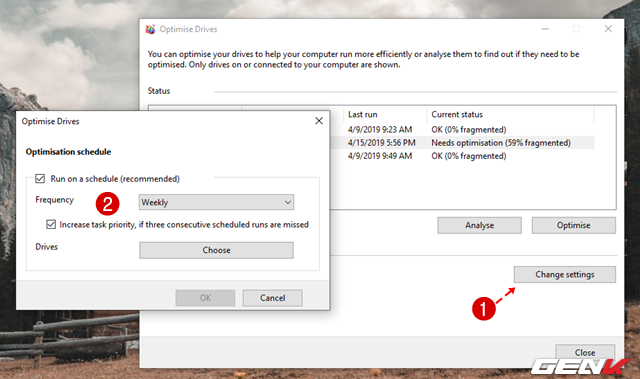
Nếu bạn muốn lên lịch tự động cho quá trình kiểm tra và chống phân mảnh, hãy chọn Thay đổi cài đặt và thiết lập các tùy chọn trong cửa sổ hiện ra.
Đơn giản phải không? Hi vọng bài viết này sẽ hữu ích cho bạn.
