Khi sử dụng máy tính, có thể bạn thấy mạng Wi-fi đang không ổn định. Đừng lo lắng, hãy kiểm tra tín hiệu trước khi tìm cách khắc phục.

I. Ý nghĩa của Cường độ tín hiệu Wi-Fi
Cường độ tín hiệu Wi-fi là lượng tín hiệu không dây được thiết bị của bạn nhận từ modem/router không dây, được đo bằng đơn vị dBm.
Windows 10 không đo cường độ tín hiệu bằng dBm, nhưng cung cấp thông tin về chất lượng Wi-fi theo tỉ lệ phần trăm.
II. Bí quyết có tín hiệu Wi-fi tốt là gì?
Cường độ tín hiệu Wi-Fi dao động từ -30 dBm đến -90 dBm. Con số càng cao, tín hiệu càng mạnh. -30 dBm là tín hiệu tốt nhất, trong khi -90 dBm là không có tín hiệu.
Dưới đây là bảng đánh giá chất lượng tín hiệu Wi-fi:
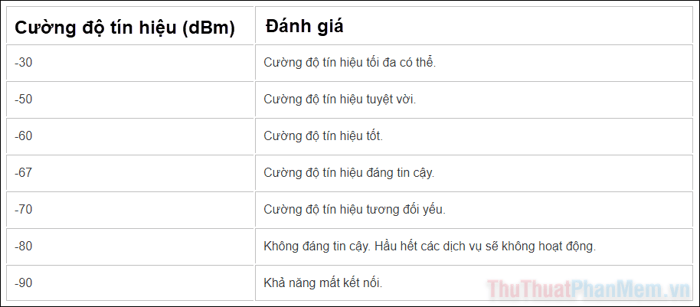
Bây giờ hãy kiểm tra xem tín hiệu Wi-fi trên máy tính Windows 10 của bạn có ổn định không.
III. Phương pháp kiểm tra cường độ tín hiệu Wi-fi trên Windows 10
Cường độ tín hiệu Wi-fi tốt sẽ đảm bảo bạn có trải nghiệm Internet mượt mà hơn, độ trễ thấp và tải trang web nhanh chóng hơn.
1. Kiểm tra cường độ Wi-fi từ thanh Taskbar
Để kiểm tra cường độ tín hiệu Wi-fi nhanh nhất, bạn chỉ cần nhìn vào biểu tượng Wi-fi trên thanh Taskbar.

Số lượng “vạch” trên biểu tượng Wi-fi càng nhiều thì cường độ tín hiệu mạng càng lớn. Mỗi vạch tương ứng với 25% cường độ tín hiệu Wi-fi. Ví dụ, nếu bạn thấy 4 vạch, đó có nghĩa là Wi-fi đang ở mức từ 70% đến 100%. Nếu ít vạch hơn, Wi-fi có tín hiệu yếu hơn.
2. Kiểm tra cường độ Wi-Fi từ ứng dụng Cài đặt
Ứng dụng Settings cũng cung cấp cách để bạn kiểm tra cường độ tín hiệu Wi-fi. Bạn chỉ cần nhấn Windows + I để mở Setting, sau đó chọn Network & Internet.
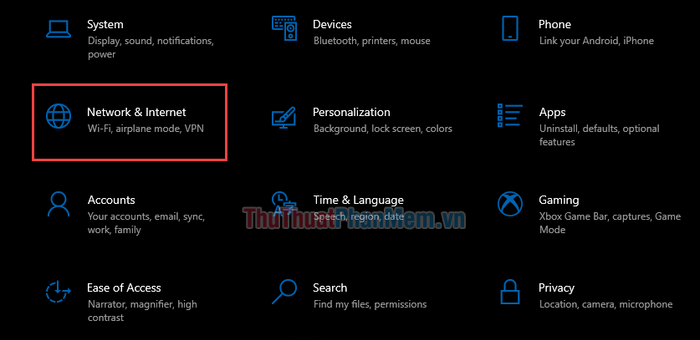
Tại tab Status, bạn sẽ thấy ngay biểu tượng Wi-Fi hiển thị cường độ tín hiệu mà thiết bị đang nhận được.
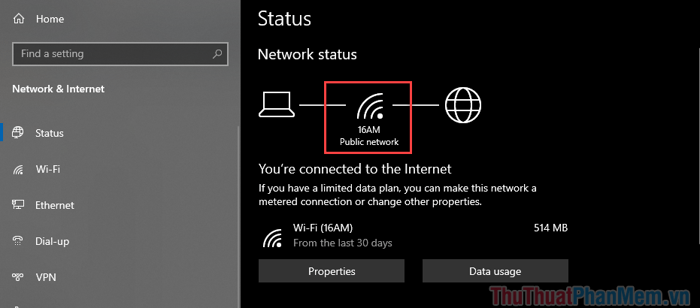
Tương tự như phương pháp trước, việc sử dụng ứng dụng Cài đặt để kiểm tra cường độ tín hiệu Wi-fi chỉ cung cấp thông tin tổng quát, không cụ thể. Để biết chính xác, bạn cần thực hiện hai cách tiếp theo.
3. Kiểm tra cường độ Wi-Fi từ Control Panel
Bước 1: Gõ control panel vào ô tìm kiếm của Windows và mở ứng dụng này.
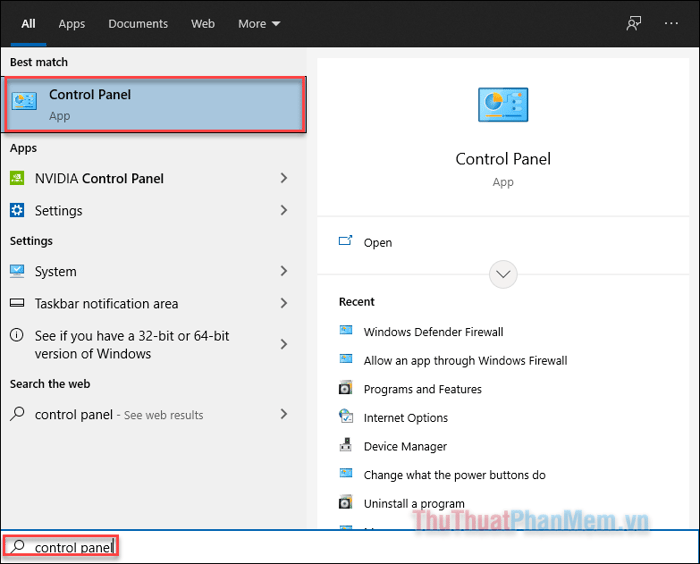
Bước 2: Truy cập vào Mạng và Internet >> Trung tâm Mạng và Chia sẻ.
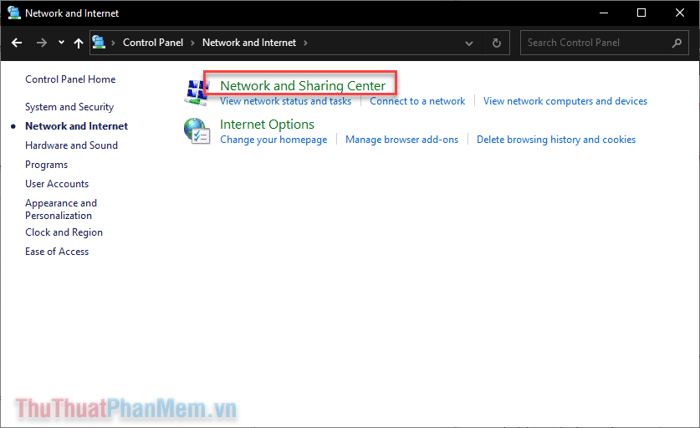
Khi bạn đến trang này, bạn sẽ thấy một biểu tượng Wi-fi nhỏ trong phần Kết nối. Biểu tượng này chia thành 5 dải thể hiện cường độ tín hiệu mạng, giúp bạn hiểu rõ hơn về tín hiệu mạng của mình.

4. Kiểm tra cường độ Wi-fi bằng Command Prompt
Đây là phương pháp kiểm tra cường độ Wi-fi cụ thể nhất, cho bạn biết chính xác phần trăm tín hiệu mạng mà máy tính nhận được.
Bước 1: Tìm và chạy Lệnh Command Prompt với quyền Quản trị viên.
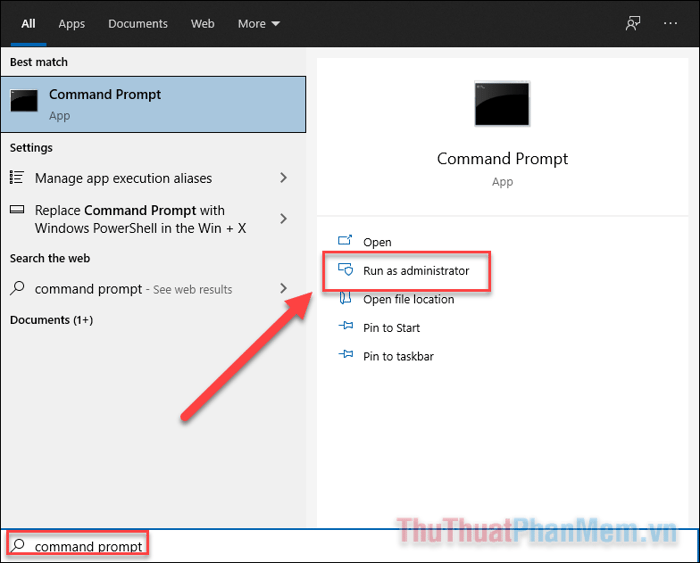
Bước 2: Gõ lệnh sau và nhấn Enter.
netsh wlan show interfaces | find 'Signal'
Lệnh này sẽ hiển thị chính xác phần trăm của cường độ tín hiệu Wi-fi mà máy tính đang nhận.
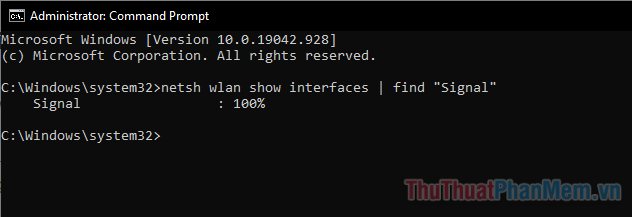
Bây giờ khi bạn đã biết về chất lượng của cường độ tín hiệu Wi-fi, hãy chuyển đổi nó sang đơn vị đo dBm để đánh giá kết nối của thiết bị.
IV. Chuyển đổi cường độ tín hiệu Wi-fi từ phần trăm sang dBm
Sau khi biết được phần trăm cường độ tín hiệu mà thiết bị nhận, bạn có thể chuyển đổi sang đơn vị đo decibel để đánh giá cường độ tín hiệu tốt nhất.
Sử dụng công thức sau:
Chỉ số dBm = (phần trăm hiệu suất / 2) – 100
Ví dụ, nếu hiệu suất của bạn là 80%, kết quả sẽ là -60 dBm.
(-60 dBm)
Dựa vào bảng đánh giá chất lượng, tín hiệu của bạn được phân loại là “tuyệt vời”.
Kiểm tra tín hiệu Wi-Fi mạnh yếu với NetSpot
Ứng dụng của bên thứ ba là cách tốt để đo tín hiệu mạng. Hãy thử với NetSpot!
Bước 1: Tải NetSpot miễn phí ở đây
Bước 2: Cài đặt bằng cách nhấn Install now sau khi tải về.
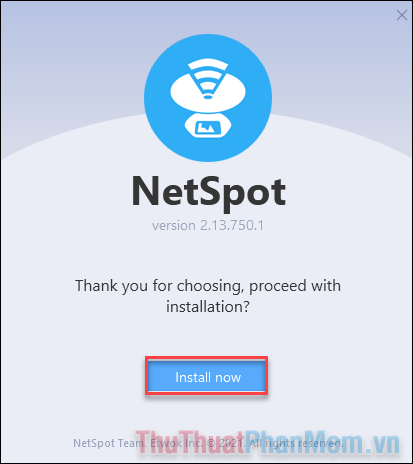
Bước 3: Mở ứng dụng và kiểm tra tín hiệu Wi-Fi, lưu ý đến cường độ tín hiệu (Signal) được đo bằng đơn vị dBm.
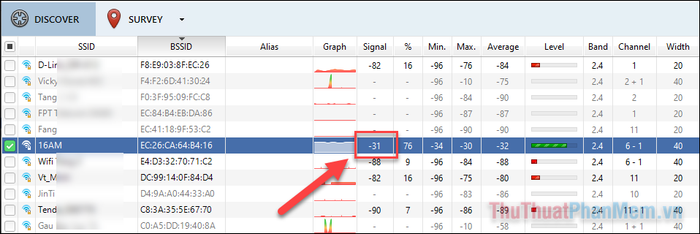
Ứng dụng còn hiển thị các mạng Wi-Fi xung quanh và cung cấp thông tin về cường độ tín hiệu của chúng.
Đó là cách bạn kiểm tra và đánh giá cường độ tín hiệu Wi-Fi. Nếu kết nối tốt nhưng trải nghiệm không ổn, có thể mạng Wi-Fi đang gặp sự cố.
