Windows 11 có khả năng xử lý nhiều trạng thái nguồn khác nhau. Dưới đây là cách kiểm tra tình trạng nguồn được hỗ trợ trên máy tính chạy Windows 11 mà bạn có thể áp dụng.
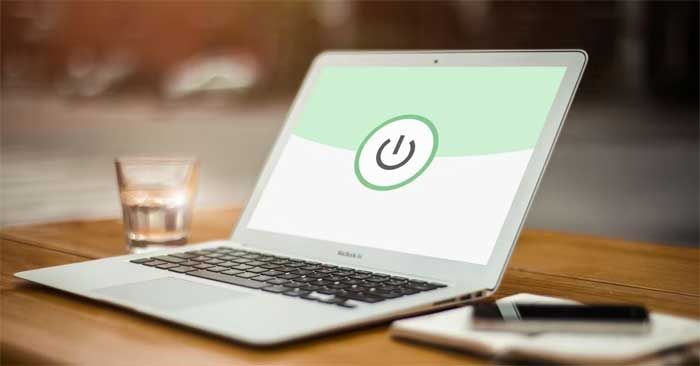
Hầu hết người dùng PC đều quen thuộc với các trạng thái nguồn phổ biến như Bật, Tắt, Ngủ và Ngủ đông. Tuy nhiên, máy tính có thể xử lý nguồn theo nhiều cách khác nhau. Việc hiểu rõ về những trạng thái nguồn này có thể giúp bạn hiểu được cách hoạt động của PC và tận dụng máy tính một cách hiệu quả hơn.
Tuy nhiên, không phải tất cả các trạng thái nguồn đều có sẵn trên máy tính của bạn. Để biết được trạng thái nguồn hiện có dựa trên phần cứng, bạn cần thực hiện kiểm tra.
Cách kiểm tra trạng thái nguồn có sẵn trên Windows 11
Để kiểm tra các trạng thái nguồn có sẵn trên máy tính, bạn có thể sử dụng Command Prompt.
- Mở Menu Start, nhập cmd, di chuột qua Command Prompt và chọn Run as administrator.
- Nhập lệnh sau và nhấn Enter:
powercfg /availablesleepstatesSẽ hiển thị hai danh sách các trạng thái nguồn. Một danh sách cho các trạng thái nguồn được hỗ trợ, và một danh sách cho các trạng thái nguồn không được hỗ trợ.
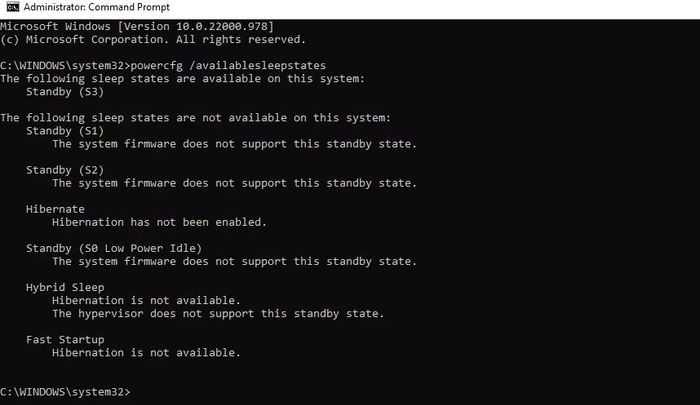
Tất cả trạng thái nguồn của Windows 11
Trạng thái S0: Đang hoạt động
Trạng thái S0 đại diện cho việc làm việc. Đây là trạng thái của máy tính khi bạn có thể sử dụng nó.
S0 Tiết kiệm năng lượng thấp: Ngủ (Chế độ chờ hiện đại)
Modern Standby là một bản nâng cấp của mô hình nguồn S3. Điều này cho phép bạn kích hoạt thiết bị nhanh hơn so với S3, mang lại trải nghiệm mượt mà khi sử dụng thiết bị hiện đại. Chế độ này thường được hỗ trợ trên Hệ thống trên Chip (SoC). Tuy nhiên, vẫn có trường hợp ngoại lệ. Nếu máy tính của bạn hỗ trợ chế độ tiết kiệm năng lượng thấp S0, nó sẽ không hỗ trợ chế độ S1, S2 hoặc S3.
S1, S2, S3: Các Trạng thái Tiết kiệm Năng lượng khi Ngủ
Trạng thái “Ngủ” là nơi một hoặc nhiều thành phần trên máy tính được tắt hoặc chuyển sang chế độ nguồn thấp.
Trạng thái nguồn ngủ S1 tắt CPU, phần còn lại của các thành phần này bị tắt hoặc tiếp tục hoạt động ở chế độ nguồn thấp và RAM vẫn duy trì nguồn điện.
Trạng thái nguồn ngủ S2 ngưng cung cấp điện cho CPU, các thành phần khác bị tắt hoặc tiếp tục hoạt động ở chế độ nguồn thấp, trong khi RAM vẫn duy trì nguồn điện.
S3 là trạng thái chờ nơi CPU không có nguồn điện, nhưng RAM duy trì nguồn và cập nhật lại nó ở tốc độ thấp. Các thành phần phần cứng khác như ổ cứng và quạt sẽ tạm dừng hoạt động.
Thiết bị của bạn cũng có thể hỗ trợ chế độ “Ngủ kết hợp”. Ở đây, bạn có thể lưu phiên làm việc hiện tại. Nếu máy tính mất điện khi đang trong trạng thái ngủ, bạn có thể tiếp tục công việc từ điểm bạn đã bỏ dở.
S4: Ngủ Đông
Chế độ này khác với Chế độ Ngủ vì Ngủ Đông lưu nội dung của RAM và trạng thái hệ điều hành vào ổ cứng và ngắt nguồn cho tất cả các thiết bị được kết nối. Khi khởi động lại máy tính, bạn có thể tiếp tục công việc trực tiếp từ nơi bạn đã dừng lại trước khi vào trạng thái Ngủ Đông.
S5: Trạng Thái Tắt Mềm
S5 là trạng thái “tắt mềm”. Chỉ có các thành phần như nút nguồn vẫn nhận dòng điện rất nhỏ. Không có bất kỳ thành phần nào khác tiêu thụ điện ở trạng thái này và máy tính không thực hiện bất kỳ nhiệm vụ tính toán nào.
G3: Tắt Cơ Khí
Trạng thái tắt máy cũng tương tự như trạng thái S5 với việc máy tính hoàn toàn tắt nguồn. Tuy nhiên, điện được loại bỏ hoàn toàn thông qua một công tắc cơ học. Không có nguồn điện đến bất kỳ thành phần phần cứng nào, kể cả nút nguồn. Trạng thái này thường chỉ cần thiết khi bạn muốn tháo rời máy tính. Lưu ý rằng đồng hồ thời gian thực vẫn tiếp tục hoạt động nhờ sử dụng pin nhỏ.
Dưới đây là những thông tin quan trọng về trạng thái nguồn trên máy tính. Hy vọng bài viết sẽ hữu ích với bạn.
