Phần mềm Kutools for Excel là trợ thủ đắc lực mang lại nhiều tính năng hữu ích cho Microsoft Excel, giúp bạn thực hiện công việc một cách nhanh chóng và hiệu quả hơn.
Các tính năng đáng chú ý của Kutools for Excel bao gồm: mở rộng vùng làm việc của bảng tính ra toàn màn hình, nối hoặc tách nhiều file Excel hoặc nhiều sheet trong cùng một file, chuyển đổi dữ liệu giữa các vùng, định dạng lại kiểu chữ cho văn bản, tìm kiếm giá trị lớn nhất, nhỏ nhất hoặc giá trị bị lỗi trong bảng tính,...
Sau khi cài đặt, trên giao diện Microsoft Excel sẽ xuất hiện thêm tab Kutools, cho phép bạn truy cập vào các công cụ của Kutools for Excel.
Hướng dẫn sử dụng những tính năng nổi bật của Kutools for Excel
1. Khám phá Excel Explorer
Sau khi cài đặt Kutools for Excel, phía bên trái giao diện Excel sẽ hiển thị khung Excel Explorer liệt kê các file Excel đang mở và cấu trúc các sheet, cột trong file. Điều này giúp bạn chuyển đổi giữa các file và sheet một cách nhanh chóng. Thẻ Sheets trong Excel Explorer hiển thị tên các file Excel đang mở trong mục Workbooks. Bạn có thể nhấp vào tên file để xem nội dung của file đó. Các sheet trong file sẽ được liệt kê trong mục Worksheets phía dưới.
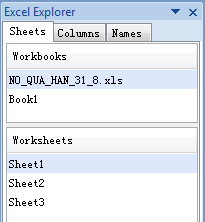
Kutools for Excel tự động nhận diện tên cột từ giá trị ở hàng đầu tiên của mỗi cột trong bảng tính. Để xem giá trị của các cột trong bảng tính, bạn chuyển sang thẻ Cột. Nhấp vào tên cột để chọn toàn bộ cột đó trên bảng tính.
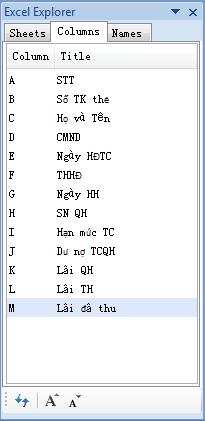
2. Phóng to vùng làm việc
Để mở rộng giao diện của bảng tính ra toàn màn hình để dễ làm việc, bạn vào menu Kutools, chọn Max Workspace trên thanh Ribbon.
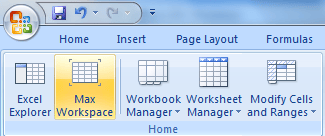
Giao diện của Excel sẽ được phóng to ra toàn màn hình. Bạn có thể điều chỉnh độ phóng to của giao diện bằng cách nhấp vào các biểu tượng từ lớn đến nhỏ ở hộp Công cụ Giao diện ở góc phải màn hình. Để trở lại giao diện ban đầu, bạn nhấp vào biểu tượng ngoài cùng bên trái của hộp Công cụ Giao diện.
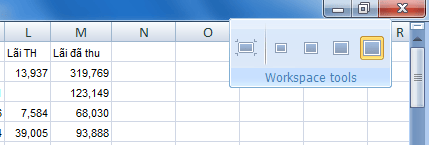
3. Nối, tách file Excel
Để chia nhỏ file Excel thành nhiều file, mỗi file chỉ chứa một sheet trong bảng tính, bạn vào mục Quản lý Workbook trong menu Kutools, chọn Chia Workbook... Trong hộp thoại xuất hiện, đánh dấu vào các sheet cần chia rồi nhấn Chia. Đánh dấu vào ô Bỏ qua các sheet trống và Bỏ qua các sheet ẩn để loại bỏ các sheet không có nội dung và các sheet đã ẩn (chương trình sẽ không lưu lại các sheet này). Khi hoàn thành, tại vị trí của file Excel gốc sẽ xuất hiện các file Excel mới được chia từ file gốc, với tên file trùng với tên sheet. File Excel gốc vẫn giữ nguyên nội dung như trước.
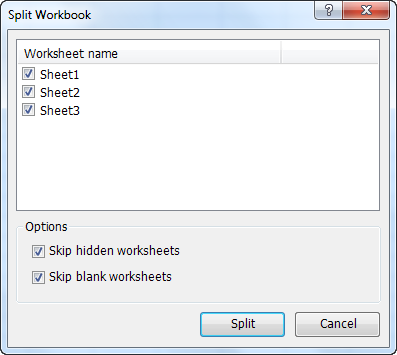
Bên cạnh tính năng chia nhỏ file Excel, chương trình cũng cho phép bạn nối nhiều file thành một. Tương tự như khi chia nhỏ, bạn vào Quản lý Workbook, chọn Nối Workbook... Trong hộp thoại xuất hiện, nhấn Thêm file để chọn các file Excel cần nối, hoặc nhấn Thêm thư mục để chọn cả thư mục. Sau khi chọn file, chương trình sẽ hiển thị danh sách các sheet có trong file đó ở hai cột Tên bảng tính và Đường dẫn Workbook. Đánh dấu vào các sheet cần sử dụng rồi nhấn Nối để nối chúng lại. Để bỏ qua các sheet trống, nhấn mũi tên xuống ở mục Chứa các sheet trống, chọn Bỏ qua tất cả. Với các sheet bị ẩn, nhấn mũi tên xuống ở mục Chứa sheet ẩn và chọn Bỏ qua tất cả (bỏ qua sheet ẩn), Giữ tất cả và hiển thị (sử dụng nội dung của sheet ẩn và giữ thuộc tính ẩn của sheet trong file mới), Giữ tất cả và ẩn (sử dụng nội dung của sheet ẩn và tiếp tục ẩn sheet trong file mới).
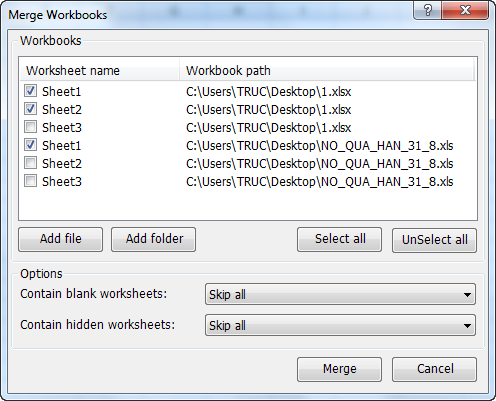
4. Đổi tên, tạo sheet hàng loạt
Mục Quản lý Bảng tính cung cấp các tùy chọn để thực hiện nhanh chóng các tác vụ liên quan đến tạo, xóa, sao chép, đổi tên các sheet trong bảng tính. Để sắp xếp sheet theo thứ tự chữ cái, bạn bấm Sắp xếp các Sheet. Bấm Xóa các Sheet trống để xóa toàn bộ sheet không có nội dung trong file Excel.
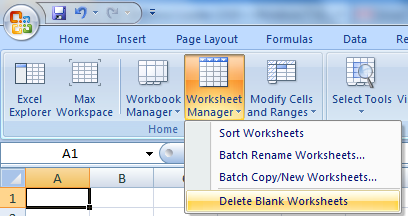
Nếu bạn muốn đổi tên cho toàn bộ các sheet theo một chuẩn thống nhất, bạn chọn Batch Đổi Tên Các Sheet... Sau đó, bạn đánh dấu vào các sheet cần đổi tên trong ô Các Sheet. Điền tên mới vào ô Từ input sau đó đánh dấu vào ô Thay thế tên sheet. Toàn bộ sheet sẽ được đổi tên mới, kèm theo số thứ tự phía sau, ví dụ: báocáo1, báocáo2, báocáo3,... Thay vì đổi tên toàn bộ, tại mục Đổi Tên còn có hai tùy chọn khác là: Thêm vào trước tên sheet (thêm một vài ký tự thống nhất vào trước tên mỗi sheet), Thêm vào sau tên sheet (thêm một vài ký tự thống nhất vào cuối tên sheet).

Để tạo mới hoặc sao chép một sheet ra nhiều sheet, bạn chọn Batch Sao Chép/Tạo Mới Các Sheet... Tiếp theo, bạn chọn tác vụ là Tạo Mới hoặc Sao Chép. Điền số lượng sheet muốn tạo hoặc sao chép vào ô Từ input. Sau đó, nhấn OK, hàng loạt sheet mới sẽ được tạo ra rất nhanh chóng.
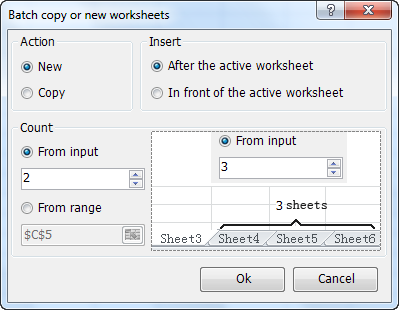
5. Định dạng lại văn bản
Kutools for Excel giúp bạn định dạng lại kiểu chữ (viết hoa, viết thường hoặc viết hoa chữ đầu tiên,...) cho toàn bộ nội dung chuỗi trong bảng tính chỉ trong một thoáng. Trước hết, bạn chọn toàn bộ bảng tính hoặc chỉ chọn các chuỗi cần thay đổi định dạng. Tiếp theo, bạn bấm Sửa Đổi Ô và Phạm vi, chọn Công Cụ Văn Bản... Trong hộp thoại hiện ra, bạn bấm Thay Đổi kiểu chữ rồi nhấp mũi tên xuống ở mục Thay Đổi sang để chọn kiểu dữ liệu cần sử dụng: VIẾT HOA (viết hoa toàn bộ chuỗi), viết thường (chỉ viết thường), Viết Hoa Chữ Đầu Tiên Trong Mỗi Từ, viết hoa chữ đầu trong câu. Sau đó, bạn bấm OK, các chuỗi trong bảng tính sẽ được định dạng theo ý bạn.
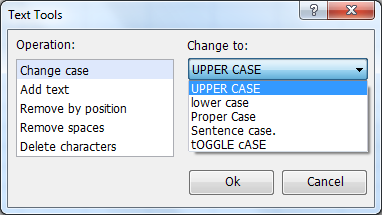
Ngoài ra, trong hộp Công cụ Văn bản còn có các tùy chọn thú vị khác cho việc định dạng chuỗi, như Thêm văn bản (thêm ký tự bất kỳ vào chuỗi), Xóa theo vị trí (xóa một ký tự ở vị trí bất kỳ trong chuỗi), Xóa khoảng trắng (loại bỏ khoảng trắng trong chuỗi),...
6. Tìm kiếm giá trị trong bảng tính một cách nhanh chóng
Để tìm kiếm giá trị lớn nhất hoặc nhỏ nhất trong bảng tính, bạn chọn toàn bộ bảng tính và vào mục Công cụ Chọn, chọn ô tương ứng: Giá trị Lớn Nhất (Max Cell), Giá Trị Nhỏ Nhất (Min Cell), Ô Có Giá Trị Sai (Wrong Cells).
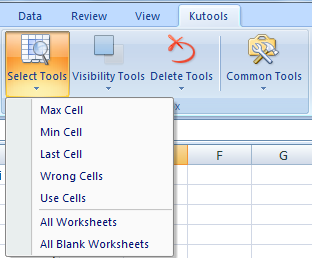
7. Xóa tất cả các đối tượng trên bảng tính
Chương trình sẽ giúp bạn loại bỏ toàn bộ các đối tượng như hình ảnh, biểu đồ, liên kết,... ra khỏi bảng tính. Để làm điều này, bạn chọn Công cụ Xóa và chọn loại đối tượng muốn xóa: Xóa Hàng Trống (Delete Blank Rows), Xóa Biểu Đồ (Delete Charts), Xóa Hình Ảnh (Delete Pictures), Xóa Hiệu Ứng Chữ (Delete Text Effects),...
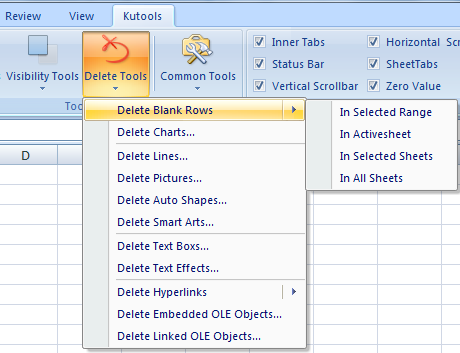
8. Mở nhiều file cùng lúc khi khởi động Excel
Với Kutools for Excel, bạn có thể thiết lập cho Microsoft Excel tự động mở nhiều file mỗi khi bạn khởi động. Để làm điều này, bạn mở các file cần mở khi khởi động Excel. Sau đó, vào Công cụ Phổ Biến và chọn Tự Động Mở Các Bảng Tính Lần Sau...
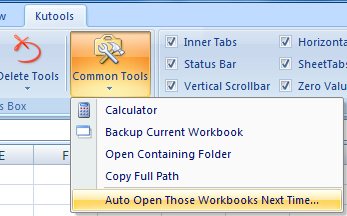
Trong hộp thoại hiển thị, đánh dấu vào các bảng tính bạn muốn mở tự động và nhấn Ok. Các bảng tính này sẽ được mở mỗi khi bạn khởi động Excel để bạn bắt đầu công việc ngay lập tức.
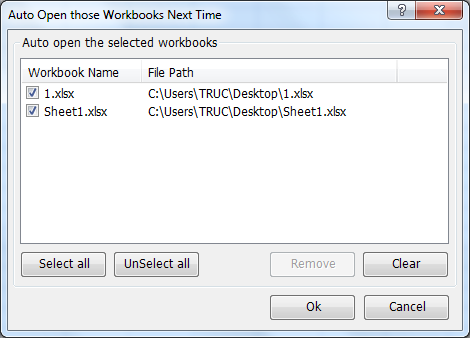
Bạn có thể tải Kutools for Excel phiên bản 2.5 tại đây (dung lượng 9,07 MB, hỗ trợ Windows Vista/7). Tiện ích này hoạt động trên Microsoft Excel 2007 và 2010.
Xem thêm: Kutools for Excel
Nguồn: MaskOnline
