Trong bài trước đã hướng dẫn về hiệu ứng với văn bản trong PowerPoint, ngày hôm nay hãy khám phá cách sử dụng hiệu ứng với hình ảnh và đối tượng Shape.
Dành cho hình ảnh và shape, ta áp dụng nhóm hiệu ứng giống như với văn bản:
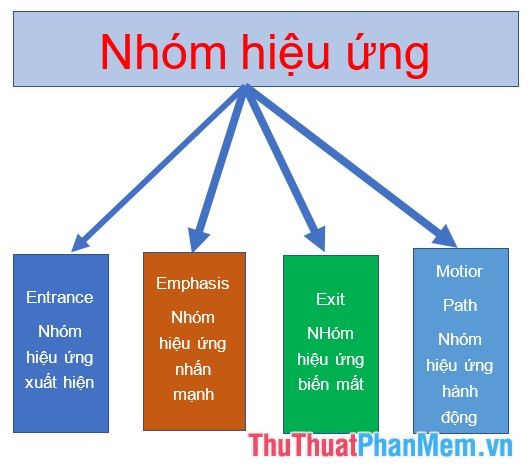
Để bắt đầu hiệu ứng cho hình ảnh, hãy chọn đối tượng cần thêm hiệu ứng -> vào thẻ Animations -> Add Animation -> chọn hiệu ứng mong muốn:
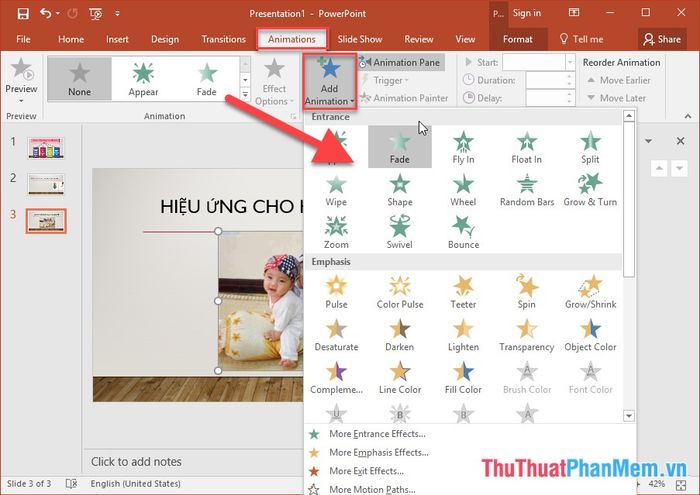
Sau khi chọn hiệu ứng, kết quả là ấn tượng:
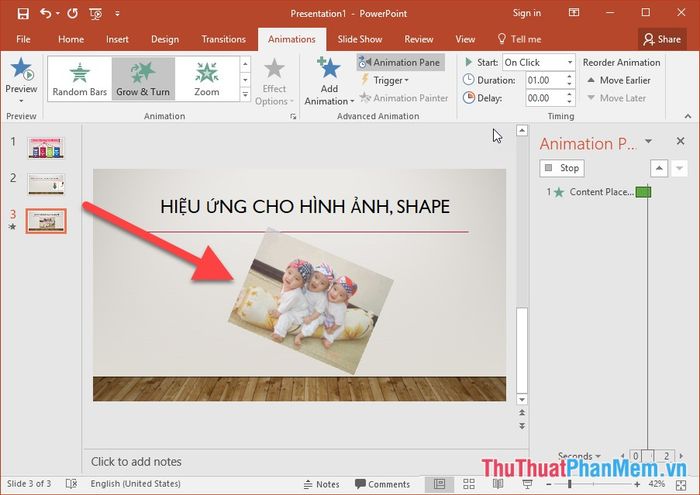
Muốn loại bỏ hiệu ứng vừa tạo, chỉ cần chuột phải vào tên hiệu ứng -> chọn Remove:
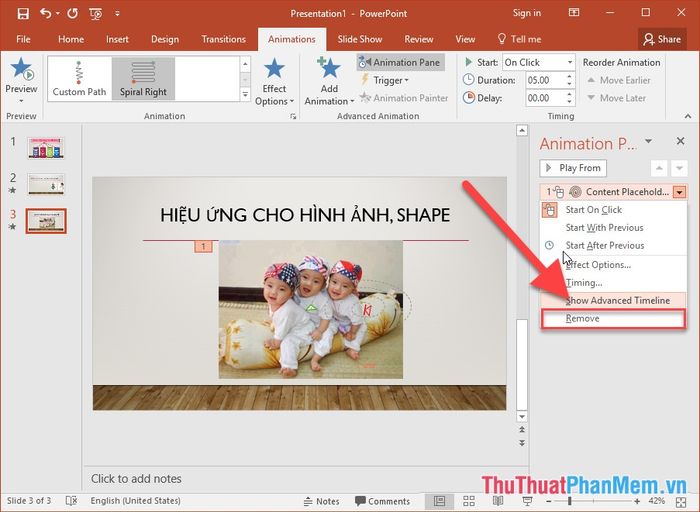
Để áp dụng hiệu ứng nâng cao cho hình ảnh, click chuột phải vào tên hiệu ứng và chọn Timing:
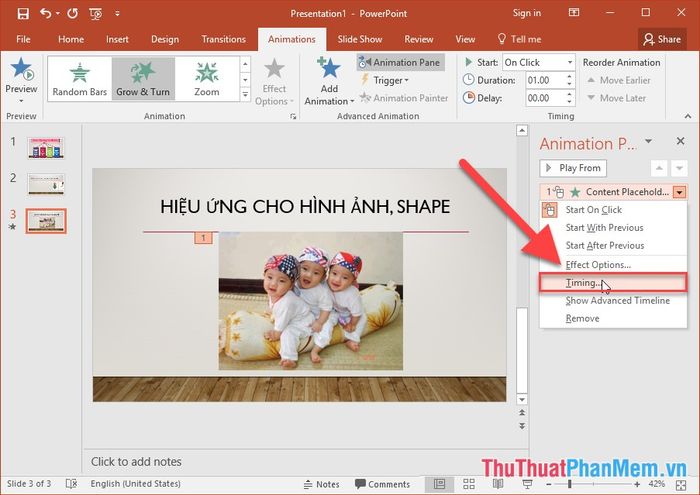
Chọn cách điều khiển khi chạy hiệu ứng ở mục Start như việc nhấp chuột. Thiết lập thời gian xuất hiện và thời gian trình chiếu hiệu ứng trong các mục Delay, Duration…
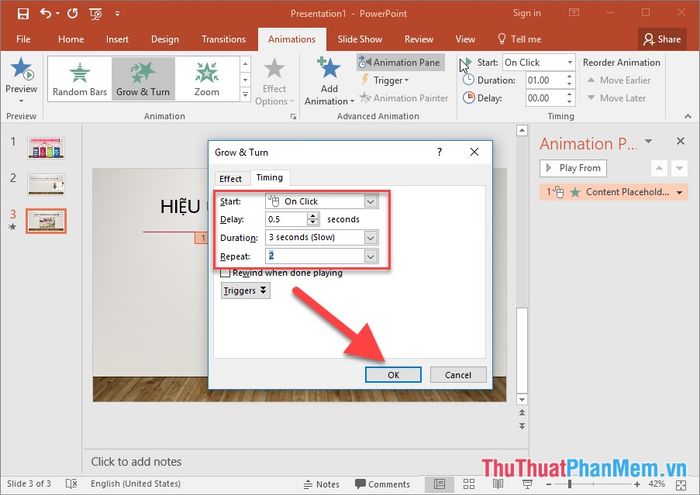
Tùy chọn hiệu ứng sau khi hình ảnh kết thúc trình chiếu ở mục After Animation hoặc thêm âm thanh khi chạy hiệu ứng ở mục Sound: là những lựa chọn sáng tạo.
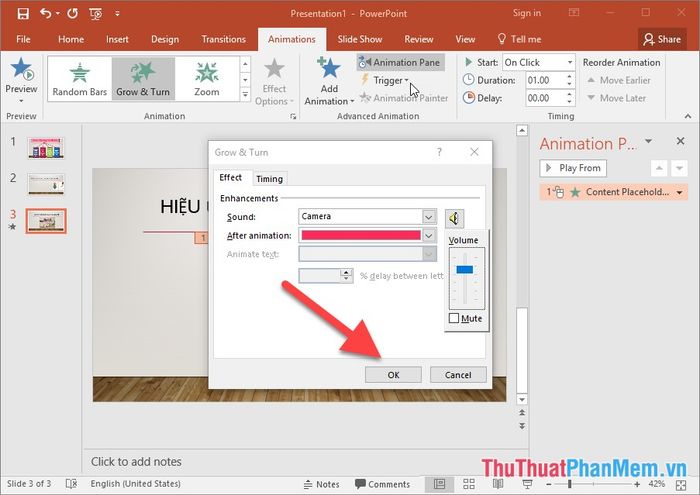
Một ví dụ thú vị về hiệu ứng chuyển động: quả bóng chạy trước và em bé bò theo sau để lấy quả bóng.
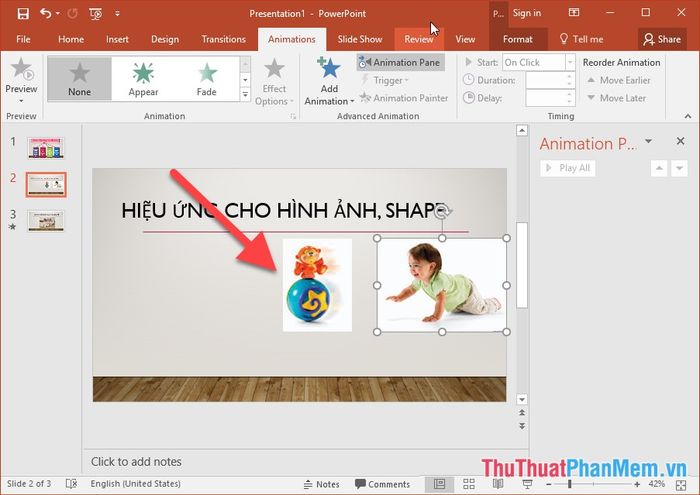
- Bắt đầu bằng cách thiết lập hiệu ứng cho quả bóng: chọn quả bóng -> Animations -> Add Animation -> More Motion Paths:
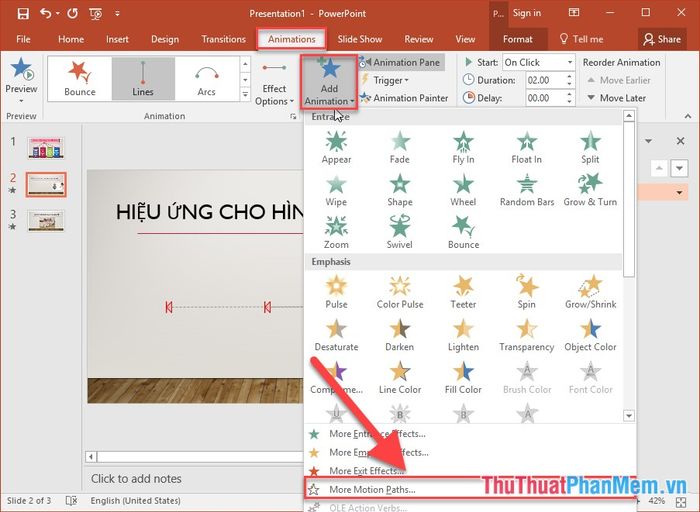
+ Chọn hiệu ứng phù hợp với đối tượng bạn muốn. Ở đây, lựa chọn hiệu ứng chuyển động từ phải sang trái bằng cách chọn Left -> OK:
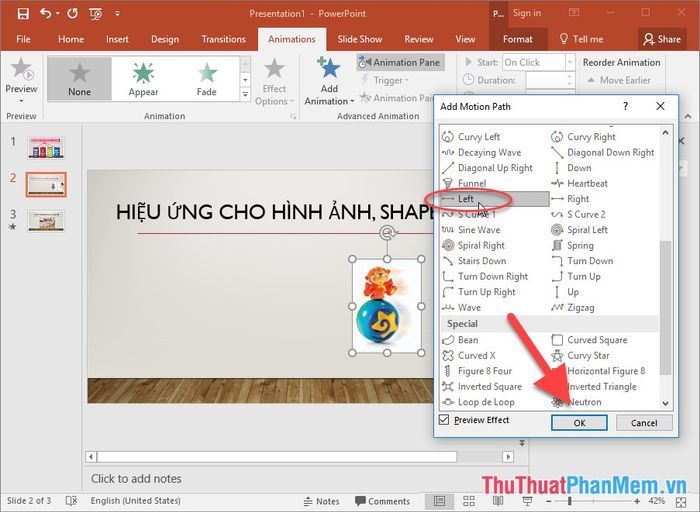
+ Theo mặc định, hiệu ứng Left chỉ tạo 1 độ dài giới hạn, để điều chỉnh khoảng cách chuyển động của hình ảnh theo ý muốn, bạn chỉ cần kéo thả mũi tên 2.
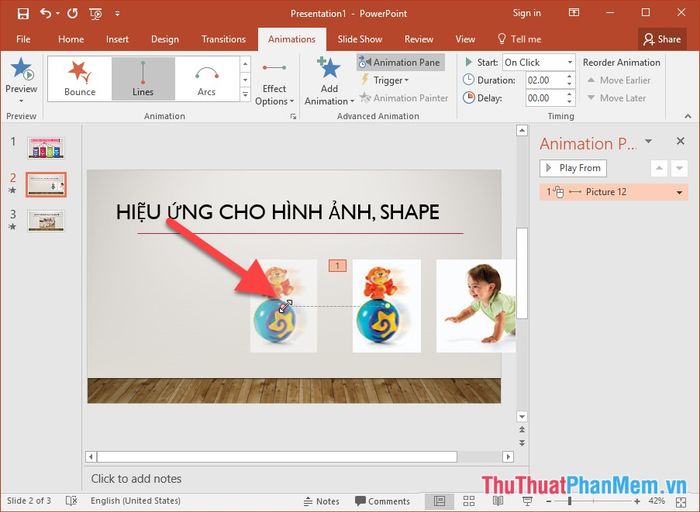
+ Kết quả sau khi điều chỉnh khoảng cách di chuyển của hình ảnh sẽ tạo nên hiệu ứng linh hoạt và ấn tượng:
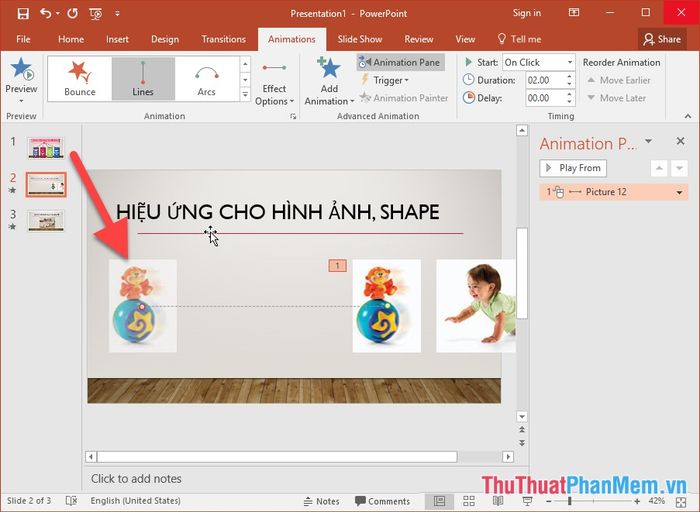
+ Thực hiện tương tự với đối tượng em bé:
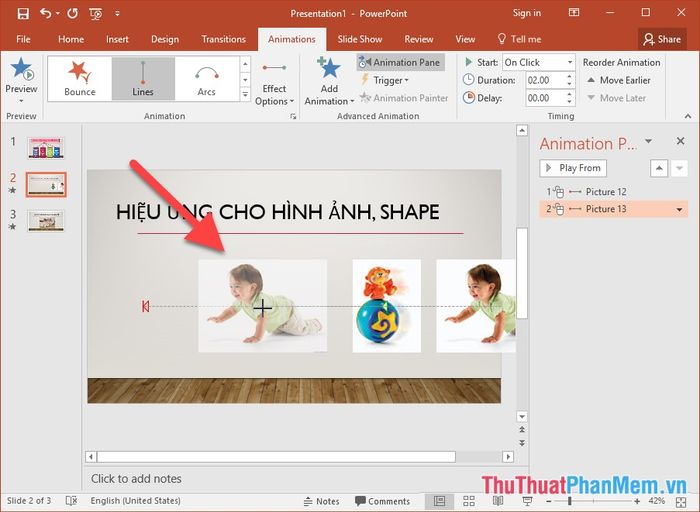
+ Kết quả sau khi áp dụng hiệu ứng chuyển động cho em bé và quả bóng sẽ mang đến sự sống động và sinh động cho bài thuyết trình của bạn:
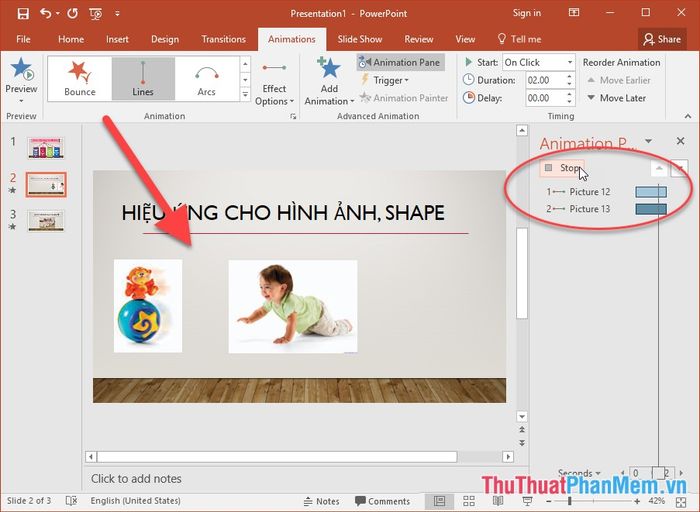
+ Để điều chỉnh thời gian chạy hiệu ứng và tạo ấn tượng chuyên nghiệp, hãy chuột phải vào hiệu ứng -> chọn Timing và thiết lập các thông số trong mục Timing:
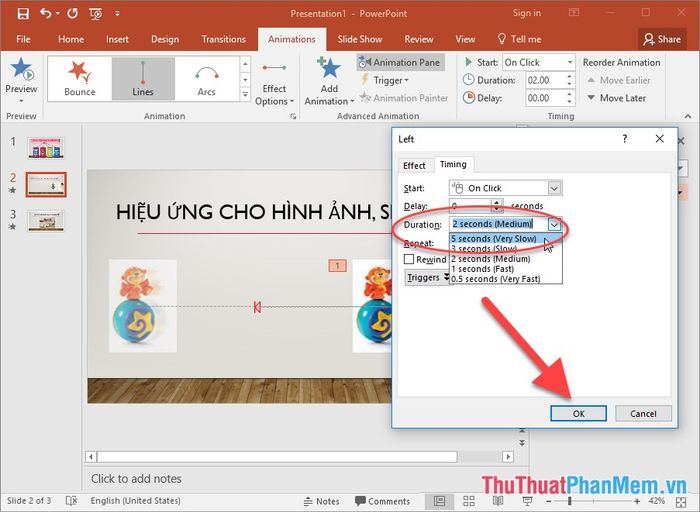
+ Thêm âm thanh để làm phong phú trải nghiệm của bạn, đặc biệt khi em bé đang bò. Chỉ cần chọn âm thanh trong mục Sound:
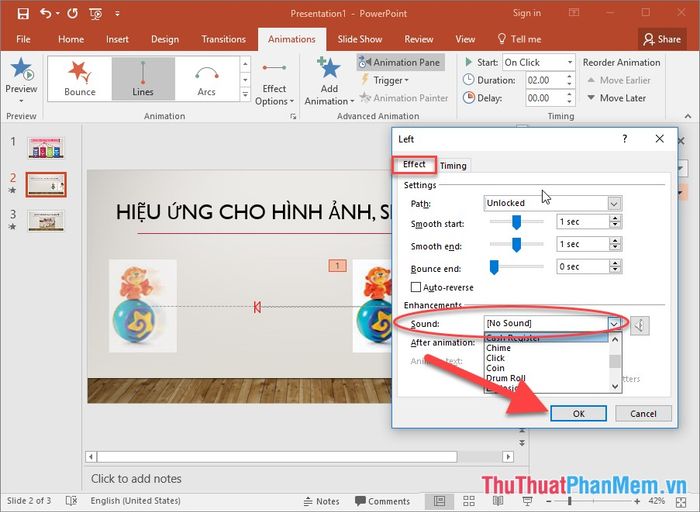
- Đối với đối tượng Shape, bạn có thể thực hiện các hiệu ứng tương tự để tạo nên bài thuyết trình động và sinh động hơn.
+ Dưới đây là hướng dẫn chi tiết về cách sử dụng hiệu ứng với đối tượng là hình ảnh và Shape trong PowerPoint 2016. Chúc bạn thành công!
