Paint trên Windows hiện đã có khả năng tách nền, xóa phông hình ảnh không kém Photoshop, thậm chí còn đơn giản hơn. Hãy cùng Mytour khám phá cách loại bỏ nền và background hình ảnh trên Paint ngay bây giờ!

1. Tại sao lựa chọn Paint để xóa nền, xóa phông hình ảnh?
Paint, một phần mềm cổ truyền của Windows, đã trải qua một bản cập nhật vĩ đại với tích hợp trí tuệ nhân tạo. Điều này mang lại trải nghiệm mới và Paint trở nên hiệu quả với các tính năng hàng đầu hiện nay.
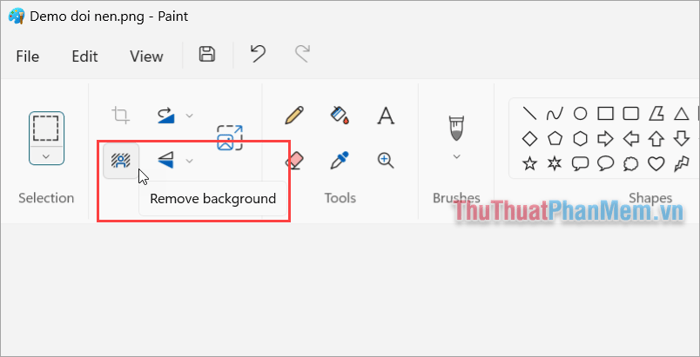
Tính năng nổi bật trong Paint mới: Xóa nền hình ảnh tự động
Phiên bản Paint 11.2306.30.0 với tính năng xóa nền hình ảnh đã chính thức ra mắt. Việc cài đặt phiên bản Paint 11.2306.30.0 trở lên sẽ giúp bạn trải nghiệm tính năng tách nền một cách hoàn toàn miễn phí.
Trong hướng dẫn này, Mytour tập trung vào cách xóa phông hình ảnh trong Paint. Nếu bạn muốn biết thêm về cách ghép nền ảnh, thay đổi background, và thay đổi nền hình ảnh bằng Paint, hãy đọc bài viết dưới đây:
- Cách đơn giản ghép nền, thay đổi background hình ảnh bằng Paint
2. Nâng cấp Paint lên phiên bản mới nhất
Khi bạn muốn sử dụng tính năng xóa phông hình ảnh trên Paint, hãy đảm bảo rằng bạn đã cập nhật Paint lên phiên bản 11.2306.30.0 trở lên. Trong hướng dẫn này, Mytour sẽ chỉ cho bạn cách cập nhật lên phiên bản Paint 11.2308.18.0 - phiên bản cao nhất hiện tại với tính năng Xóa phông + Layer.
Bạn có thể tải Paint 11.2308.18.0 miễn phí tại đây:
microsoft.paint_11.2308.18.0_neutral.rar
Bước 1: Tải Paint 11.2308.18.0 về máy tính và mở trình cài đặt. Sau đó, bấm vào Update để nâng cấp Paint lên phiên bản mới nhất.
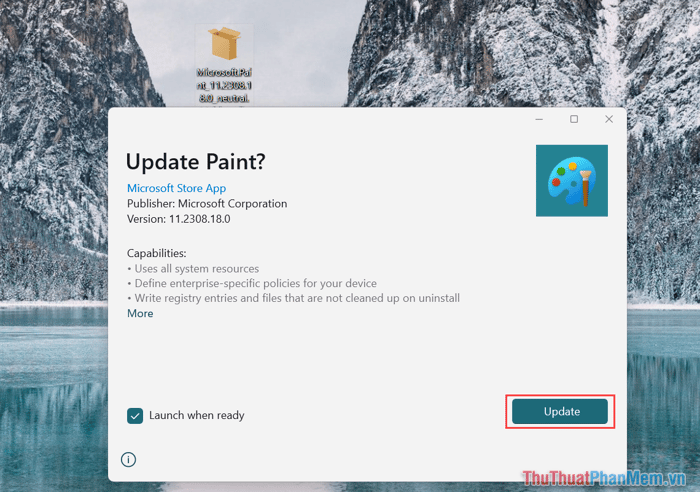
Bước 2: Sau khi cài đặt thành công, chọn Launch để khởi động ứng dụng chỉnh sửa ảnh chuyên nghiệp.
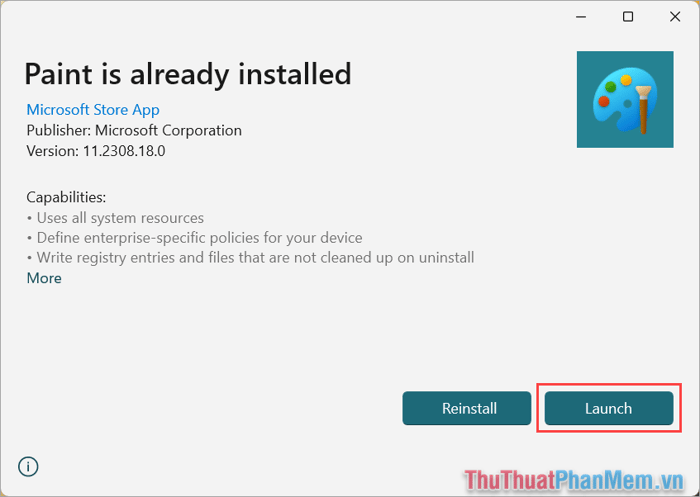
3. Hướng dẫn xóa nền hình ảnh trên Windows Paint chỉ trong một thoáng
Khi đã sử dụng công cụ Paint phiên bản mới nhất, việc xóa nền chỉ mất 30 giây tính từ khi khởi động ứng dụng. Dưới đây là các bước chi tiết để xóa nền hình ảnh trên Paint:
Bước 1: Mở Paint và chọn File => Open (Ctrl + O) để mở hình ảnh cần xóa phông nền trên máy tính.
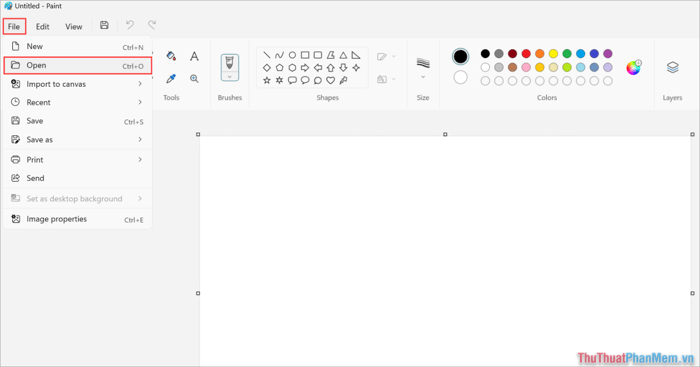
Bước 2: Sau khi thành công thêm hình ảnh vào Paint, sử dụng công cụ Remove Background.
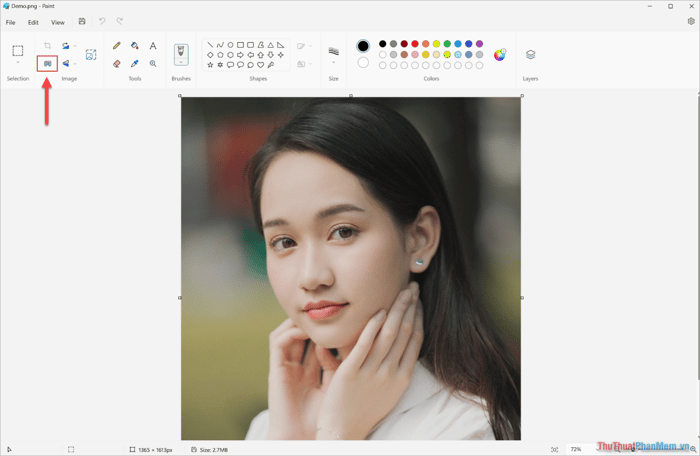
Bước 3: Việc xóa nền hình ảnh tự động trên Paint đã hoàn tất. Lưu hình ảnh lại dưới định dạng .PNG để giữ nguyên tình trạng tách nền tự động.
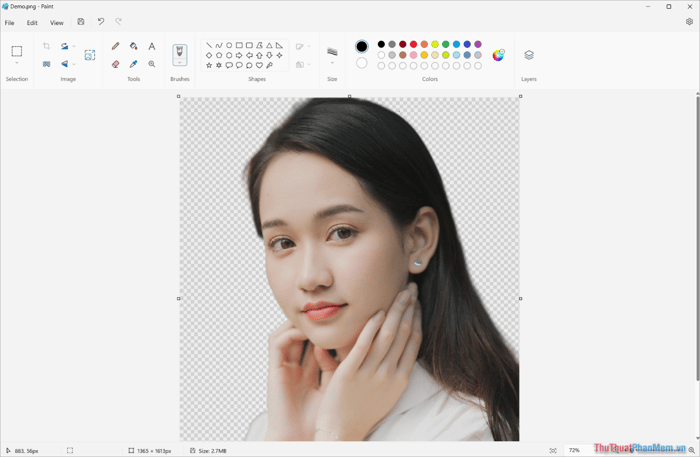
Bước 4: Chọn File => Save as => PNG Picture để lưu hình ảnh dưới dạng PNG – định dạng không có nền.
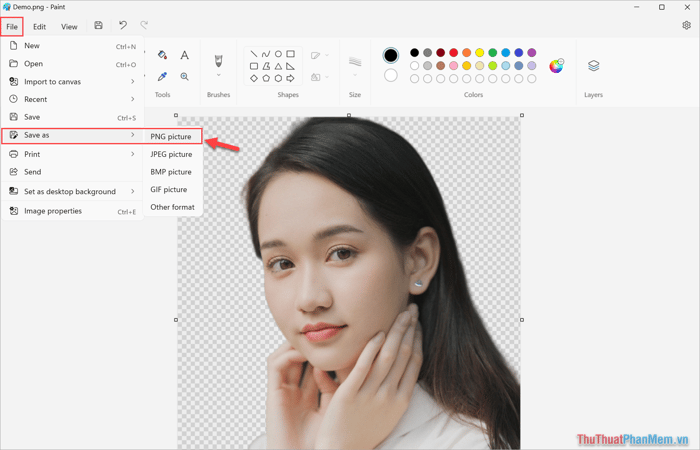
Chỉ cần một click chuột, bạn có thể dễ dàng xóa phông, tách nền, và xóa nền hình ảnh trong Paint một cách nhanh chóng và đơn giản.
Trong bài viết này, Mytour chia sẻ cách xóa phông, tách nền hình ảnh bằng Paint một cách vô cùng đơn giản và hiệu quả. Chúc bạn có một ngày vui vẻ!
