
Bạn đã biết cách in hai mặt giấy với máy in chỉ hỗ trợ một mặt chưa? Trong thị trường đa dạng máy in, nhiều người chọn lựa tiết kiệm bằng cách sử dụng máy in đơn mặt.
Với những mẹo mà Mytour chia sẻ dưới đây, bạn có thể biến chiếc máy in đơn mặt thành công cụ linh hoạt, in nội dung ấn tượng trên cả hai mặt tờ giấy khi sử dụng Word, Excel, và PDF.
Bước 1: In hai mặt giấy trong Word và Excel
Word và Excel, cặp đôi phần mềm văn phòng của Microsoft, chia sẻ cách sử dụng máy in khá tương đồng.
Bước 1: Bắt đầu bằng cách mở tài liệu cần in hai mặt. Có hai phương pháp:
- Nhấp đúp trực tiếp vào tệp tài liệu để mở nó.
- Trong Word/Excel, mở File, chọn Mở, sau đó chọn tệp cần in. Hoặc sử dụng tổ hợp phím Ctrl O (Ctrl F12) để chọn tệp in.
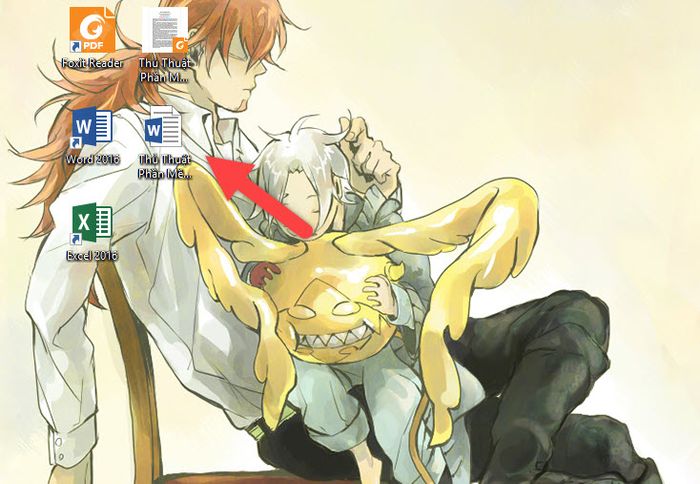
Bước 2: Mở chức năng in bằng cách vào File, chọn Print hoặc sử dụng tổ hợp phím Ctrl P.
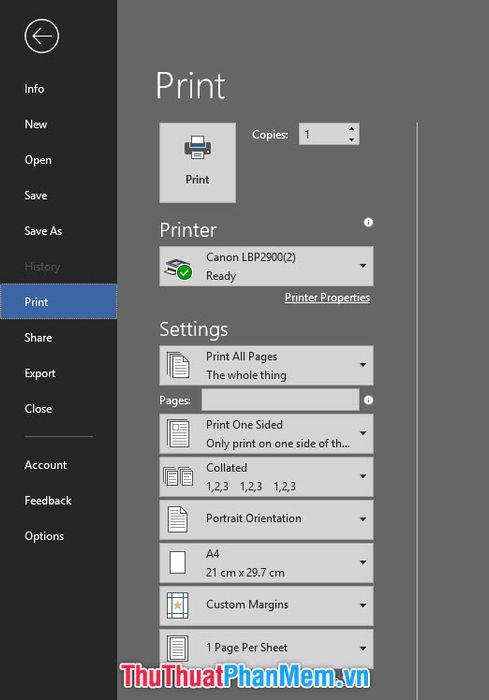
Bước 3: Lựa chọn máy in và Driver kết nối máy in (thường mang tên của chiếc máy in).
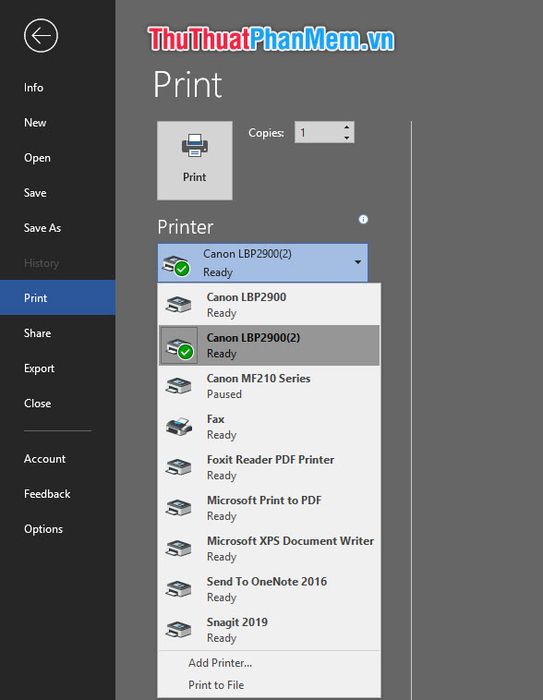
Bước 4: Chọn kích thước giấy phù hợp với tài liệu và loại giấy bạn đang sử dụng. Thông thường, máy in văn phòng hiện nay sử dụng giấy khổ A4.
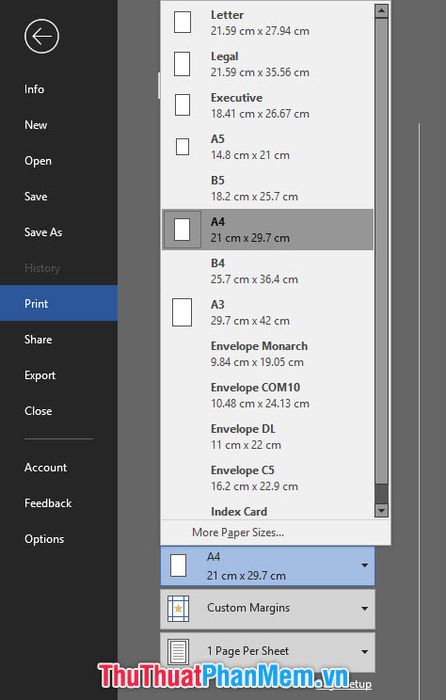
Bước 5: Lựa chọn hướng xoay cho giấy, Portrait Orientation là in giấy theo chiều dọc, còn Landscape Orientation là in giấy theo chiều ngang.
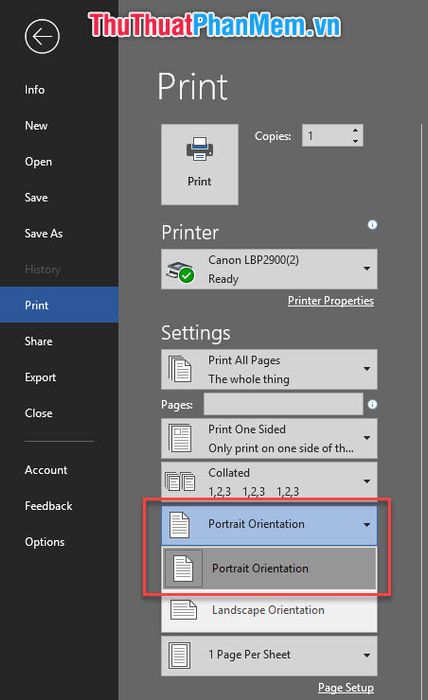
Bước 6: Đây cũng là bước quan trọng nhất.
Trong phần Print All Pages ở trên cùng mục Settings, bạn click vào nó và chọn dòng Only Print Odd Pages ở gần cuối.
Only Print Odd Pages có nghĩa là chỉ in những trang lẻ (trang 1, 3, 5…).
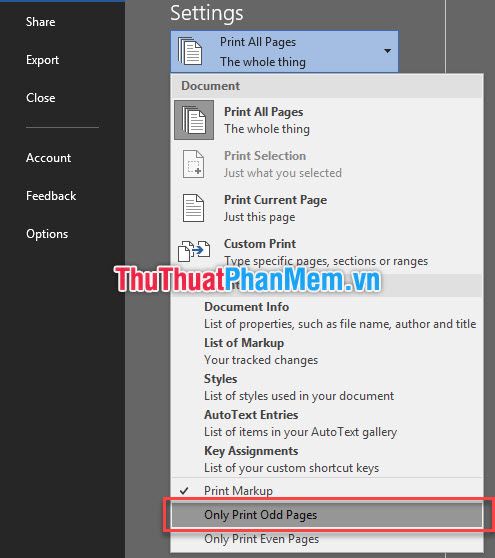
Bước 7: Sau khi hoàn tất cài đặt, chọn Print để gửi lệnh in đến máy in.
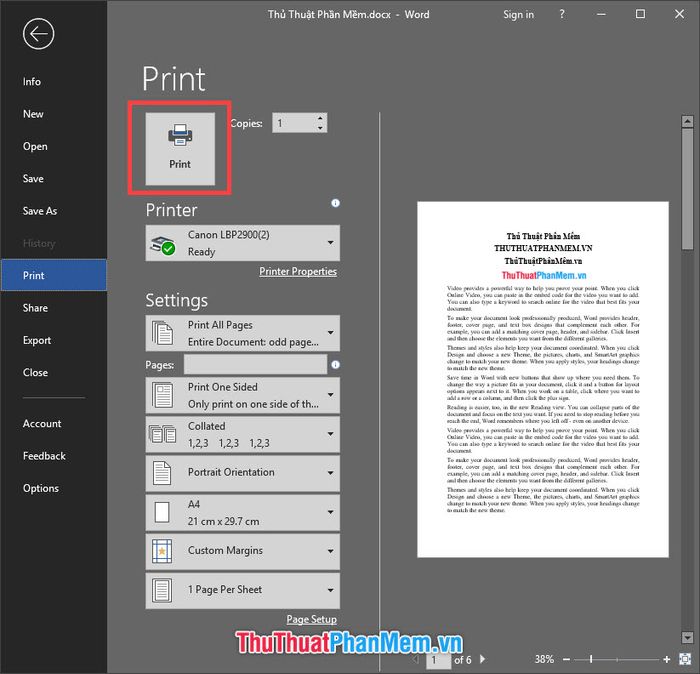
Khi máy in xong bạn có thể thấy những trang in của bạn chỉ có một mặt nhưng đồng thời cũng chỉ in những trang lẻ của tài liệu được in. Những trang trắng phía sau sẽ là phần trống chúng ta “để dành” cho những trang chẵn.
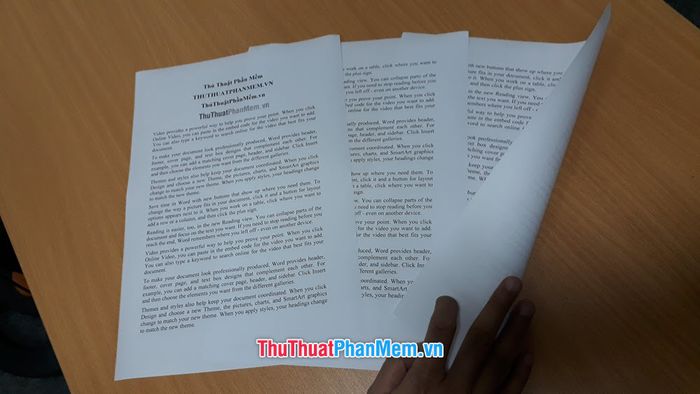
Bước 8: Sắp xếp lại các tờ tài liệu đã in vào trang giấy. Hãy nhớ xếp giấy theo đúng thứ tự khi vừa in ra và úp mặt có chữ (hoặc hình) xuống. Phần đầu của tập giấy phải xoay vào phía trong, còn phần đuôi để ra ngoài.

Bước 9: Tiếp tục mở giao diện in và giữ nguyên các cài đặt như bình thường. Lần này, ở mục Print All Pages, hãy chọn Only Print Even Pages thay vì Only Print Odd Pages như trước.
Only Print Even Pages chỉ in những trang chẵn (trang 2, 4, 6…).
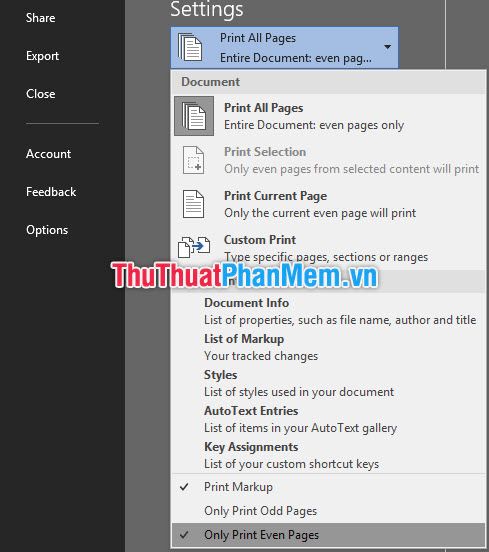
Bước 10: Cuối cùng bạn bấm vào Print để in tiếp những trang chẵn còn lại.
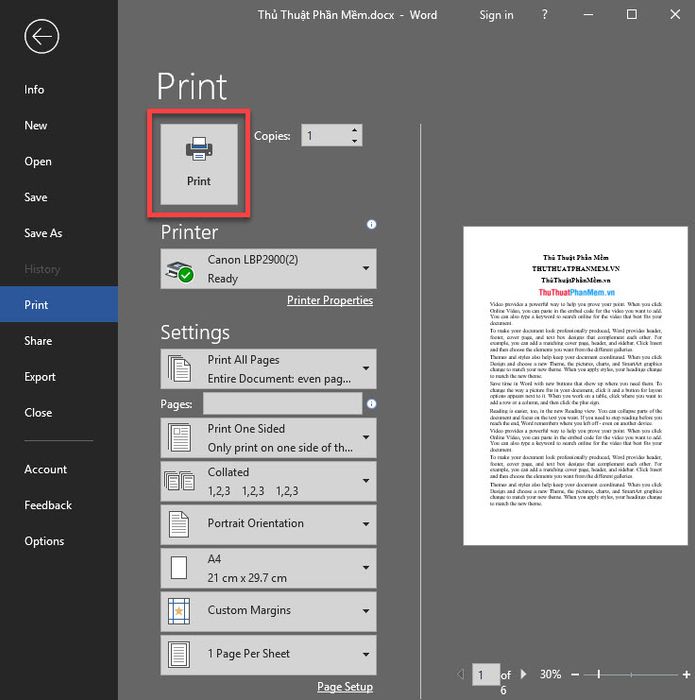
Với 10 bước đơn giản trên, bạn đã thành công in hai mặt giấy trong Word và Excel mà không cần đến máy in hỗ trợ hai mặt.
2. In hai mặt giấy trong PDF
Cách in hai mặt cho PDF bằng máy in một mặt tuân theo nguyên tắc tương tự như cách in hai mặt trong Word và Excel.
Bước 1: Mở file PDF cần in ra bằng hai cách:
- Click đúp vào file PDF đó và mở nó bằng phần mềm đọc file PDF Foxit Reader.
- Mở phần mềm Foxit Reader rồi mở file PDF muốn in bằng cách vào File chọn Open hoặc dùng tổ hợp phím Ctrl O. (Đây là những bước cơ bản mở file giống với Word và Excel nên mình sẽ không nói kỹ càng nữa)

Bước 2: Bắt đầu công việc in tài liệu hai mặt giấy bằng cách mở giao diện in. Có ba cách:
- Click vào biểu tượng Print ở trên thanh Quick Access Toolbar.
- Mở File, chọn Open và chọn file.
- Sử dụng tổ hợp phím Ctrl P.
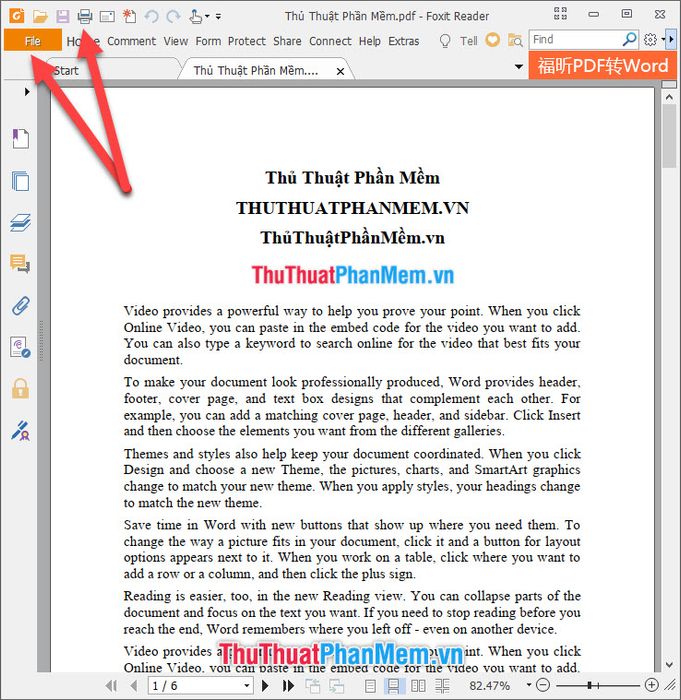
Bước 3: Chọn máy in và Driver kết nối máy in (nó thường mang tên của chiếc máy in luôn).
Cài đặt chiều giấy ở Orientation, Portrait là in giấy để chiều dọc, Landscape là in giấy để chiều ngang.
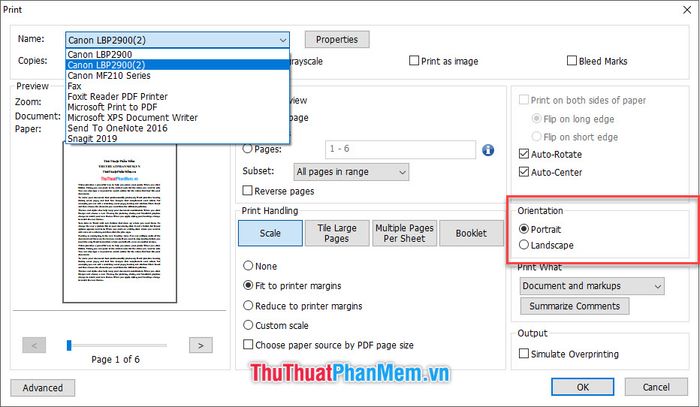
Bước 4: Ở Subset, chọn Odd pages only để về chế độ chỉ in những trang lẻ.
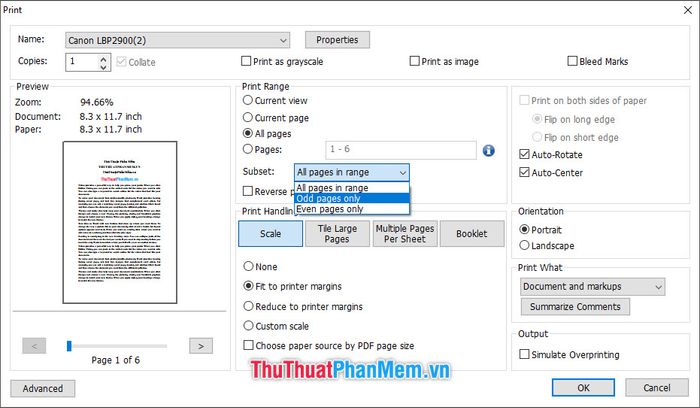
Bước 5: Cuối cùng chọn OK để bắt đầu quá trình in.
Bước 6: Giống với bước 8 của phần 1 trong cách in hai mặt Word và Excel, bạn cũng xếp lại những trang giấy đã in vào khay giấy của máy in.
Bước 7: Tiếp tục in những trang chẵn của file tài liệu, chọn Even pages only.
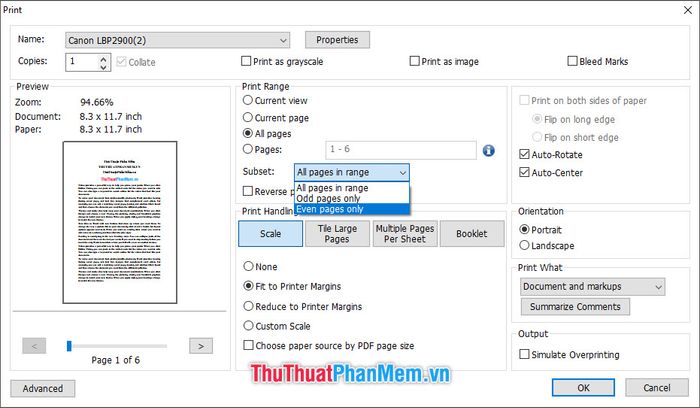
Đến đây là bài hướng dẫn về cách in hai mặt trong Word, Excel và PDF mà không cần máy in hỗ trợ hai mặt đã kết thúc. Bạn đã biết cách làm điều đó với chiếc máy in một mặt của mình chưa. Cảm ơn các bạn đã theo dõi bài viết, chúc các bạn có thể thực hiện thành công.
