Sử Dụng Hiệu Ứng Phóng To Ảnh Trong Powerpoint | Zoom Slide
Powerpoint - Công Cụ Trình Chiếu Đa Dạng Hiệu Ứng Thu Hút

Bí Quyết Phóng To Ảnh Trong Powerpoint
I. Điều Gì Làm Nên Hiệu Ứng Zoom trong PowerPoint?
Zoom, Một Hiệu Ứng Tuyệt Vời Trong Powerpoint
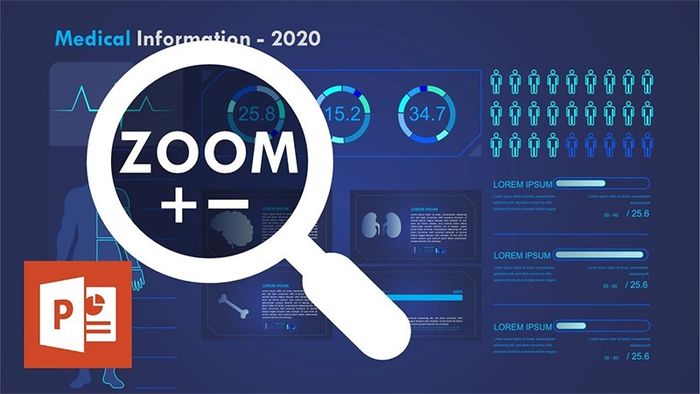
Chức Năng Phóng To Độc Đáo
Hiệu Ứng Zoom trong PowerPoint giúp Điều Hướng Linh Hoạt
II. Sử Dụng Hiệu Ứng Summary Zoom Như Thế Nào?
1. Summary Zoom - Khám Phá Tính Năng Đặc Biệt
Tạo Slide Summary Zoom để Tự Động Gom Gộp Nội Dung
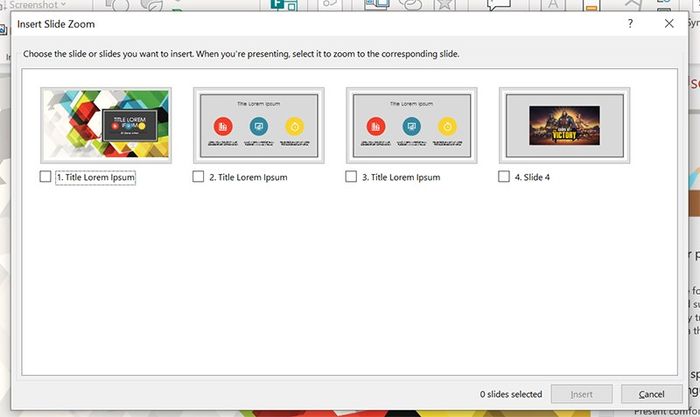
Slide Tổng Hợp Hiệu Quả - Tóm Lược Mọi Thứ Trong Một Slide
Summary Zoom Powerpoint - Chuyển Đổi Linh Hoạt, Hiệu Quả
2. Hướng Dẫn Nhanh
Chèn → Zoom → Tóm Lược Zoom → Lựa Chọn Các Slide Muốn Trình Bày
3. Hướng Dẫn Chi Tiết
Bước 1: Chọn Chèn

Lựa Chọn Chèn
Bước 2: Chọn Zoom
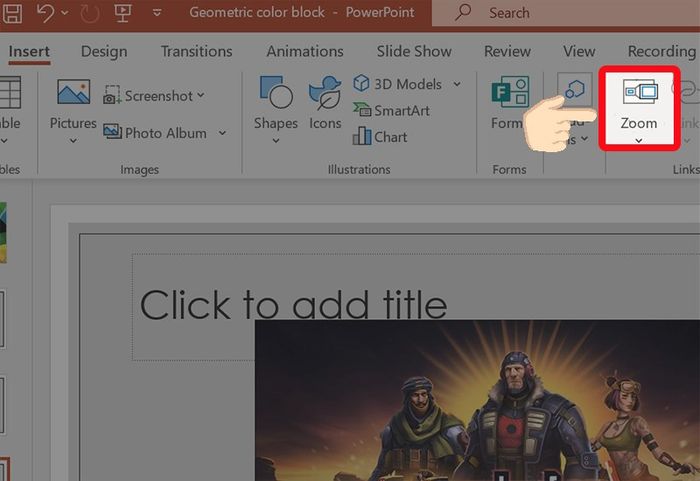
Lựa Chọn Zoom
Bước 3: Chọn Tóm Lược Zoom → Chọn Các Slide Muốn Trình Bày
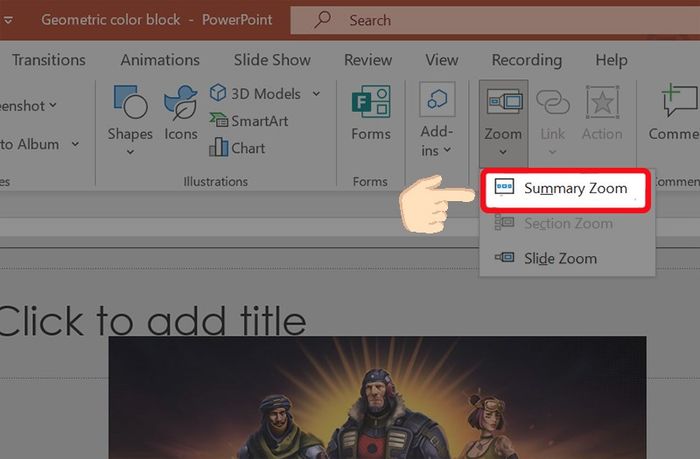
Lựa Chọn Tóm Lược Zoom
III. Cách Sử Dụng Hiệu Ứng Slide Zoom
1. Slide Zoom - Tính Năng Hấp Dẫn
Slide Zoom Giúp Chuyển Động Linh Hoạt, Đồng Thời Tạo Nên Bài Thuyết Trình Sâu Sắc và Ấn Tượng.
2. Hướng Dẫn Nhanh
Chèn → Zoom → Slide Zoom → Lựa Chọn Slide Muốn Phóng To
3. Hướng Dẫn Chi Tiết
Bước 1: Lựa Chọn Chèn
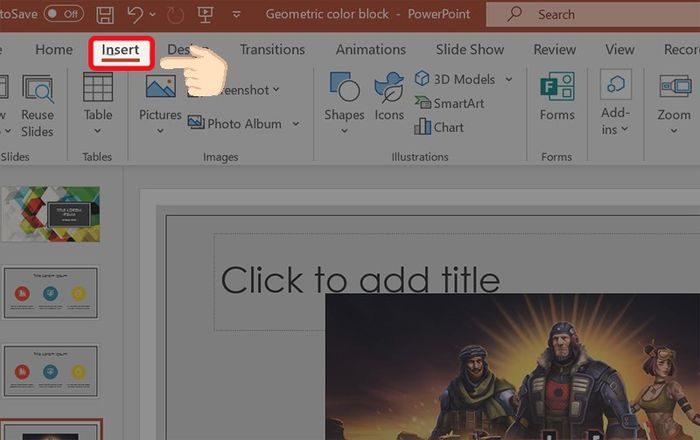
Lựa Chọn Chèn
Bước 2: Lựa Chọn Zoom
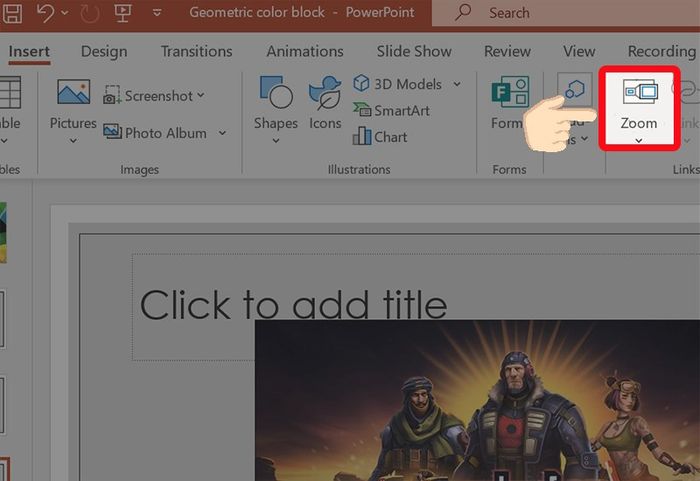
Lựa Chọn Zoom
Bước 3: Lựa Chọn Slide Zoom → Chọn Các Slide Muốn Phóng To
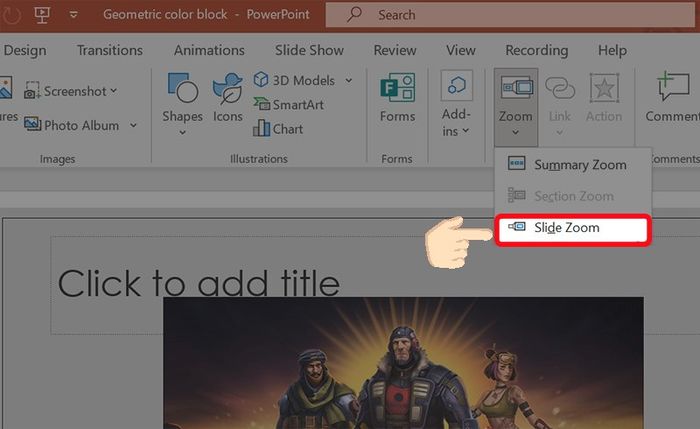
Lựa Chọn Slide Zoom
Bước 4: Lựa Chọn Các Slide Muốn Phóng To → Chèn
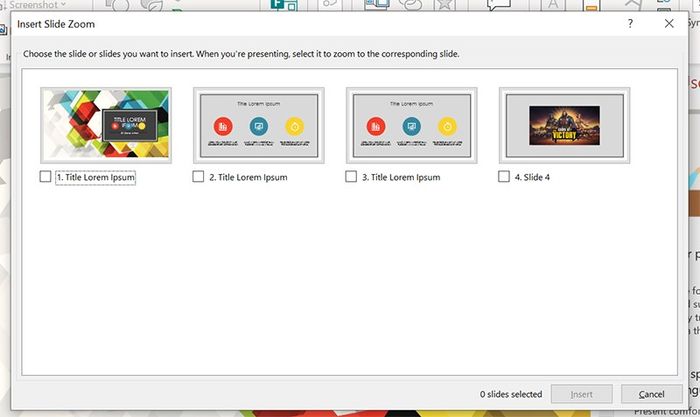
Lựa Chọn Các Slide Cần Phóng To
IV. Sử Dụng Hiệu Ứng Section Zoom Như Thế Nào?
1. Section Zoom Là Gì?
Section Zoom - Hiệu Ứng Kết Nối Các Phần Bản Trình Bày
2. Hướng Dẫn Nhanh
Chèn → Zoom → Section Zoom → Lựa Chọn Các Section
3. Hướng Dẫn Chi Tiết
Bước 1: Lựa Chọn Chèn
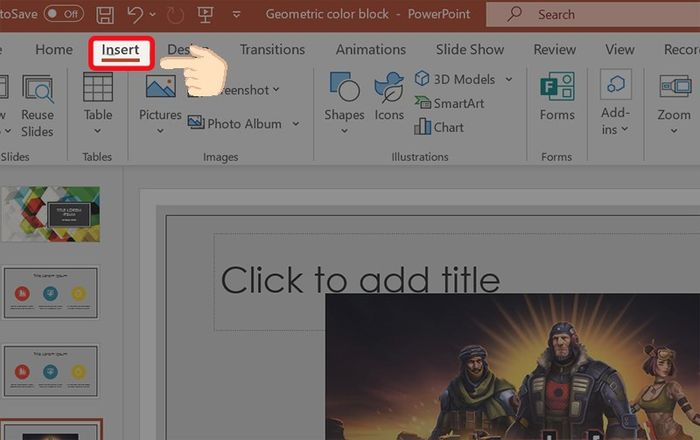
Lựa Chọn Chèn
Bước 2: Lựa Chọn Zoom
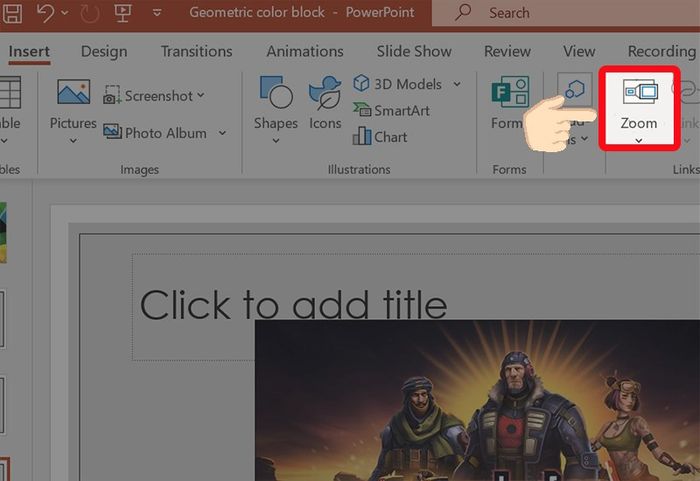
Lựa Chọn Zoom
Bước 3: Lựa Chọn Section Zoom → Lựa Chọn Section Muốn Thêm
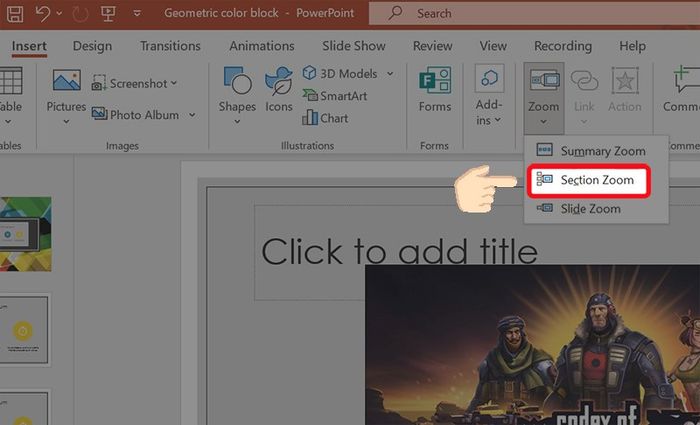
Lựa Chọn Section Zoom
V. Cách Điều Chỉnh Hiệu Ứng Nền Zoom và Quay Lại Zoom
1. Zoom Background và Return to Zoom Là Gì?
Khi Thêm Section hay Slide Bằng Zoom, Đường Viền Sẽ Làm Mất Thẩm Mĩ
Trong Hiệu Ứng Slide Zoom, Control Thứ Tự Phát Của Slide Là Quan Trọng
2. Hướng Dẫn Nhanh
Sử Dụng Zoom Background: Chọn Một Slide Zoom → Zoom Background
Sử Dụng Return to Zoom: Chọn Một Slide Zoom → Return to Zoom
3. Hướng Dẫn Chi Tiết
-
Zoom Background
Bước 1: Chọn Section Cần Phóng To > Phóng To
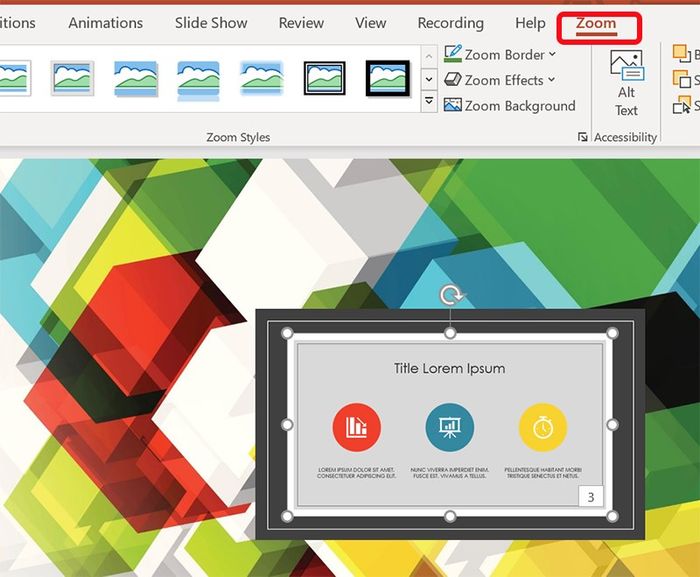
Chọn Section Cần Phóng To > Phóng To
Bước 3: Chọn Zoom Background
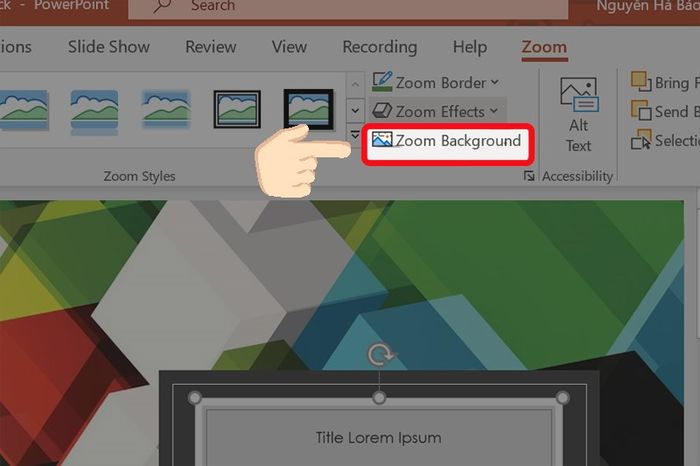
Lựa Chọn Zoom Background
- Return to Zoom
Bước 1: Lựa Chọn Section Cần Phóng To > Phóng To
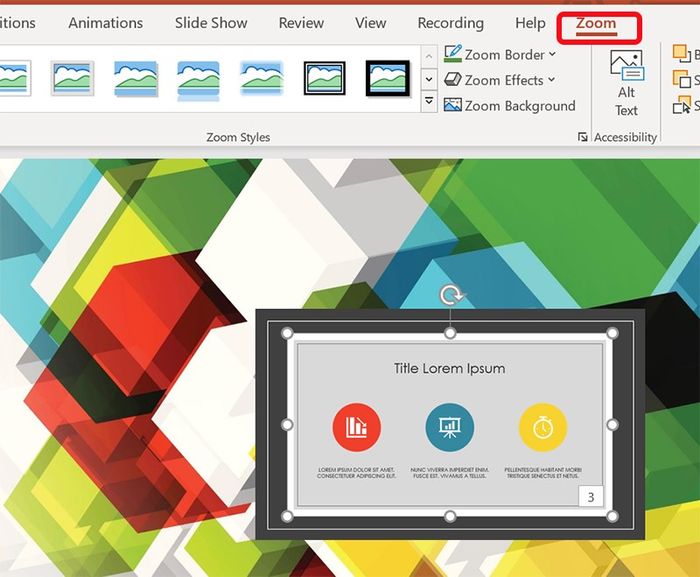
Lựa Chọn Section Cần Phóng To > Phóng To
Bước 3: Lựa Chọn Zoom Background
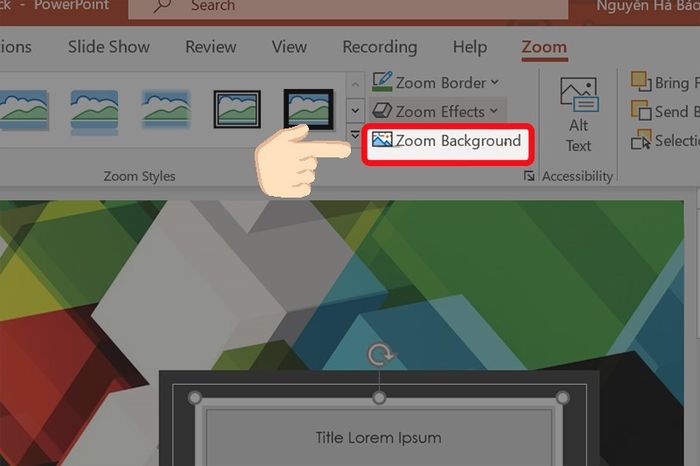
Lựa Chọn Zoom Background
- 4 Cách Xoay Hình, Chữ, Vật Thể Trong PowerPoint Nhanh, Dễ Dàng
- 5 Cách Đổi Font Chữ Trong PowerPoint Nhanh, Đơn Giản, Dễ Thực Hiện
- 3 Cách Tạo Bảng Trong PowerPoint Đơn Giản, Chi Tiết
Ở Đây Là Những Cách Sử Dụng Hiệu Ứng Phóng To Ảnh Trong PowerPoint. Hi Vọng Bài Viết Này Sẽ Mang Lại Ích Lợi Cho Bạn. Chúc Bạn Thành Công!
