Kỹ thuật vẽ nét đứt nhanh chóng trong Paint, tạo điểm nhấn độc đáo trên máy tính
Bạn muốn biết cách vẽ nét đứt trên Paint? Hãy theo dõi hướng dẫn đơn giản này để tạo ra những đường nét độc đáo trên máy tính của bạn.
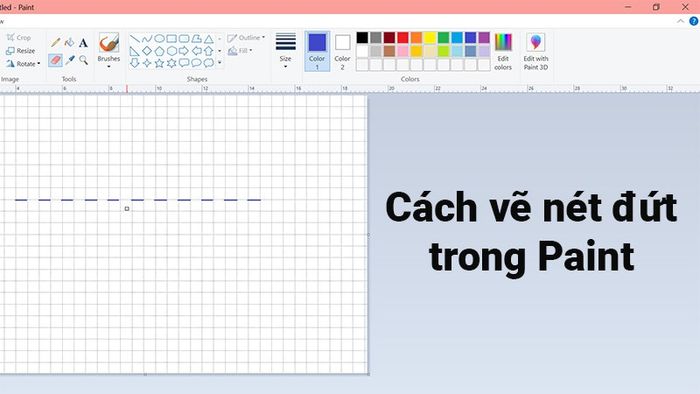
Kỹ thuật vẽ nét đứt trong Paint cực nhanh, đơn giản trên máy tính
Hướng dẫn này được thực hiện trên máy tính Asus và bạn có thể áp dụng các bước tương tự trên các máy tính sử dụng hệ điều hành Windows khác.
Bí quyết vẽ nét đứt trong Paint
Hướng dẫn nhanh chóng
- Mở Paint trên máy tính, chọn View > Chọn Gridlines để hiển thị ô lưới.
- Ở phần Shapes, click vào biểu tượng đường thẳng.
- Nhấn giữ phím Shift và chuột trái để vẽ đường thẳng.
- Chọn Tools, click vào biểu tượng cục tẩy và xóa đường thẳng để tạo đường nét đứt.
- Chọn File > Chọn Save để lưu đường nét đứt.
Hướng dẫn chi tiết
Bước 1: Khởi động Paint trên máy tính, chọn View > Chọn Gridlines để hiển thị ô lưới.
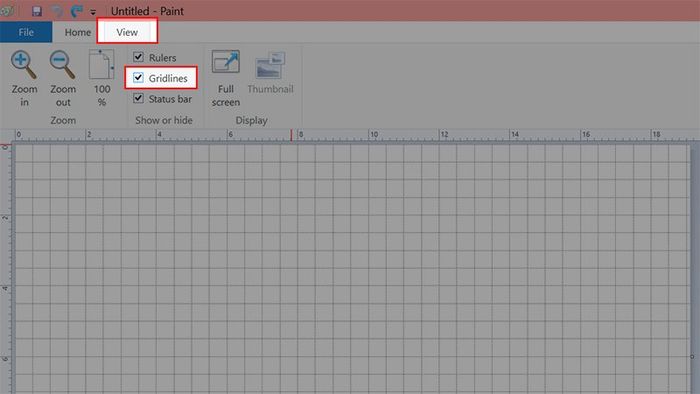
Mở Paint trên máy tính, chọn View > Chọn Gridlines để hiển thị ô lưới
Bước 2: Trong mục Shapes, chọn biểu tượng đường thẳng.
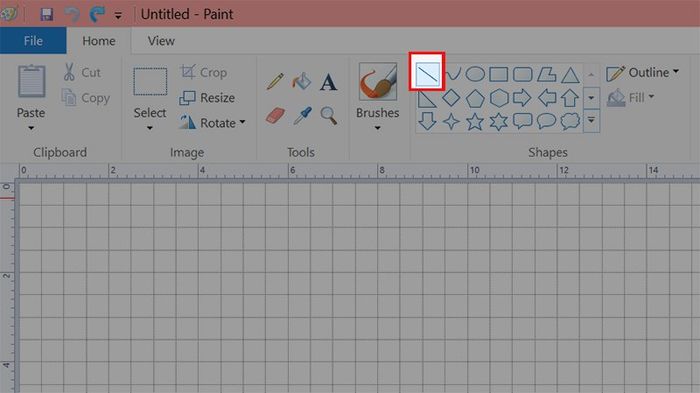
Tại phần Shapes, chọn biểu tượng đường thẳng
Bước 3: Sử dụng phím Shift và chuột trái để vẽ đường thẳng theo ý muốn. Khi hoàn thành, nhả phím Shift, sau đó thả chuột để có đường thẳng như bạn mong muốn.
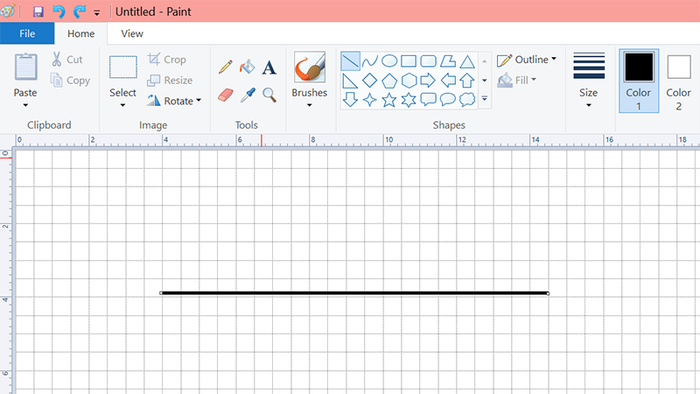
Kết quả là một đường thẳng đẹp như trong hình
Bạn có thể chọn Size > Sau đó chọn kích thước của đường thẳng theo ý muốn.
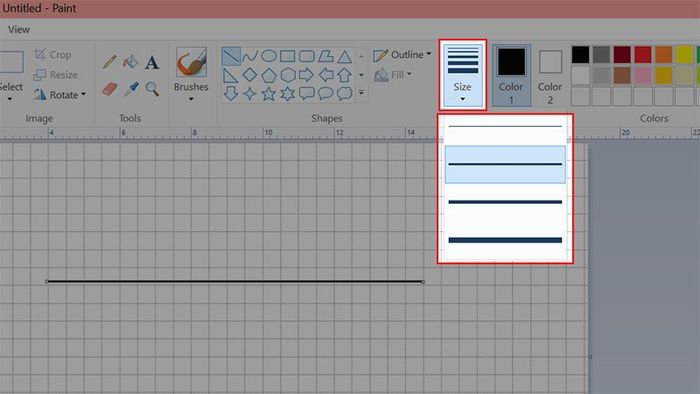
Bạn có thể lựa chọn Size để điều chỉnh kích thước của đường thẳng
Chọn Color 1 > Sau đó lựa chọn màu sắc để thay đổi màu của đường thẳng.
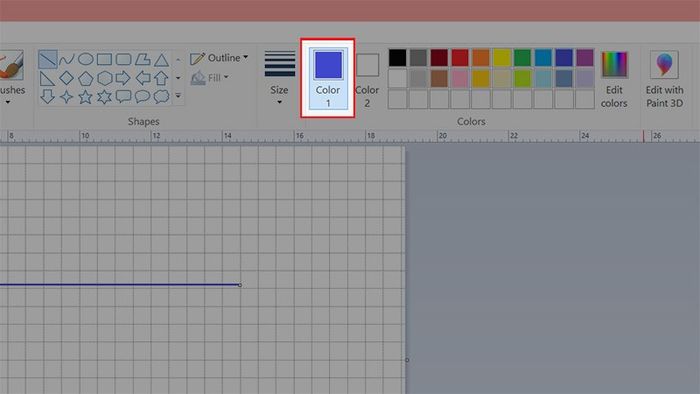
Chọn Color 1 để đổi màu cho đường thẳng theo sở thích của bạn.
Bước 4: Chọn mục Tools, click vào biểu tượng cục tẩy và xóa đường thẳng để tạo ra đường vẽ đứt đoạn. Để đảm bảo khoảng cách đều nhau, hãy canh theo các ô lưới như trong hình.
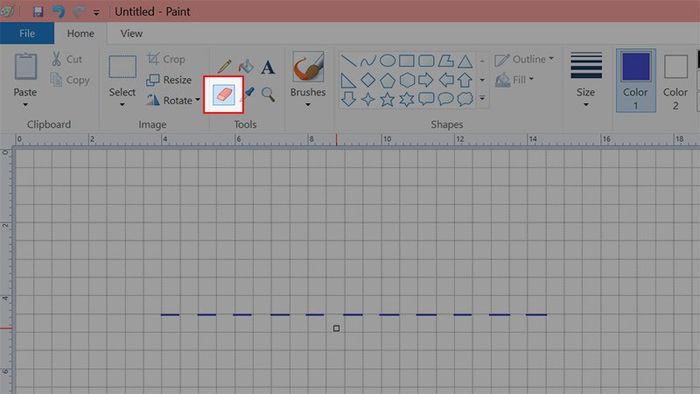
Tại mục Tools, click vào biểu tượng cục tẩy và xóa đường thẳng
Nhấn vào biểu tượng dấu cộng ở góc dưới bên phải để phóng to và xóa đường nét đứt với khoảng cách nhỏ hơn.
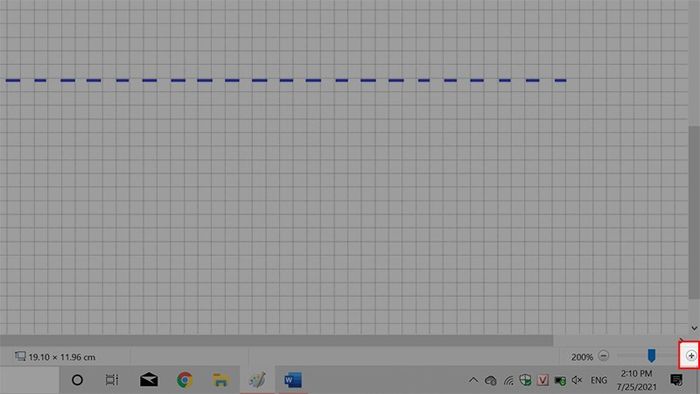
Nhấn vào biểu tượng dấu cộng ở góc dưới bên phải để phóng to
Hoặc bấm vào biểu tượng dấu trừ ở góc dưới bên trái để thu nhỏ và xóa đường nét đứt với khoảng cách lớn hơn.
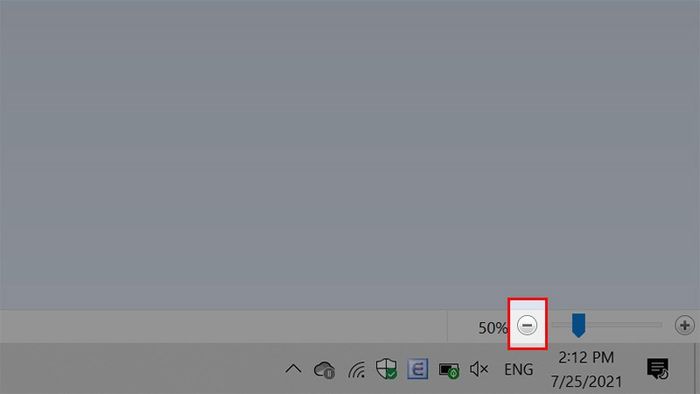
Hoặc bấm vào biểu tượng dấu trừ ở góc dưới bên trái để thu nhỏ
Để di chuyển đường nét đứt, vào mục Home, click vào biểu tượng hình tam giác ở phần Select > Chọn Rectangular selection.
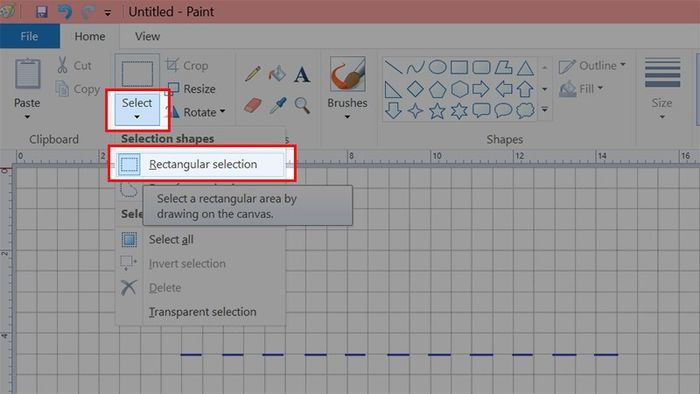
Click vào biểu tượng hình tam giác ở mục Select > Chọn Rectangular selection
Sau đó, chọn đường nét đứt cần di chuyển và dịch chuyển đến vị trí mới.
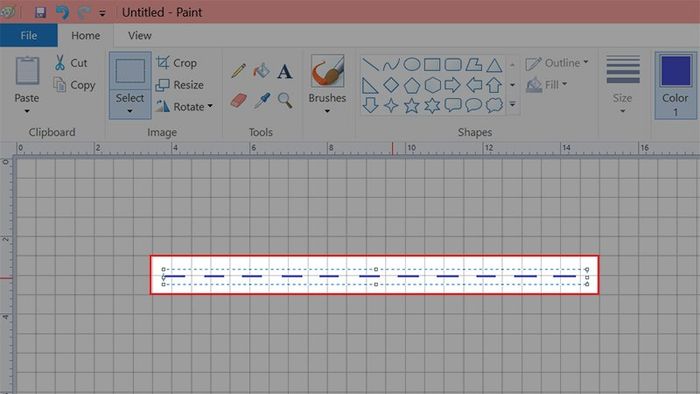
Chọn đường nét đứt bạn muốn di chuyển và đặt ở vị trí mới.
Bước 5: Chọn File > Chọn Save để lưu đường nét đứt.
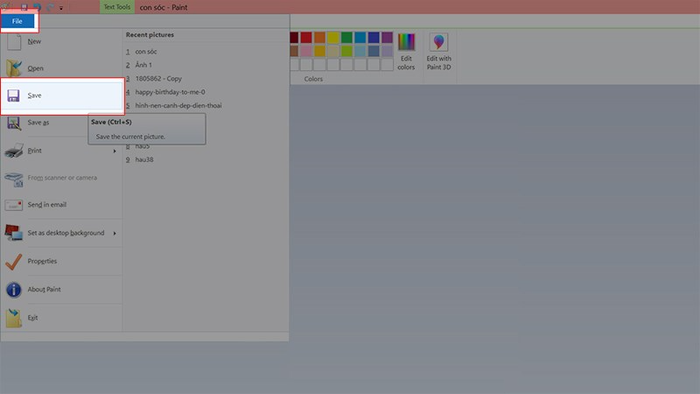
Chọn File > Chọn Save để lưu lại đường nét đứt
Chú ý: Sau khi bạn lưu, chế độ Gridlines sẽ tắt và các đường nét đứt bạn vẽ sẽ được lưu trên nền trắng.
Dưới đây là kết quả sau khi bạn tạo các đường nét đứt.
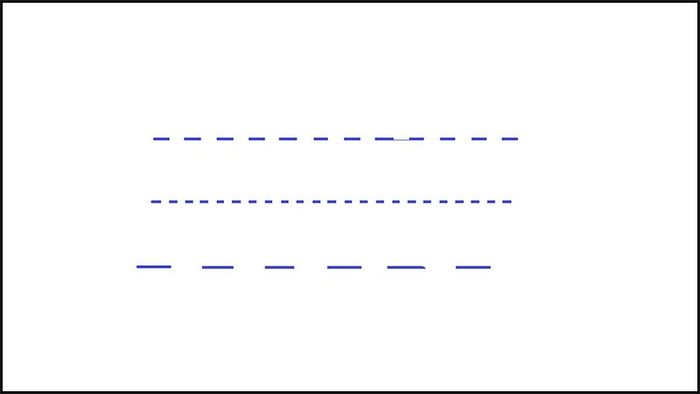
Dưới đây là kết quả của quá trình vẽ các đường nét đứt.
- Cách phóng to cục tẩy trong Paint trên Windows 7, 8, 10 - vô cùng đơn giản
- Cách xoay ảnh trong Paint - nhanh chóng và chi tiết
- Cách ghép ảnh bằng Paint trên máy tính - dễ dàng và chi tiết
Bài viết này đã tổng hợp Cách vẽ nét đứt trong Paint trên máy tính một cách nhanh chóng và đơn giản. Nếu bạn thấy hữu ích, hãy chia sẻ với bạn bè và đừng quên để lại ý kiến dưới phần bình luận!
