Để trang tính Excel của bạn trở nên TINH TẾ hơn và phản ánh tính TRANG TRỌNG, việc viết hoa chữ cái đầu là quan trọng. Bài viết dưới đây từ Mytour sẽ hướng dẫn bạn cách thực hiện điều này, cả khi bạn đang có sẵn chữ hoặc khi ô tham số chưa có chữ.

1. Cách viết hoa chữ cái đầu trong Excel khi chưa có chữ
Áp dụng phương pháp viết hoa chung cho Unicode, chỉ cần giữ nút Shift và gõ tiếp các chữ cái. Đây là cách đơn giản nhất để viết hoa chữ cái đầu.
Với cách này, chỉ cần nhấn Shift và chữ cái đầu của ô tham số đồng thời. Bạn sẽ dễ dàng viết hoa chữ cái đầu trong Excel, sau đó chỉ cần thả Shift và tiếp tục gõ chữ thường.
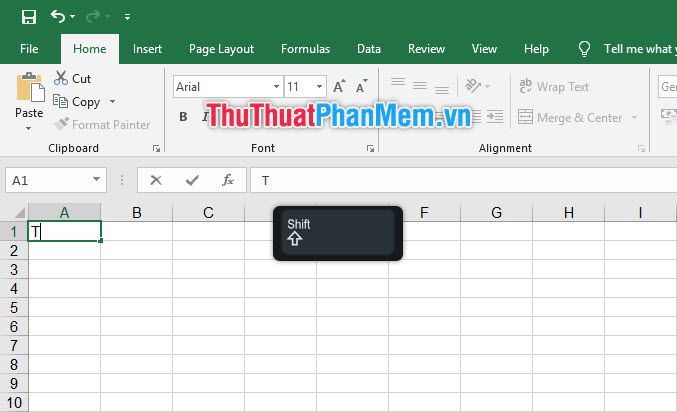
Một phương pháp khác là bấm Caps Lock trên bàn phím. Khi bật chế độ này, tất cả chữ cái bạn gõ sẽ là chữ in hoa. Dễ nhận biết thông qua đèn LED ở bên phải bàn phím. Để viết hoa chữ cái đầu trong Excel, bật Caps Lock, đánh chữ cái đầu tiên, sau đó tắt Caps Lock và tiếp tục gõ chữ thường.
Với chế độ Caps Lock, mọi chữ cái bạn nhập đều là chữ in hoa. Khi cần viết hoa chữ cái đầu trong Excel, chỉ cần bật Caps Lock, đánh chữ cái đầu tiên, sau đó tắt Caps Lock và tiếp tục nhập chữ thường.
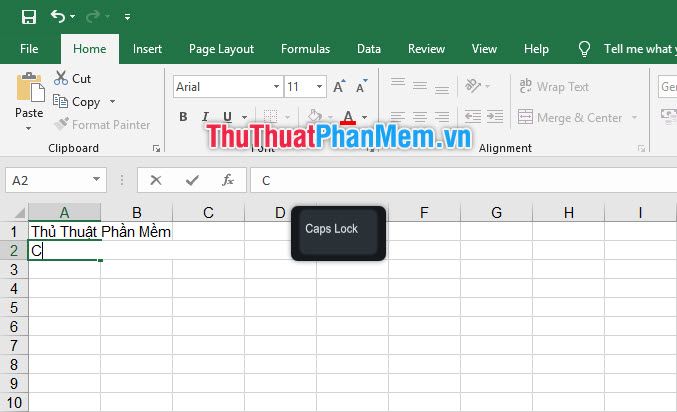
Đó là hai cách đơn giản để viết hoa chữ cái đầu trong Excel khi chưa có chữ nào trong ô tham số.
2. Hướng dẫn viết hoa chữ cái đầu trong Excel với chữ có sẵn trong ô tham số
Trong Excel, có một hàm hữu ích để viết hoa chữ cái đầu của các từ trong ô tham số, đó là hàm PROPER. Hàm này giúp chuyển đoạn văn bản có sẵn thành một đoạn văn bản mới với chữ cái đầu tiên của mỗi từ được viết hoa.
Công thức của hàm PROPER như sau:
=PROPER(đoạn văn bản cần viết hoa chữ cái đầu)
Trong ngữ cảnh này, mảng từ bạn muốn thay đổi chữ cái đầu có thể là một phần văn bản trực tiếp bạn nhập vào hàm (nhưng phải ở trong dấu ngoặc kép) hoặc nó có thể là một tham số chứa phần văn bản bạn muốn thay đổi chữ cái đầu.
Theo ví dụ bên dưới, bạn có thể thấy chúng ta muốn thay đổi chữ trong ô A1 từ 'kỹ thuật lập trình' thành 'Kỹ Thuật Lập Trình'.
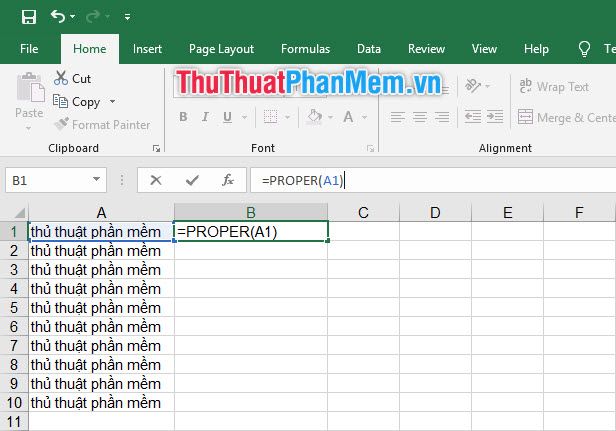
Sau đó, bạn chỉ cần sao chép công thức thay đổi chữ cái đầu xuống phía dưới bằng cách nhấp đúp vào góc phải bên dưới của tham số.
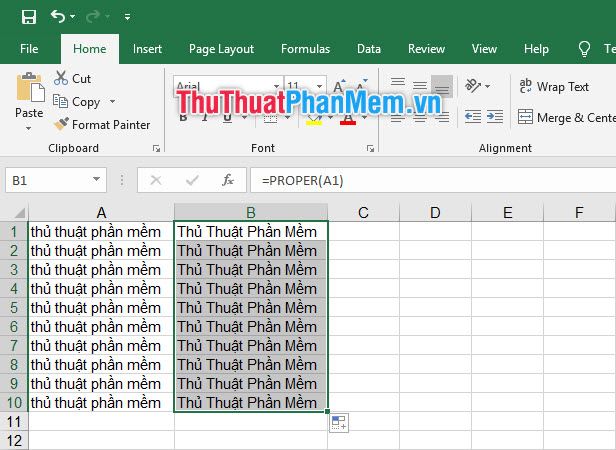
Ngoài hàm PROPER, chúng ta còn có một hàm khác hỗ trợ thay đổi chữ đó là hàm UPPER. Hàm UPPER khác với công thức hàm PROPER một chút vì nó giúp thay đổi tất cả văn bản thành chữ in hoa chữ cái, không chỉ là chữ cái đầu. Công thức của hàm UPPER là:
=UPPER(đoạn văn bản muốn viết hoa toàn bộ các chữ cái)
Trong trường hợp này, mảng từ bạn muốn biến toàn bộ chữ cái thành in hoa có thể là một phần văn bản trực tiếp bạn nhập vào hàm (nhưng phải ở trong dấu ngoặc kép) hoặc nó có thể là một tham số chứa phần văn bản bạn muốn biến toàn bộ chữ cái thành in hoa.
Theo ví dụ dưới đây, bạn có thể thấy chúng ta muốn biến đoạn chữ trong ô A1 từ 'kinh nghiệm lập trình' thành 'KINH NGHIỆM LẬP TRÌNH'.
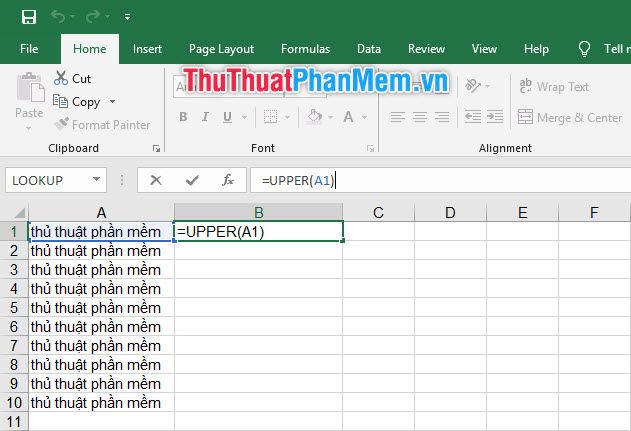
Sau đó, bạn chỉ cần sao chép công thức biến chữ cái đầu thành in hoa xuống bên dưới bằng cách nhấp đúp vào góc phải bên dưới của tham số.
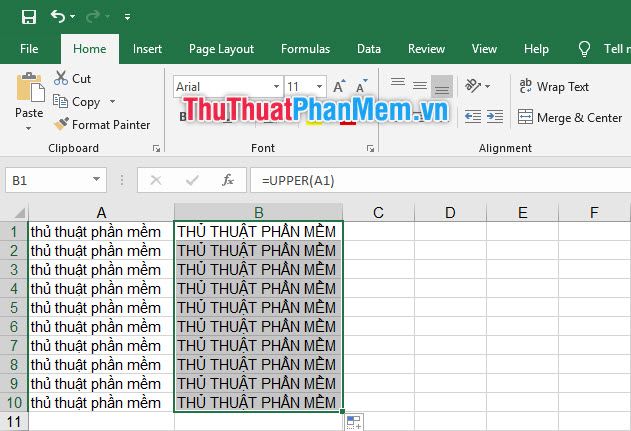
Chân thành cảm ơn các bạn đã đọc bài viết của chúng tôi về cách làm cho chữ cái đầu in hoa trong Excel. Mong rằng bạn sẽ thành công khi thực hiện nhiệm vụ này. Đừng quên theo dõi những bài viết khác trên Mytour để học thêm nhiều thủ thuật hữu ích khác nhé.
