Nếu bạn có phần mềm Photoshop trên máy tính, hãy thêm sự độc đáo và lạ mắt vào những bức ảnh chân dung của bạn bằng cách tạo ra những khung ảnh độc đáo. Nếu bạn chưa biết cách làm điều này trong Photoshop, đừng bỏ qua bài viết dưới đây.

1. Tạo khung ảnh đơn giản với công cụ Stroke trong Photoshop
Bước 1: Mở ảnh cần làm khung trong Photoshop. Sau đó, sử dụng công cụ Marquee Tool (1) để chọn toàn bộ bức ảnh bằng cách click chuột và khoanh vùng ảnh hoặc nhấn Ctrl + A (2) là xong.
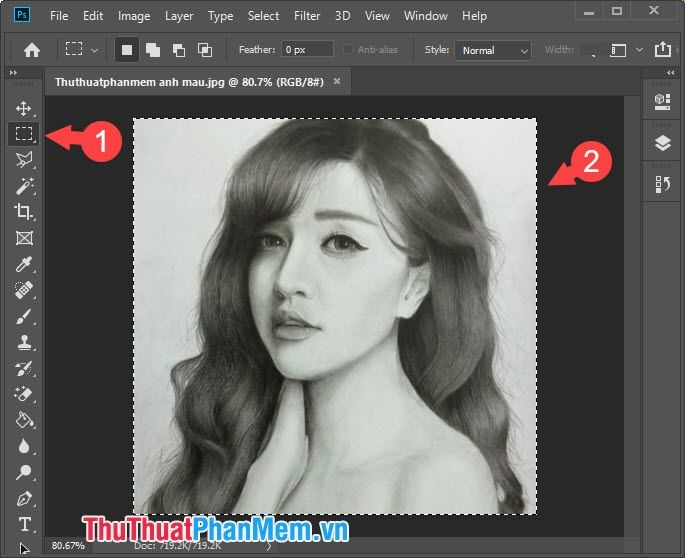
Bước 2: Bạn nhấn chuột phải vào giữa màn hình làm việc của Photoshop và chọn Stroke...
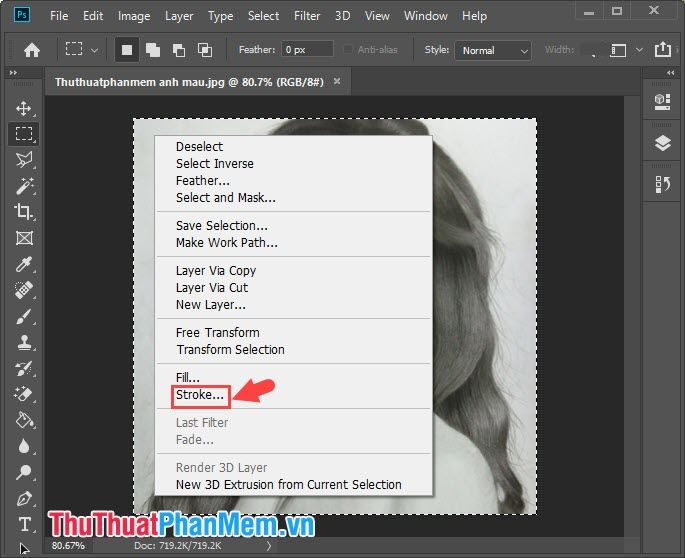
Bước 3: Chọn độ dày cho khung ảnh ở mục Width (1), đề xuất là ít nhất 10 pixels để làm cho khung nổi bật hơn. Chọn màu sắc yêu thích ở mục Color (2). Sau đó tích vào tùy chọn Center (3) và nhấn OK (4) là xong.
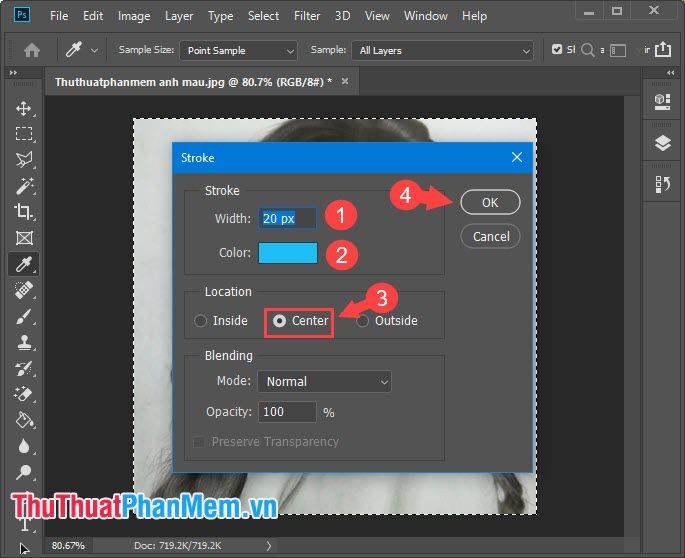
Bước 4: Vậy là chúng ta đã tạo xong khung cho bức ảnh. Lưu lại ảnh là xong.
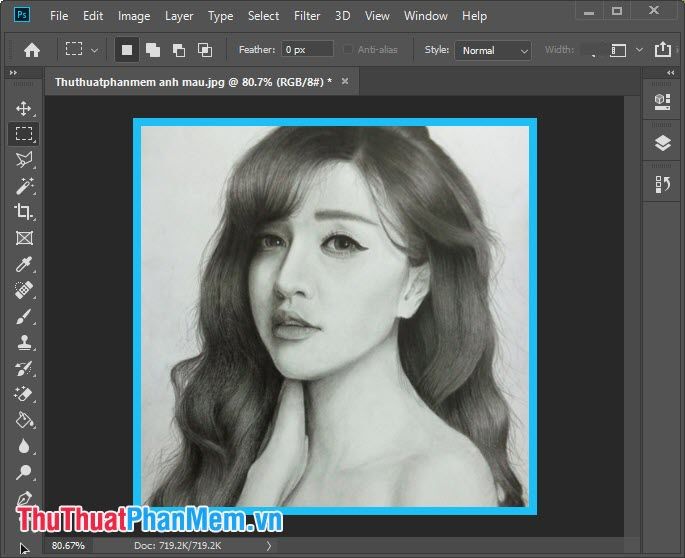
2. Tạo khung ảnh với hoa văn sử dụng công cụ Fill trong Photoshop
Bước 1: Bạn tạo một viền nhỏ xung quanh bức ảnh. Sử dụng công cụ Marquee Tool (phím tắt M) để khoanh vùng toàn bộ bức ảnh hoặc nhấn Ctrl + A để chọn nhanh. Tiếp theo, nhấn chuột phải vào màn hình làm việc của Photoshop và chọn Stroke.
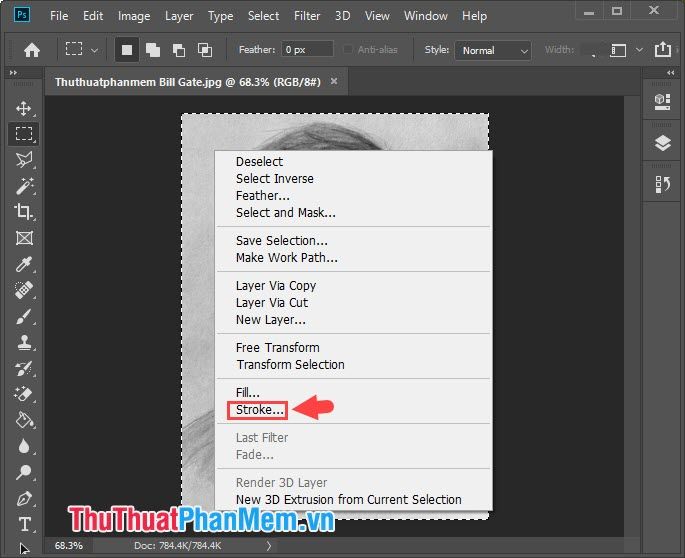
Bước 2: Đặt Width (1) ở mức 1 – 2 pixels. Bạn có thể chọn màu sắc tùy thích cho Color (2), nhưng màu đen là lựa chọn phổ biến nhất. Ở mục Location, chọn Center (3) và nhấn OK (4) để hoàn tất.
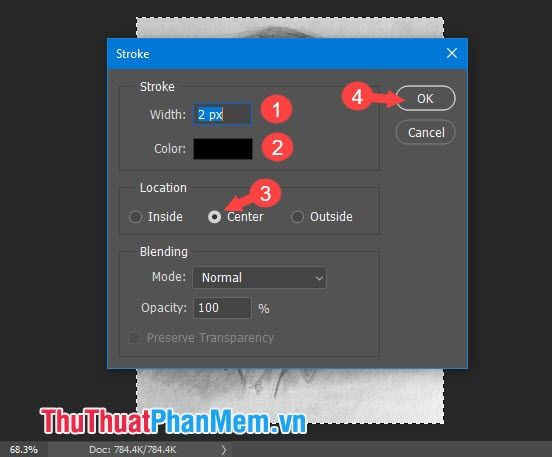
Bước 3: Sử dụng công cụ Crop (1) => Crop Tool (2). Kéo vùng Crop ra 4 góc để tạo khung cho bức ảnh. Nhấn Enter để hoàn tất.
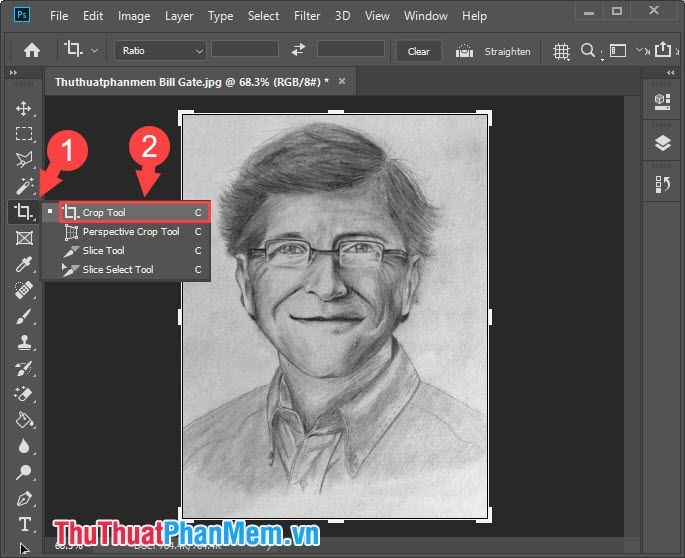
Tiếp theo, kéo vùng Crop ra 4 góc để tạo phần khung cho bức ảnh. Sau đó nhấn Enter để hoàn tất việc tạo viền trắng.
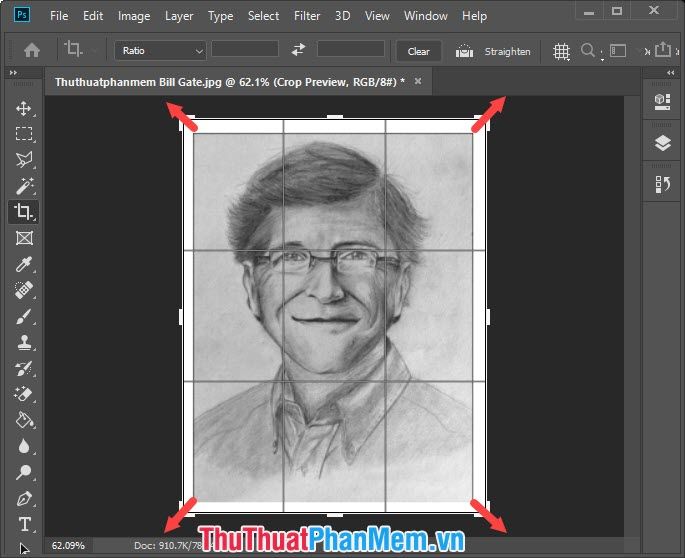
Bước 4: Chọn công cụ Select (1) => Magic Wand Tool (2).
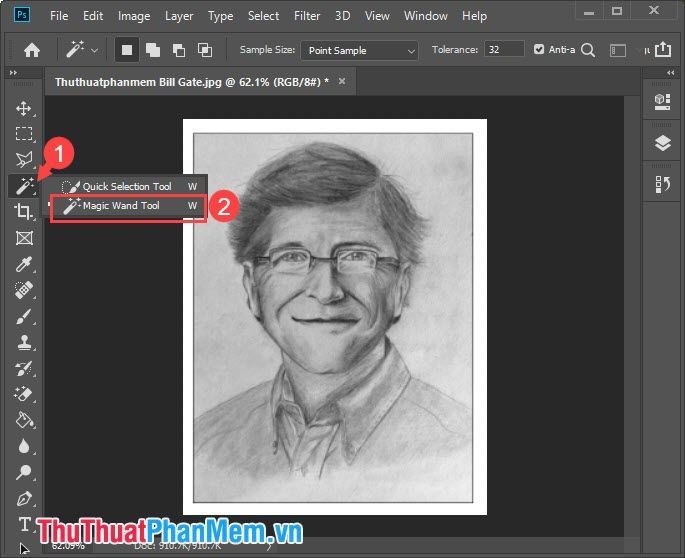
Tiếp theo, click vào phần viền trắng để chọn toàn bộ viền đó.
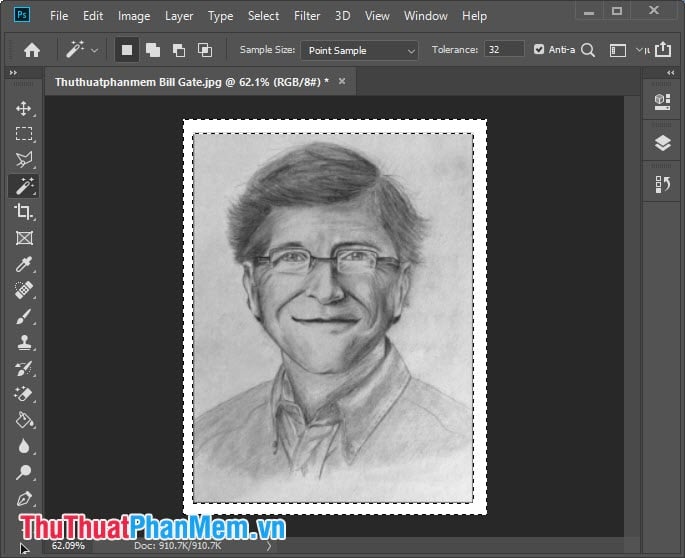
Bước 5: Vào menu Edit (1) => Fill (2) hoặc sử dụng tổ hợp phím Shift + F5.
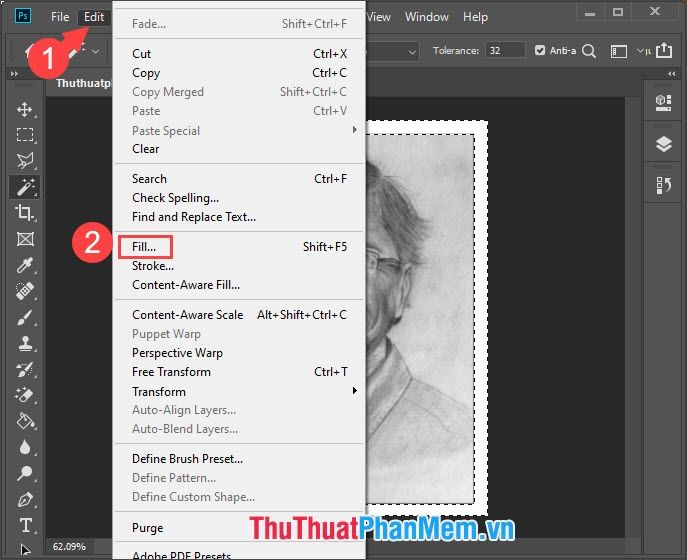
Bước 6: Trong hộp thoại Fill bạn chọn Contents là Pattern (1). Click vào Custom Pattern (2) và chọn mẫu hoa văn phù hợp. Nhấn OK (4) để hoàn tất.
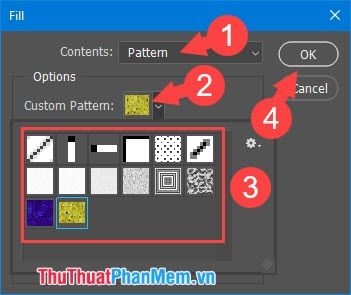
Cuối cùng, bạn sẽ có một bức ảnh đã hoàn thiện với khung viền hoa văn đẹp mắt. Hãy nhấn Ctrl + D để xóa vùng chọn của Marquee Tool nhé!
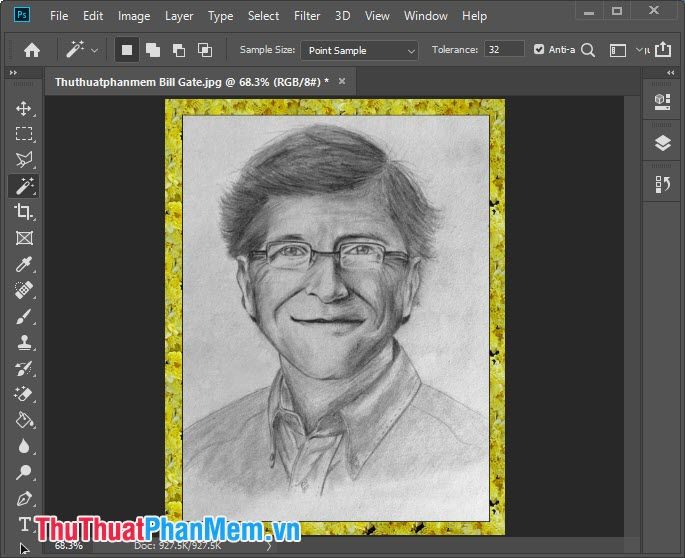
Chúng ta đã hoàn thành các bước để tạo khung ảnh trong Photoshop. Nếu bạn gặp khó khăn hoặc có bất kỳ thắc mắc nào về các bước trong bài viết, hãy để lại bình luận hoặc câu hỏi cho Mytour ở phần bình luận bên dưới nhé!
