Chuột laptop không chỉ là công cụ hỗ trợ điều khiển máy tính mà còn là một phần không thể thiếu trong công việc và giải trí hàng ngày. Tuy nhiên, khi gặp phải tình trạng chuột di chuyển nhưng không thể click được, điều này có thể gây ra không ít phiền toái cho người dùng. Hãy khám phá ngay nguyên nhân và cách khắc phục trong bài viết dưới đây!
1. Nguyên nhân khiến chuột laptop di chuyển nhưng không thể click được
Để hiểu rõ nguyên nhân khiến chuột laptop di chuyển nhưng không thể click được, đôi khi bạn cần dành ra một khoảng thời gian đáng kể. Dưới đây là một số nguyên nhân phổ biến thường gặp nhất:
- Do xảy ra xung đột hệ điều hành khi nâng cấp laptop cũ lên phiên bản Windows mới nhất.
- Do driver không được cập nhật hoặc gặp lỗi hệ thống.
- Do touchpad bị tắt hoặc hỏng.

Xung đột giữa hệ điều hành, Driver hoặc Touchpad có thể là nguyên nhân khiến chuột không thể click được
2. Cách khắc phục khi chuột laptop di chuyển được nhưng không click được
Thử sử dụng chuột ngoại
Nếu bạn đang gặp phải tình trạng chuột laptop không thể click được, một phương pháp đơn giản để kiểm tra xem touchpad có vấn đề không là sử dụng chuột ngoại. Nếu sau khi kết nối chuột ngoại với laptop, vấn đề được giải quyết, điều đó có nghĩa là touchpad của bạn có sự cố.

Nếu chuột ngoại hoạt động trên máy của bạn, vấn đề có thể nằm ở touchpad
Khởi động lại máy tính
Khởi động lại thường là giải pháp đầu tiên mà nhiều người nghĩ đến khi gặp vấn đề với máy tính. Việc này giúp xóa sạch trạng thái hiện tại của hệ thống và loại bỏ các lỗi phần mềm đang gặp phải.
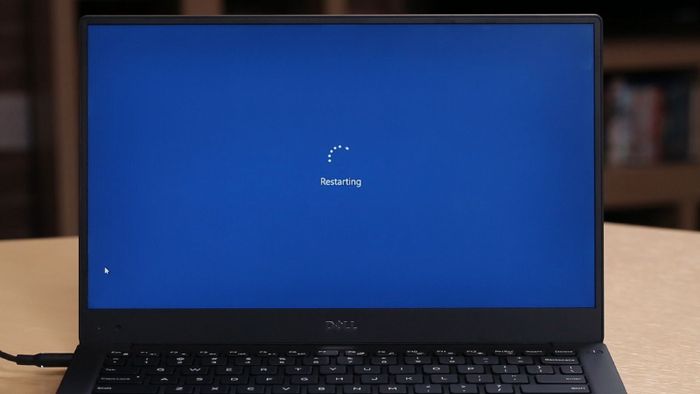
Khởi động lại máy tính là cách để trả máy tính về trạng thái ban đầu
Khi gặp vấn đề về xung đột phần mềm gây ra lỗi chuột không thể click sau khi di chuyển, việc khởi động lại máy tính có thể giúp khắc phục. Để khởi động lại máy tính, bạn có thể thực hiện bằng các bước sau sử dụng phím tắt.
Bước 1: Nhấn tổ hợp phím Windows + M để thu nhỏ các cửa sổ đang mở > Tiếp tục nhấn tổ hợp Alt + F4 để hiện Menu tắt máy.
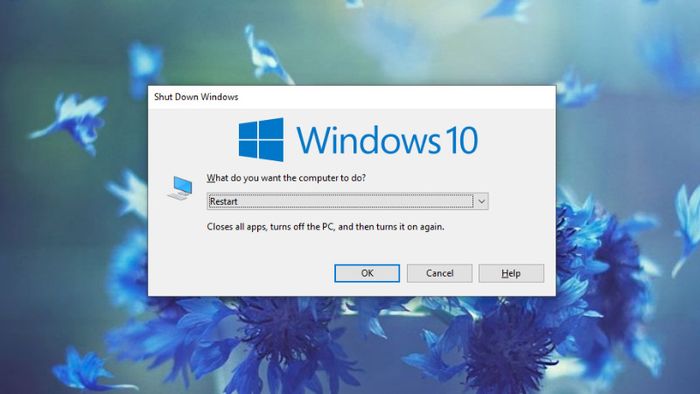
Sử dụng phím tắt Alt + F4 để mở Menu tắt máy nhanh chóng
Bước 2: Chọn Khởi động lại và nhấn OK để khởi động lại máy tính.
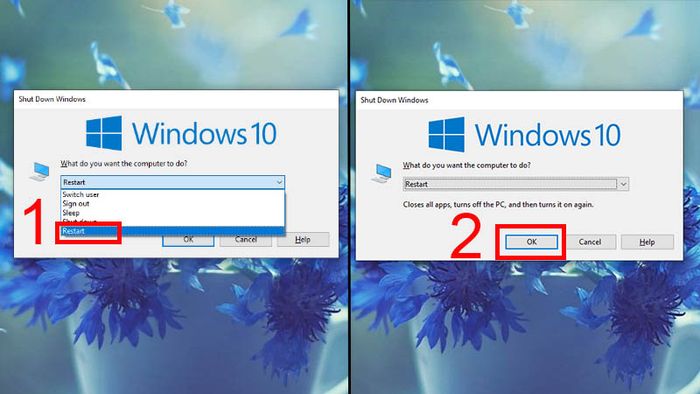
Thực hiện việc khởi động lại máy tính của bạn
Kích hoạt lại Touchpad
Có thể bạn đã vô tình tắt Touchpad trên bàn phím, điều này cũng có thể là nguyên nhân khiến chuột không thể click được. Hãy bật lại Touchpad để kiểm tra xem có giải quyết được vấn đề không nhé!

Bật lại Touchpad bằng các phím tắt trên bàn phím máy tính
Tùy thuộc vào từng dòng máy tính khác nhau mà cách bật, tắt Touchpad cũng khác nhau. Hãy tham khảo bài viết Cách bật, tắt chuột cảm ứng trên laptop Windows để biết cách thực hiện chính xác với dòng máy tính của bạn nhé!
Tắt chế độ nhạy cảm của Touchpad
Chế độ nhạy cảm của Touchpad giúp giảm các sự cố khi bạn gõ bàn phím và tì tay vào Touchpad. Hãy giảm Touchpad sensitivity xuống mức thấp nhất có thể để khắc phục tình trạng không thể click được, làm như sau:
Bước 1: Vào Menu Start > Gõ “Cài đặt Touchpad” vào ô tìm kiếm và chọn tính năng này.
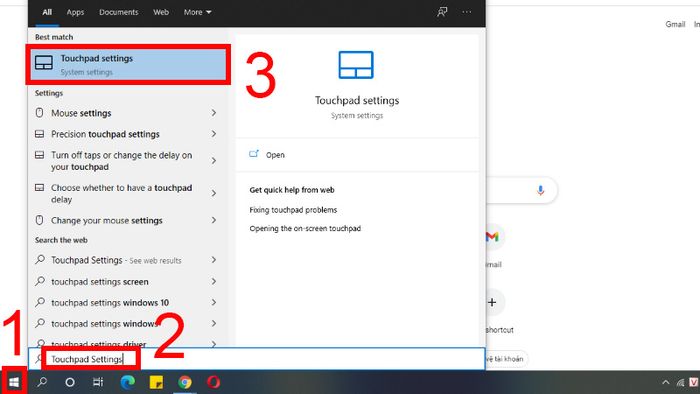
Tìm và chọn tính năng Cài đặt Touchpad trên máy tính
Bước 2: Chọn mục Độ nhạy cảm của Touchpad trong cài đặt Touchpad > Thay đổi thành Độ nhạy cảm Trung bình hoặc Độ nhạy cảm Thấp và khởi động lại máy tính.
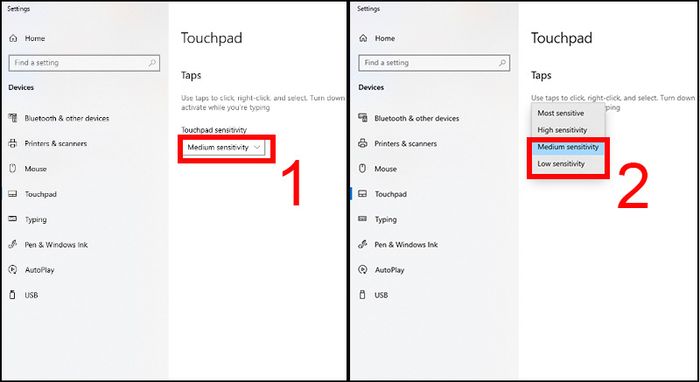
Điều chỉnh Độ nhạy cảm của Touchpad về mức trung bình hoặc thấp để khắc phục vấn đề không thể click chuột
Cập nhật Driver
Driver lỗi thời đôi khi cũng gây ra vấn đề không thể click chuột, việc cần làm là cập nhật Driver lên phiên bản mới nhất để sử dụng chuột trên máy tính một cách mượt mà.
Bước 1: Nhấn tổ hợp phím Windows + X và chọn Bộ quản lý Thiết bị > Click vào Chuột và các thiết bị trỏ khác.
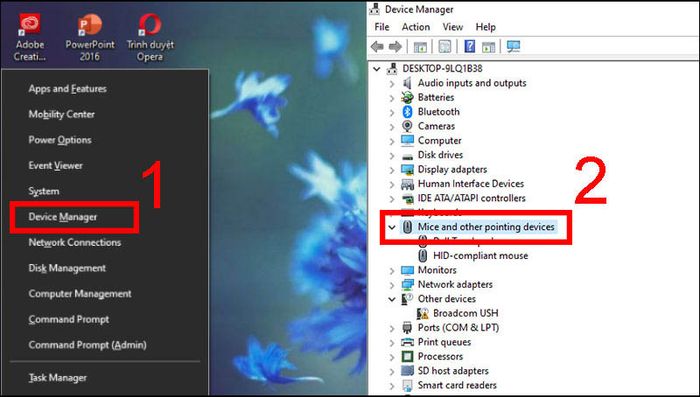
Tìm đến mục Chuột và các thiết bị trỏ khác trong Bộ quản lý Thiết bị
Bước 2: Chuột phải vào mục Chuột tương thích HID và chọn Cập nhật driver > Chọn Tự động tìm kiếm driver và chờ hệ thống tự động tìm kiếm và cập nhật driver mới nhất cho máy tính (nếu có).
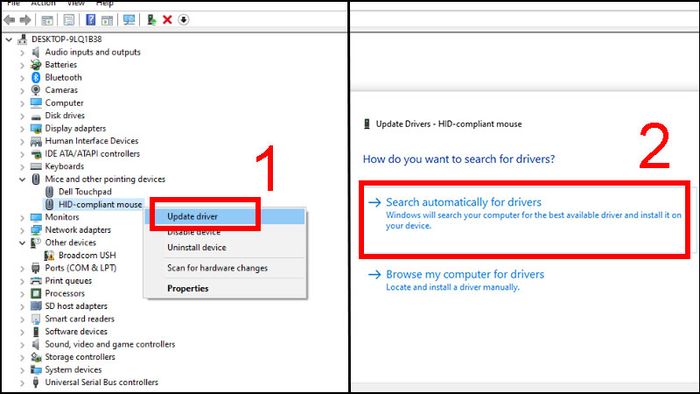
Để máy tính tự động cập nhật driver mới nhất nếu máy của bạn đang sử dụng driver cũ
Mang máy đến trung tâm bảo hành
Nếu đã thử tất cả các phương pháp trên mà vấn đề chuột laptop di chuyển được nhưng không click được vẫn chưa được giải quyết, hãy đưa máy đến sửa chữa tại các trung tâm bảo hành đáng tin cậy.
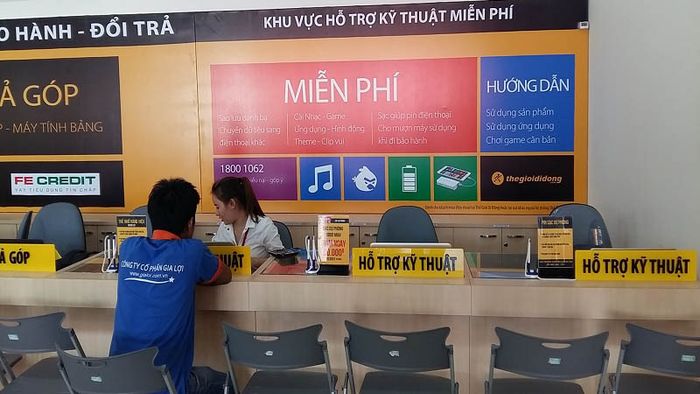
Mang máy tính đến trung tâm sửa chữa, bảo hành đáng tin cậy để giải quyết tình trạng không click được chuột
Chuột di chuyển được nhưng không click được có thể có nhiều nguyên nhân và cách giải quyết khác nhau mà bạn có thể thực hiện. Hy vọng bài viết này sẽ hữu ích cho bạn trong việc xử lý tình trạng không click được chuột laptop!
