
Bạn thường sử dụng camera trên máy tính để làm việc, học tập online nhưng lại không thể mở camera để sử dụng. Thì hôm nay, các bạn hãy cùng mình đi tìm hiểu tại sao không mở được camera Windows 11, những trường hợp nào bạn có thể gặp, cách khắc phục tại nhà đơn giản cho bạn.
1. Thiếu quyền truy cập camera
Có thể một số ứng dụng bạn đã bỏ qua bước cấp quyền truy cập, khiến camera không hoạt động. Để khắc phục, vào Cài đặt (tổ hợp phím Windows + i) > Bảo mật & quyền riêng tư > Camera, kiểm tra và bật công tắc ở Truy cập camera, sau đó kiểm tra xem ứng dụng cần truy cập camera đã được bật chưa. Nếu chưa, hãy bật chúng lên.
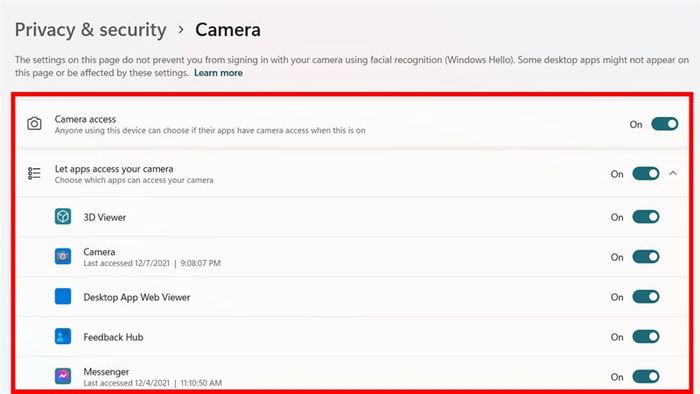
2. Chưa cập nhật driver cho camera
Driver là phần quan trọng không thể thiếu cho thiết bị máy tính. Camera cũng vậy, nếu lâu không cập nhật driver, máy tính có thể không nhận camera. Để cập nhật driver, vào Quản lý thiết bị (tìm kiếm từ ô tìm kiếm), tìm đến mục camera, chuột phải và chọn Cập nhật driver.
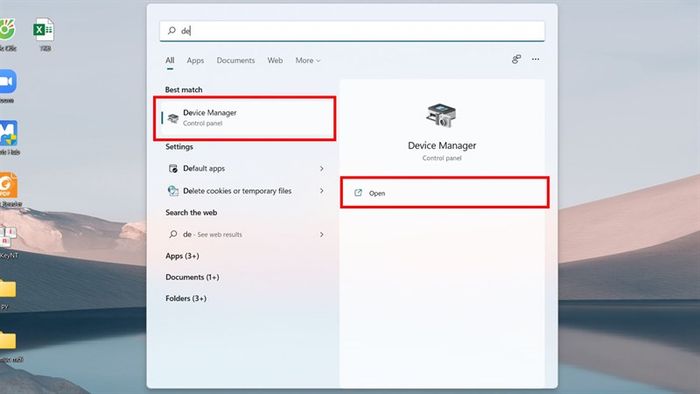
Sau khi mở cửa sổ Device Manager, tìm đến mục camera, mở ra và nhấn chuột phải vào camera bạn đang sử dụng. Tiếp theo, chọn Cập nhật driver, và lựa chọn phương pháp cập nhật driver phù hợp với bạn để cập nhật driver.
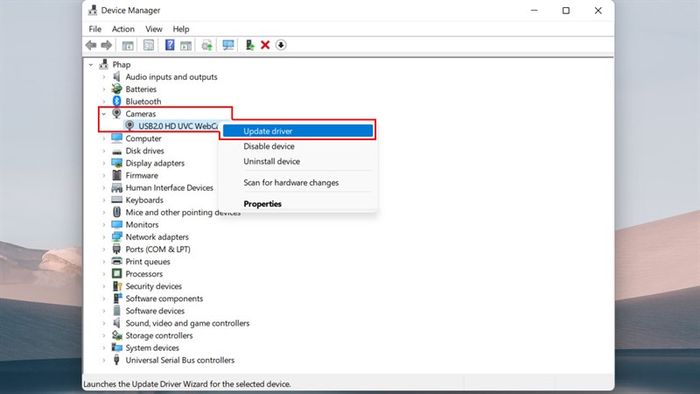
3. Camera chưa được bật trong cài đặt
Nếu bạn không thể bật camera, có thể bạn đã vô tình tắt nó trong cài đặt, đặc biệt khi sử dụng nhiều camera. Để kiểm tra và bật lại camera, vào Cài đặt > Bluetooth & thiết bị > Camera, và kiểm tra trạng thái của camera. Nếu bị tắt, nhấn vào Bật để kích hoạt lại.
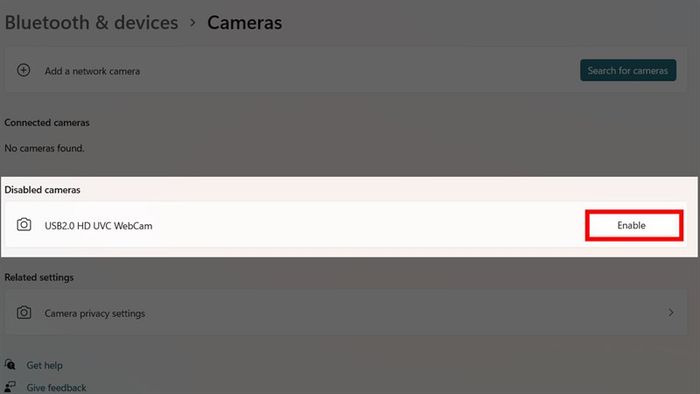
4. Chưa cập nhật phần mềm
Nếu camera của bạn không hoạt động, có thể do bạn chưa cập nhật hệ thống lên phiên bản mới nhất. Điều này khiến các phần mềm không tương thích với nhau. Hãy vào Cài đặt > Windows update > kiểm tra cập nhật mới và cập nhật máy tính của bạn.
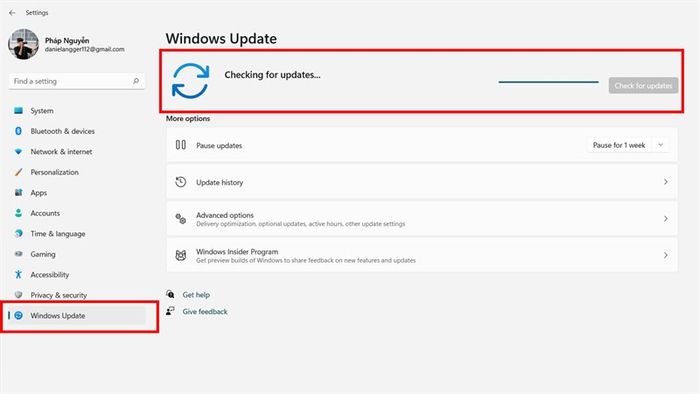
Đó là lý do tại sao camera trên Windows 11 không hoạt động. Hãy thử các cách trên và chia sẻ kết quả với chúng tôi nhé! Chúc các bạn thành công và đừng quên chia sẻ bài viết này đến mọi người!
Hiện nay, tất cả các dòng laptop tại Mytour đều được cài đặt Windows 11 bản quyền. Nếu bạn cần một chiếc laptop Windows 11 để làm việc, hãy nhấn vào nút dưới đây để mua ngay!
LAPTOP CHÍNH HÃNG - WINDOWS BẢN QUYỀN
Tìm hiểu thêm:
- Bí quyết làm đẹp thanh Taskbar trên Windows 11 như giao diện macOS
- Hướng dẫn cài đặt tiếng Việt trên Windows 11 để sử dụng máy tính thuận tiện hơn
