Laptop, một người bạn thân thiết trong cuộc sống hàng ngày, thường xuyên gặp khó khăn khi không thể kết nối Wifi. Trong bài viết này, Mytour sẽ chỉ dẫn cách khắc phục tình trạng này trên Laptop Windows.

1. Khởi động lại kết nối mạng trên máy tính
Bước 1: Nhấn đồng thời phím Windows + R để mở cửa sổ RUN. Sau đó, nhập ncpa.cpl và nhấn Enter.
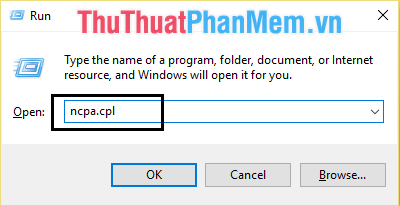
Bước 2: Nhấn chuột phải vào biểu tượng Wi-fi và chọn Chặn kết nối.
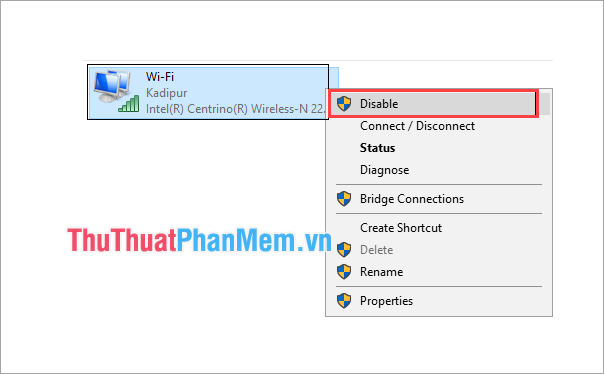
Bước 3: Nhấn đôi vào biểu tượng Wifi hoặc chuột phải và chọn Bật kết nối để khôi phục mạng.
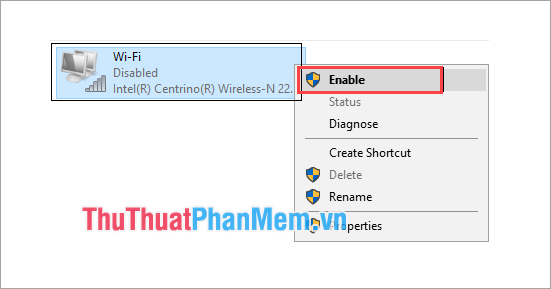
2. Sử dụng công cụ tự động sửa lỗi mạng
Trên hệ điều hành Windows hiện nay, đã có ứng dụng tự động sửa lỗi mạng đơn giản và hiệu quả. Bạn có thể áp dụng công cụ này theo cách sau:
Bước 1: Mở Cài đặt trên Windows bằng cách nhấn tổ hợp Windows + I và chọn Cập nhật & Bảo mật.
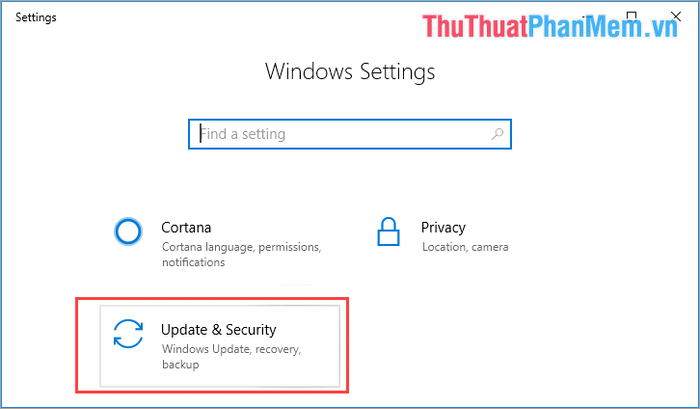
Bước 2: Lựa chọn tab Sửa lỗi và chọn Kết nối Internet. Sau đó, nhấn vào Chạy trình sửa lỗi để khởi đầu quá trình tự động sửa lỗi mạng.
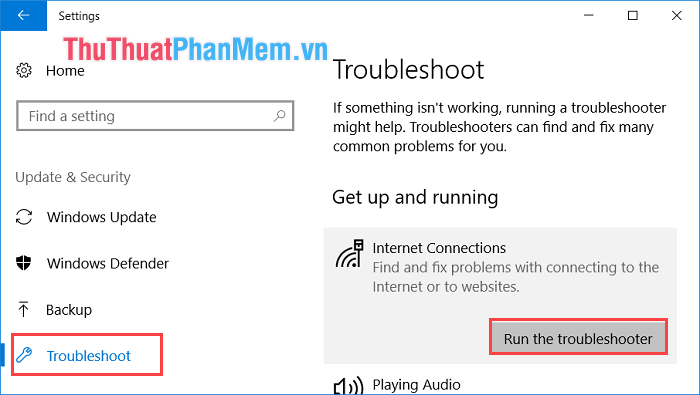
Bước 3: Khi quá trình sửa lỗi Kết nối Internet hoàn tất, di chuyển xuống Bộ điều hợp Mạng và nhấn Chạy trình sửa lỗi để tiếp tục quá trình khắc phục lỗi kết nối mạng.
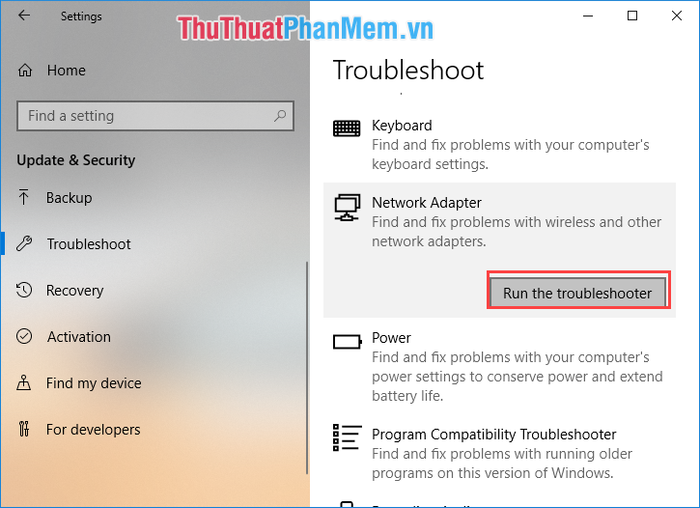
Sau khi hoàn thành, khởi động lại máy tính để kết nối lại Wifi bình thường.
3. Khôi phục Driver Mạng Wifi
Trong quá trình sử dụng, đôi khi các phiên bản Driver gặp vấn đề lỗi hoặc lạc hậu, chỉ cần khôi phục lại Driver để giải quyết vấn đề.
Bước 1: Mở cửa sổ RUN từ
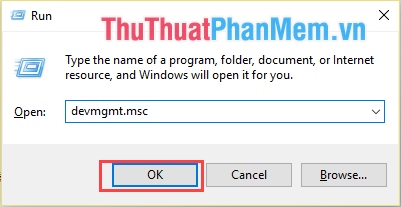
Bước 2: Khi cửa sổ Device Manager xuất hiện, tìm đến mục Network adapters và xác định Driver Wifi của bạn.
4. Tìm Kiếm và Cập Nhật Driver Wifi
Để tìm Driver Wifi, chúng ta nên chú ý đến tên của Driver, thường có dạng: …Wireless…
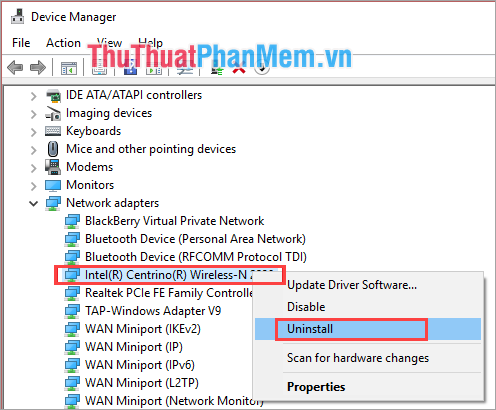
Bước 3: Sau khi xóa Driver, nhấn vào Update Driver Software… để cập nhật phiên bản mới.
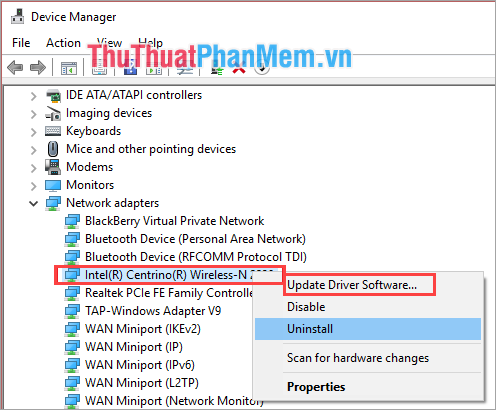
Sau khi cập nhật xong, khởi động lại máy tính để áp dụng thay đổi.
4. Tắt Chức Năng Wifi Sense
Wifi Sense trên Windows có lợi ích, nhưng đôi khi lại gây rắc rối cho người dùng. Việc vô hiệu hóa tính năng này cũng không ảnh hưởng nhiều đến trải nghiệm sử dụng.
Bước 1: Mở Cài đặt trên máy tính bằng cách nhấn tổ hợp Windows + I. Chọn Mạng & Internet.
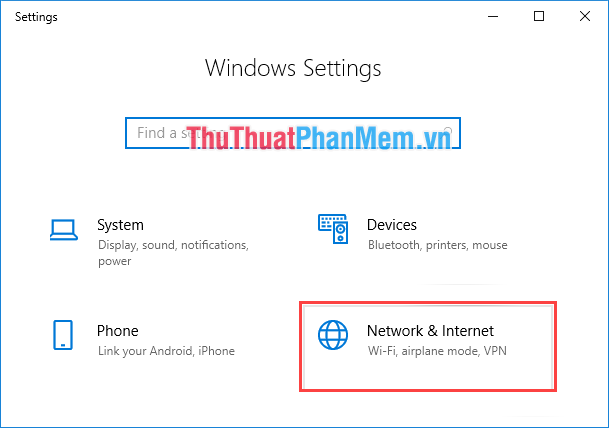
Bước 2: Trong mục Wifi, tắt tính năng Wifi Sense và Hotspot 2.0.
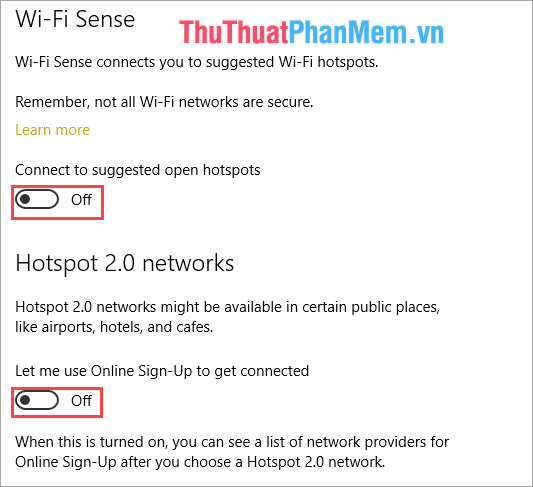
Sau đó, khởi động lại máy tính của bạn.
5. Reset DNS và TCP/IP
Bước 1: Gõ CMD vào MenuStart để mở Command Prompt, sau đó chọn Run as administrator.
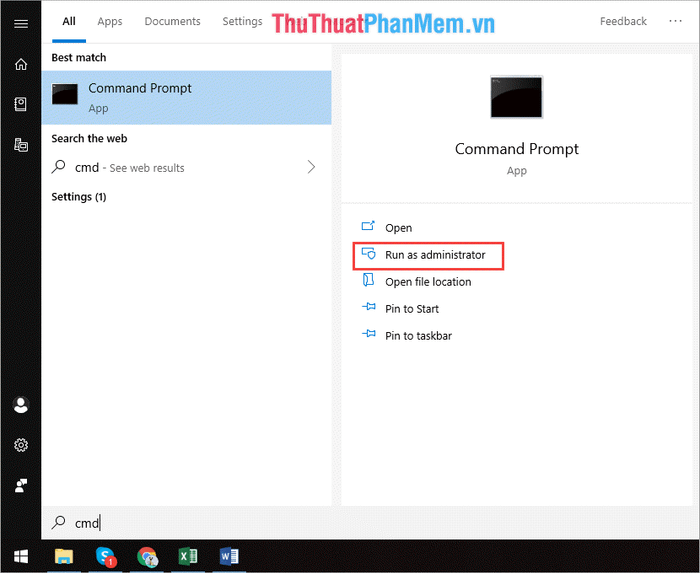
Bước 2: Khi cửa sổ Command Prompt xuất hiện, nhập lần lượt các lệnh sau.
| ipconfig /release |
ipconfig /flushdns |
ipconfig /renew |
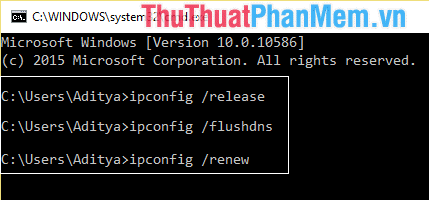
Bước 3: Tiếp theo, nhập các lệnh sau một cách liên tục:
| ipconfig /flushdns |
nbtstat –r |
netsh int ip reset |
netsh winsock reset |
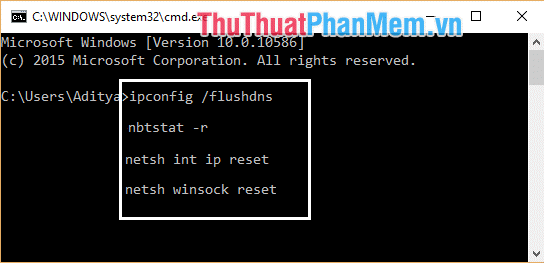
Sau khi hoàn thành, bạn có thể thử kết nối lại Wifi để kiểm tra kết quả.
6. Nâng cấp Driver Wifi
Bước 1: Mở cửa sổ RUN bằng cách nhấn tổ hợp Windows + R và nhập devmgmt.msc. Sau đó nhấn Enter để mở.
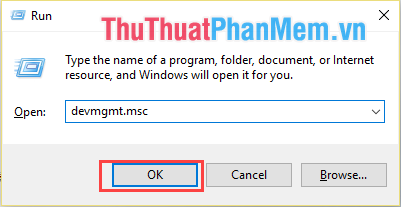
Bước 2: Mở Device Manager và tìm đến Network adapters để xác định Driver mạng của bạn. Sau đó, Click chuột phải và chọn Update Driver Software…
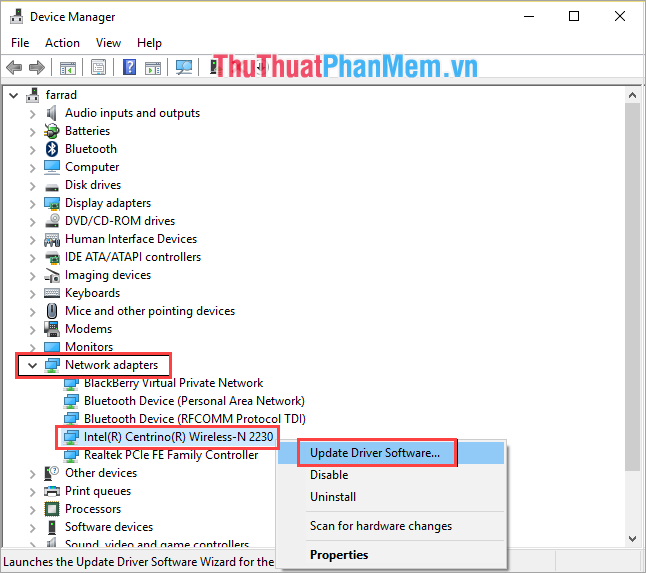
Bước 3: Trong cửa sổ cập nhập Driver, chọn Tìm tự động phần mềm Driver cập nhật để thực hiện cập nhật tự động.
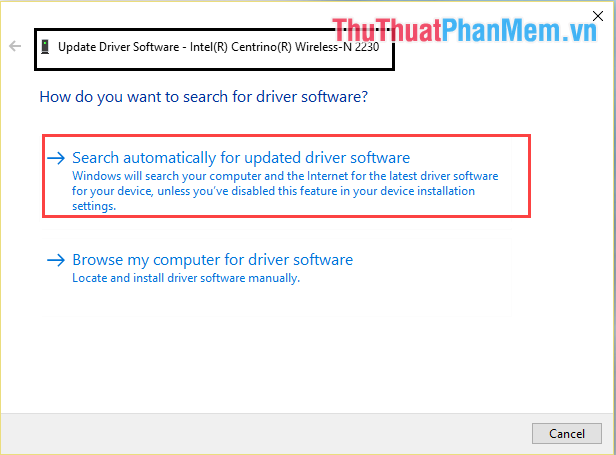
Trong bài viết này, Mytour đã hướng dẫn nhiều cách khác nhau để khắc phục lỗi máy tính Windows không kết nối được Wifi. Chúc các bạn thành công!
