Cách giải quyết vấn đề này là gì?
Dù máy tính của bạn có cấu hình không cao và ngân sách không đủ để nâng cấp RAM hoặc CPU, bạn vẫn có thể làm cho máy tính khởi động nhanh hơn bằng cách áp dụng một số mẹo nhỏ sau đây.
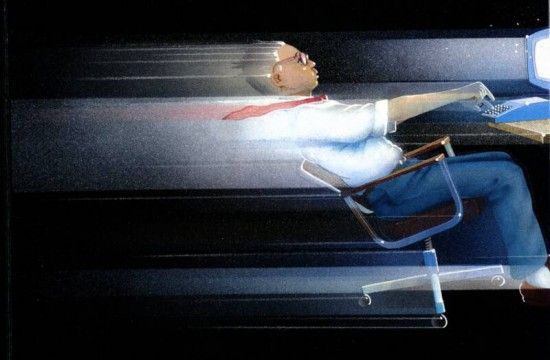
Khi cài đặt một chương trình mới, biểu tượng của chương trình thường sẽ hiển thị trên thanh công cụ. Điều này làm máy tính mất thêm thời gian để khởi động. Để giải quyết vấn đề này, bạn có thể loại bỏ các chương trình khởi động cùng Windows và tắt các dịch vụ phần cứng không cần thiết.
Kiểm tra thời gian khởi động với BootRacer
Có khi bạn tự hỏi liệu thời gian khởi động của Windows có quá chậm không? Câu trả lời có thể được tìm thấy thông qua BootRacer, một công cụ miễn phí giúp bạn đánh giá tốc độ khởi động của Windows một cách chính xác.
Nếu hệ thống khởi động trong vòng một phút, đó là một kết quả tốt. Nhưng nếu lâu hơn, bạn cần phải tìm hiểu nguyên nhân để khắc phục.
Khi đã cài đặt xong, bạn hãy nhấn vào Kiểm tra Thời gian Khởi động để khởi động lại máy tính và bắt đầu kiểm tra thời gian khởi động.
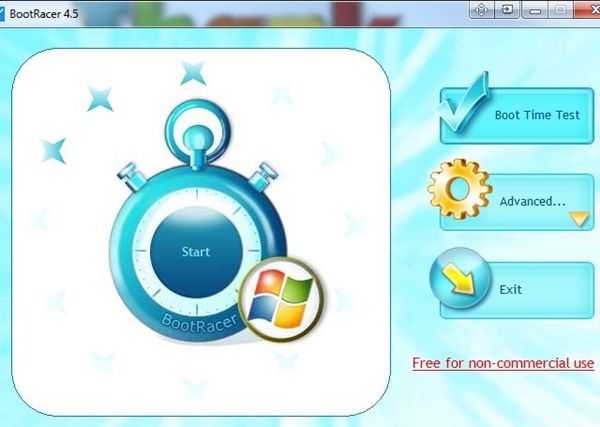
Sau khi hoàn tất quá trình khởi động, một cửa sổ nhỏ sẽ hiển thị tổng thời gian bạn phải chờ từ khi bắt đầu khởi động đến khi máy tính hoàn thành quá trình khởi động.
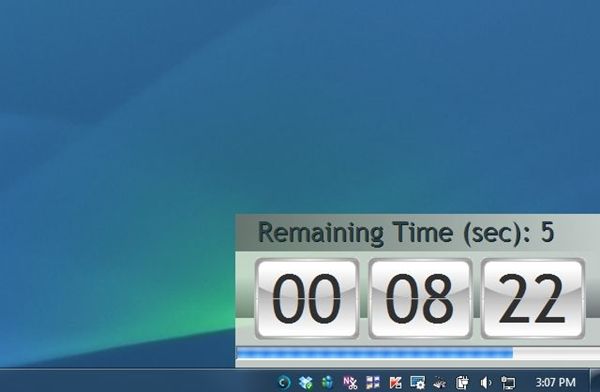
Thời gian mà BootRacer tính sẽ loại bỏ thời gian mà bạn dành để nhập tài khoản đăng nhập vào máy tính. Bạn có thể nhấn vào cửa sổ pop-up này để xem chi tiết về các thời gian mà máy tính mất để thực hiện các tác vụ khởi động.
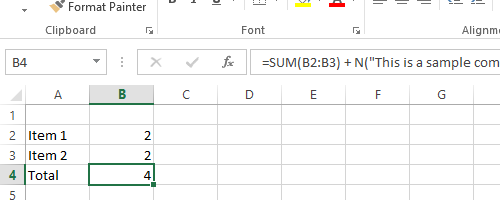
Nhớ rằng đây chỉ là điểm khởi đầu để bạn bắt đầu tinh chỉnh để rút ngắn thời gian khởi động của máy tính.
Tinh chỉnh các chương trình khởi động cùng Windows qua tùy chọn Startup trong MSConfig
Để truy cập vào hộp thoại MSConfig của Windows, bạn nhấp vào nút Start > Run. Trong hộp thoại Run, nhập lệnh: 'msconfig' và nhấn Enter trên bàn phím để thực thi. Hộp thoại MSConfig sẽ hiện ra.
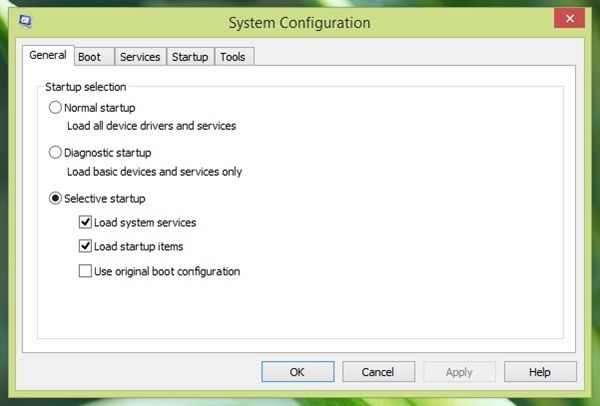
Chọn tab Startup để xem danh sách các chương trình sẽ tự động khởi động khi máy tính được bật. Bạn có thể đánh dấu vào những ô chứa chương trình mà bạn muốn khởi động cùng Windows và ngược lại, để trống (Disable) những chương trình mà bạn không muốn khởi động cùng máy tính. Các ứng dụng đồng bộ dữ liệu như Dropbox cũng là nguyên nhân chính làm chậm thời gian khởi động.
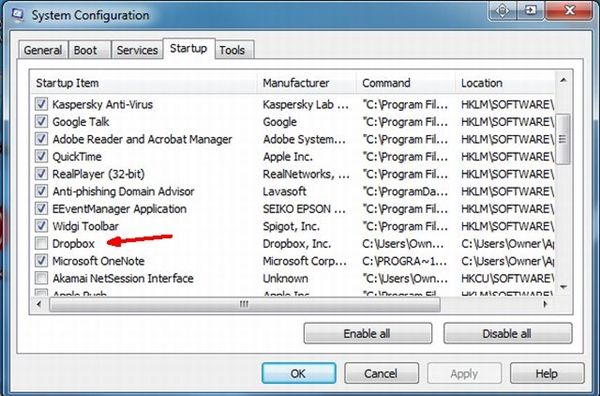
Ok. Sau khi hoàn tất thiết lập, nhấn Apply > OK để xác nhận. Bây giờ, bạn hãy khởi động lại BootRacer và chọn Boot Time Test để bắt đầu kiểm tra lại.
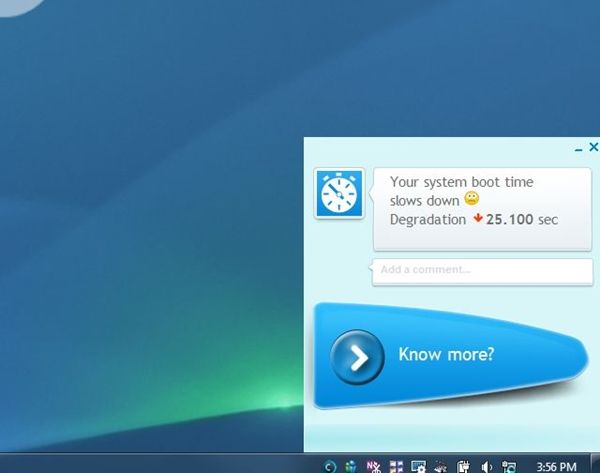
Dù thời gian có tăng một chút nhưng vẫn khá chậm, bây giờ chúng ta sẽ kiểm tra và tắt các dịch vụ khởi động cùng Windows.
Kết hợp MSConfig và IOBit SystemCare để tắt các dịch vụ khởi động cùng Windows
Mở lại MSConfig và chọn tab Services. Rà soát các dịch vụ khởi động cùng Windows, bỏ đánh dấu các dịch vụ không cần thiết hoặc đã gỡ bỏ khỏi máy tính. Khi kết thúc, nhấn Apply để xác nhận.
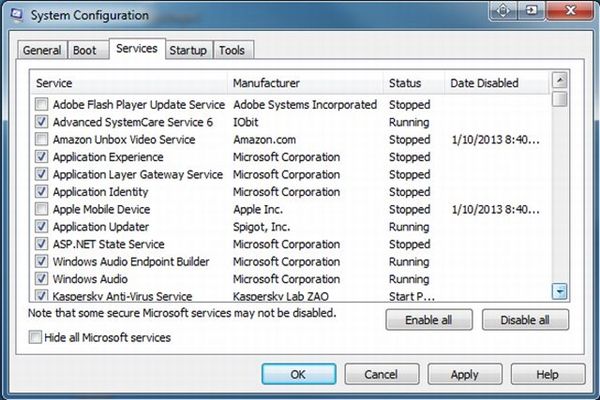
Nếu muốn chi tiết hơn, bạn có thể sử dụng thêm công cụ IOBit SystemCare, một phần mềm có hiệu quả trong việc tăng tốc máy tính. Tính năng Turbo Boost của IOBit SystemCare thực sự mang lại hiệu quả mà không đòi hỏi nhiều công việc từ bạn.
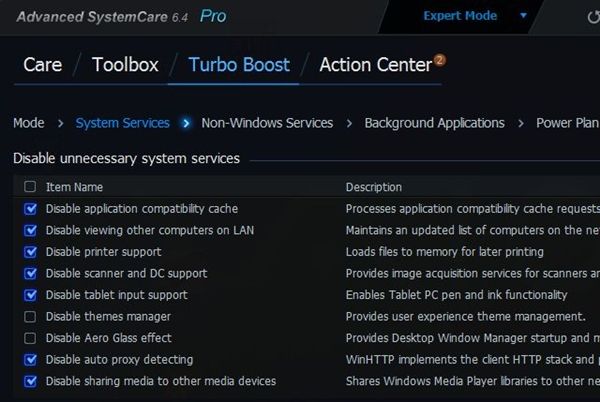
Sau khi tuỳ chỉnh thiết lập khởi động cùng Windows bằng MSConfig và IOBit SystemCare, hãy khởi động lại BootRacer để kiểm tra thời gian khởi động của máy tính.
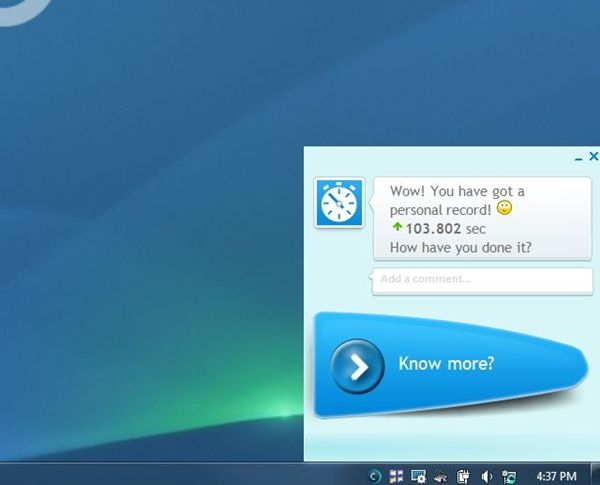
Bạn sẽ rất ấn tượng đấy!
Kết luận
Có nhiều cách để tăng tốc độ khởi động cho máy tính Windows, cũng như các phần mềm giúp đo thời gian khởi động. Tất cả đều tập trung vào việc hạn chế hoặc tắt các dịch vụ và phần mềm không cần thiết khi khởi động cùng Windows.
Một phương pháp khác mà bạn có thể quan tâm là nâng cấp lên Windows 8 và sử dụng ổ cứng SSD cho máy tính. SSD mang lại hiệu suất cao hơn đáng kể, nhưng nếu biết cách tinh chỉnh, bạn không cần phải lo lắng quá nhiều về vấn đề này.
Hi vọng bài viết sẽ giúp ích cho bạn một phần nào đó.
