Bài viết Mytour này sẽ hướng dẫn bạn cách hiển thị cột bị ẩn trong Microsoft Excel. Bạn có thể sử dụng phương pháp này cho cả phiên bản Windows và Mac của Excel.
Các bước
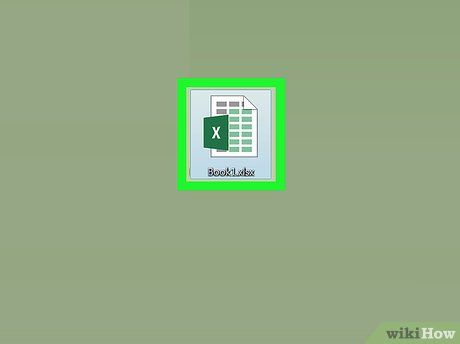
Mở tài liệu Excel của bạn. Hãy nhấp đúp vào tài liệu Excel hoặc nhấp đúp vào biểu tượng Excel rồi chọn tên tài liệu từ trang chủ. Bước này giúp bạn mở tài liệu có chứa các cột bị ẩn trong Excel.
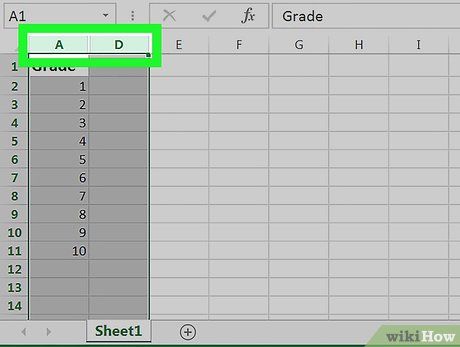
Chọn các cột ở cả hai bên của cột bị ẩn. Nhấp vào chữ cái ở phía trên bên trái của cột bị ẩn, sau đó giữ phím ⇧ Shift và nhấp vào chữ cái ở phía trên bên phải của cột bị ẩn. Khi thực hiện đúng, các cột đó sẽ được đánh dấu đen.
- Ví dụ: Nếu cột B bị ẩn, bạn hãy nhấp vào chữ A, sau đó giữ phím ⇧ Shift và nhấp vào chữ C.
- Nếu bạn muốn bỏ ẩn cột A, hãy chọn cột bằng cách nhập 'A1' vào ô tìm kiếm (Name Box) nằm ở bên trái thanh công thức.
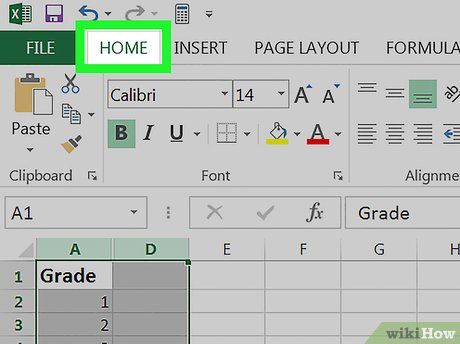
Bấm vào thẻ Trang Chủ. Thẻ này nằm ở góc trên bên trái của cửa sổ Excel, trong thanh Ribbon (thanh chứa thẻ Trang Chủ và nhiều thẻ khác) màu xanh lá cây. Điều này đảm bảo rằng thanh công cụ Trang Chủ hiển thị phía dưới thanh Ribbon màu xanh lá cây.
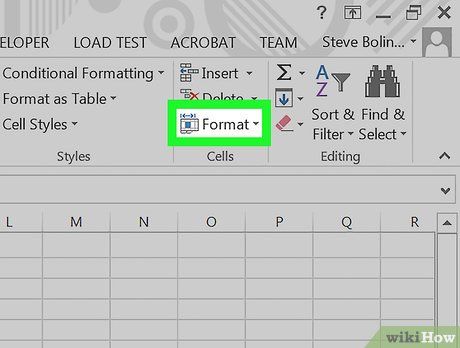
Bấm vào Định Dạng. Nút này nằm trong phần 'Cells' của thẻ Trang Chủ; bạn sẽ thấy phần này ở ngoài cùng bên phải của thanh công cụ. Một trình đơn thả xuống sẽ xuất hiện.
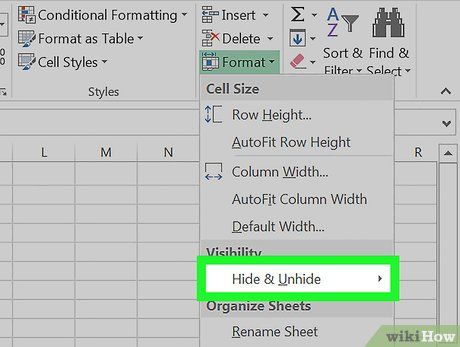
Di chuột vào Ẩn & Hiện. Lựa chọn này ở phần 'Hiển Thị' trong trình đơn thả xuống Định Dạng. Sau khi di chuột, một trình đơn sẽ xuất hiện.
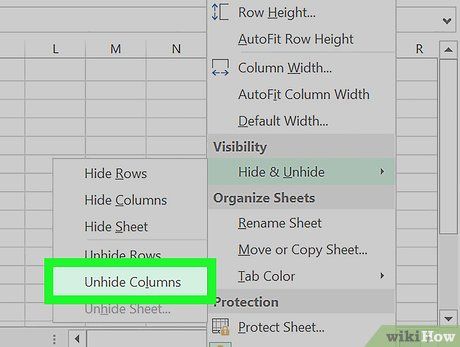
Bấm vào Hiện Cột. Nút này nằm gần phía dưới cùng của trình đơn Ẩn & Hiện. Bước này giúp bạn ngay lập tức hiện cột nằm giữa hai cột đã chọn.
Gợi ý
- Nếu một số cột vẫn không xuất hiện sau khi bạn thực hiện thao tác bỏ ẩn cột, có thể chiều rộng của chúng đang là '0' hoặc một giá trị nhỏ khác. Để mở rộng cột, di chuyển con trỏ chuột đến đường viền bên phải của cột, sau đó kéo cột để tăng chiều rộng.
- Nếu bạn muốn bỏ ẩn tất cả các cột trong bảng tính Excel, nhấp vào nút 'Chọn Tất Cả' giống hình chữ nhật (có tam giác bên trong) ở bên trái cột 'A' và trên hàng '1'. Tiếp theo, thực hiện các bước còn lại trong bài viết để bỏ ẩn những cột đó.
