Trên Windows 10, có một tính năng hữu ích giúp việc tạo các phân vùng lưu trữ mới trở nên dễ dàng hơn.
Để tạo phân vùng lưu trữ mới trên ổ cứng, người dùng thường sử dụng các công cụ như EaseUS Partition Master hoặc Disk Management tích hợp sẵn trong Windows. Tuy nhiên, việc này đôi khi phức tạp và có thể gây mất dữ liệu quan trọng. May mắn là Windows 10 đã tích hợp một tính năng tiện ích giúp giải quyết vấn đề này.
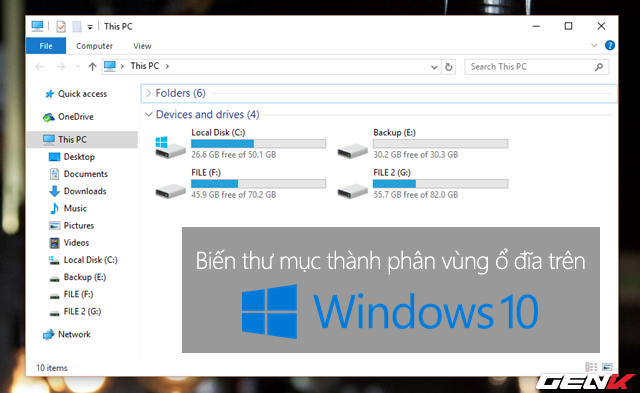
Một trong những ưu điểm của tính năng biến thư mục thành phân vùng ổ đĩa trên Windows 10 là khi bạn thêm hoặc xóa các phân vùng, dữ liệu sẽ được bảo toàn mà không bị mất. Nếu bạn muốn biết thêm, dưới đây là hướng dẫn chi tiết.
Bí quyết biến thư mục thành phân vùng ổ đĩa trên Windows 10
Đầu tiên, kết nối một ổ cứng hoặc USB vào máy tính, sau đó truy cập vào một phân vùng trên ổ cứng (tránh phân vùng hệ thống “C”) và tạo một thư mục mới với tên “StoragePool”.
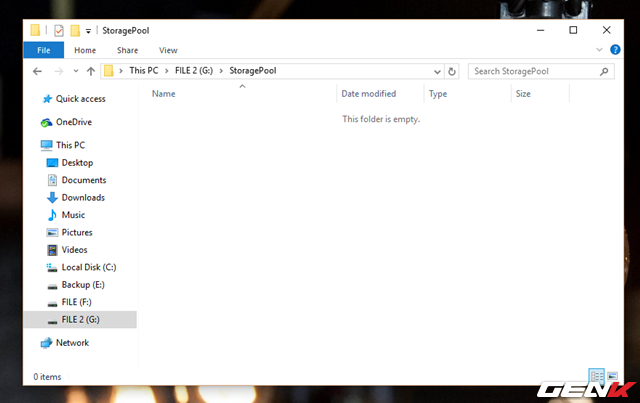
Sau khi tạo thư mục StoragePool, bạn có thể tạo thêm các thư mục khác bên trong và đặt tên theo ý muốn. Ví dụ, bạn có thể đặt tên lần lượt là “Ổ cứng 1” và “Ổ cứng 2” để dễ nhớ.
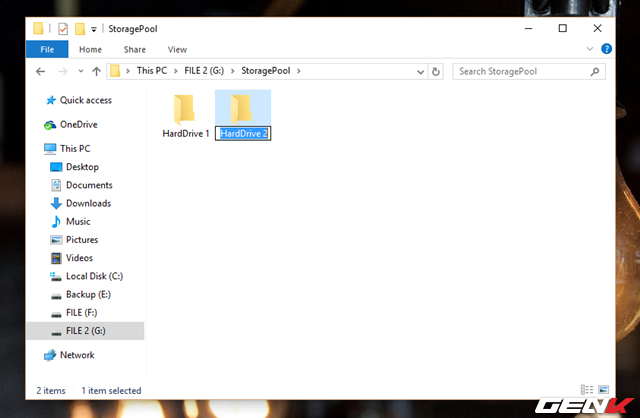
Bây giờ, mở Disk Management trên Windows bằng cách nhập lệnh “diskmgmt.msc” vào ô RUN (WIN R) và nhấn ENTER. Hoặc nhấn chuột phải vào nút Start và chọn Disk Management.
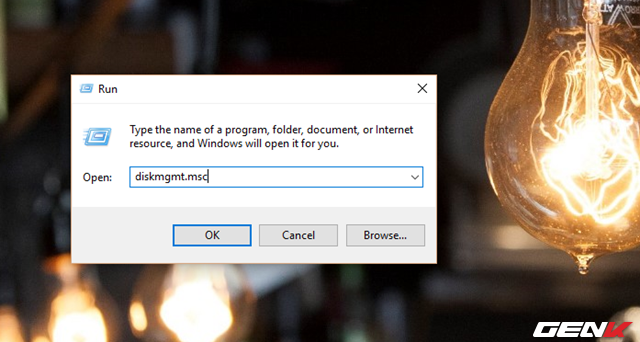
Khi Disk Management hiện ra, tìm đến phân vùng trống chưa định dạng, chuột phải và chọn New Simple Volume.
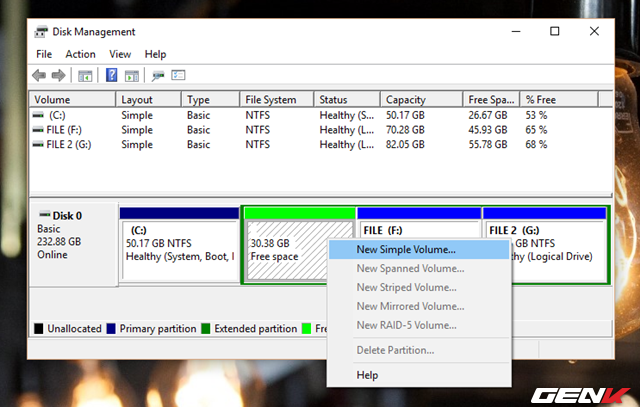
Sau khi hiện hộp thoại chào mừng và cấu hình, nhấn Next > Next.
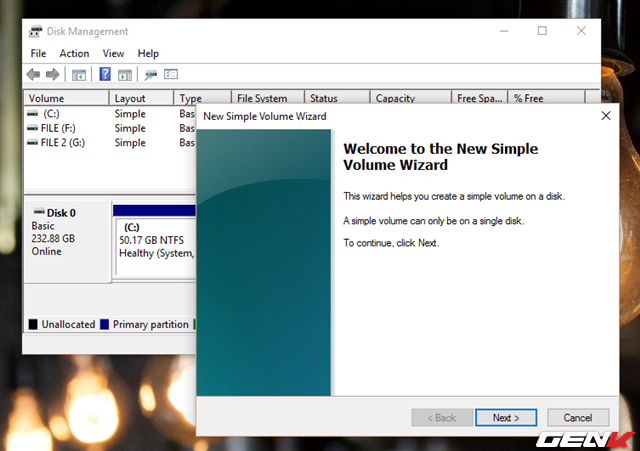
Ở phần Assign Drive Letter or Path, chọn “Mount in the following empty NTFS folder” và bấm Browse…
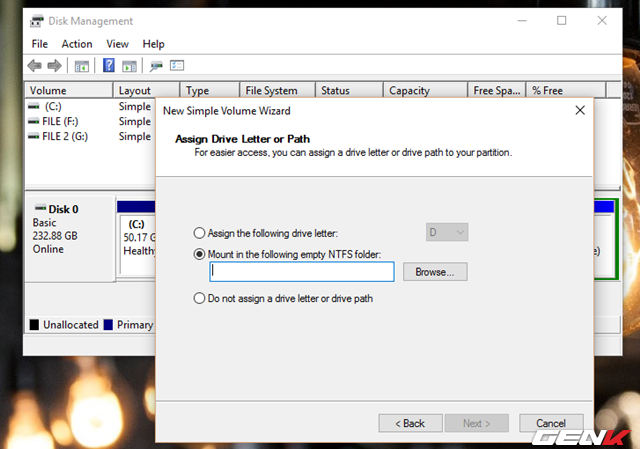
Chọn thư mục HardDrive 1 đã tạo trước đó và nhấn OK.
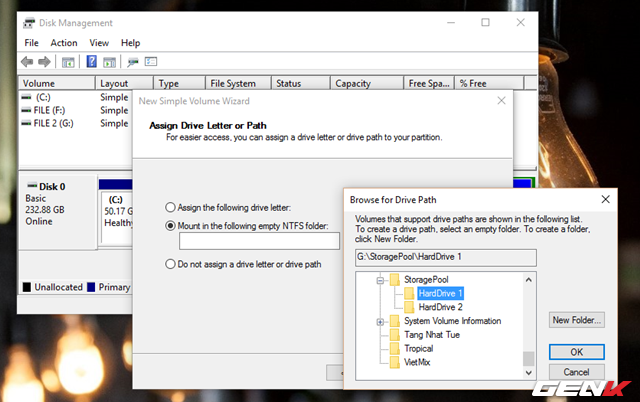
Khi đã chọn xong, nhấn Next để tiếp tục.
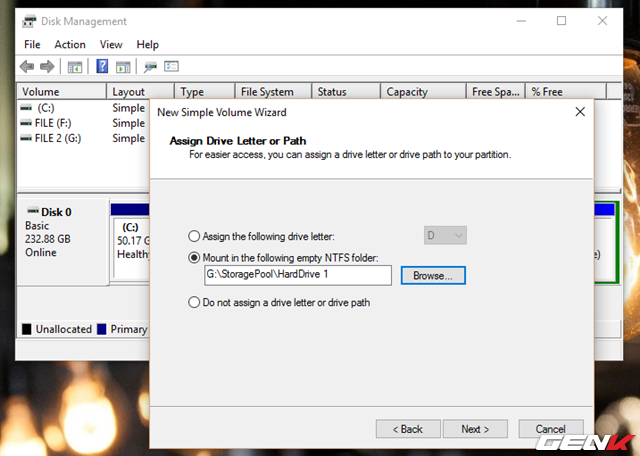
Ở bước tiếp theo, thiết lập định dạng và tên cho phân vùng mới.
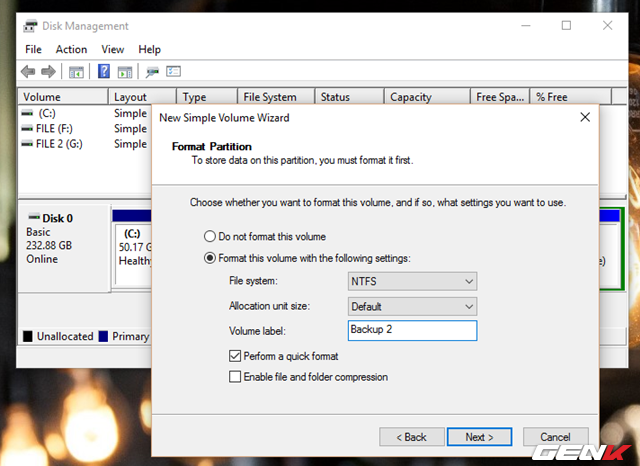
Sau khi tạo xong, phân vùng mới sẽ hiển thị trong Disk Management và biểu tượng thư mục HardDrive 1 trong StoragePool sẽ chuyển thành biểu tượng phân vùng ổ đĩa.
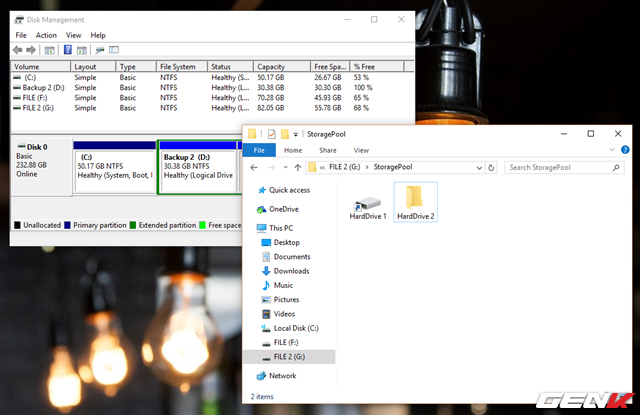
Nếu bạn muốn thay đổi ký tự phân vùng hoặc di chuyển vị trí lưu trữ dữ liệu từ phân vùng sang thư mục mới, chuột phải vào phân vùng và chọn Change Drive Letter and Paths.
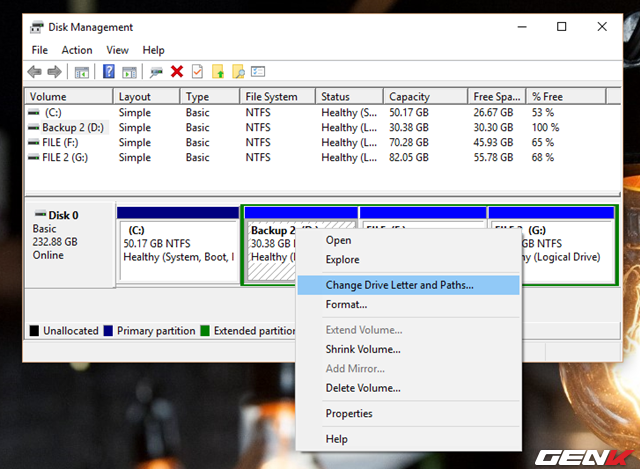
Hộp thoại thiết lập sẽ xuất hiện, nhấn vào Add..
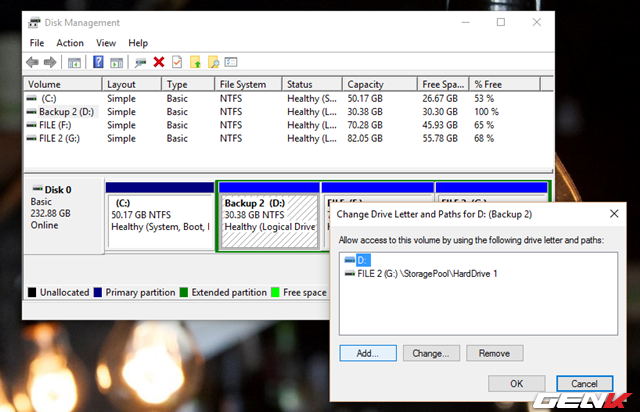
Sau đó, nhấn vào Browse… và chọn thư mục HardDrive 2. Nhấn OK để xác nhận.
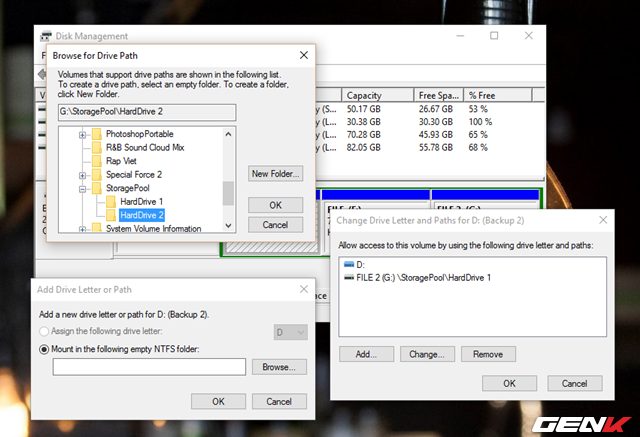
Tiếp theo, nhấn OK ở cả hai hộp thoại để xác nhận và lưu thay đổi.
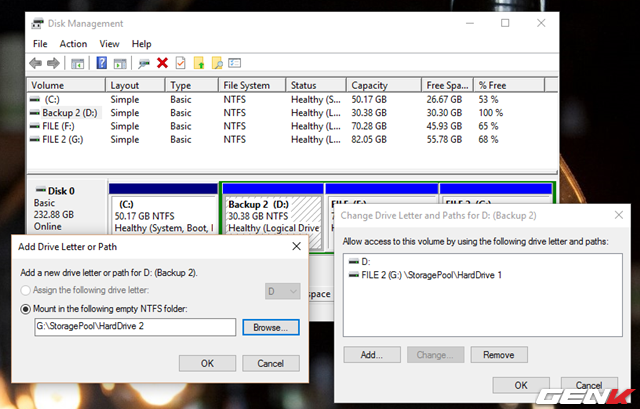
Cuối cùng, chuột phải vào phân vùng mới, chọn ký tự phân vùng ở đầu danh sách và nhấn Remove.
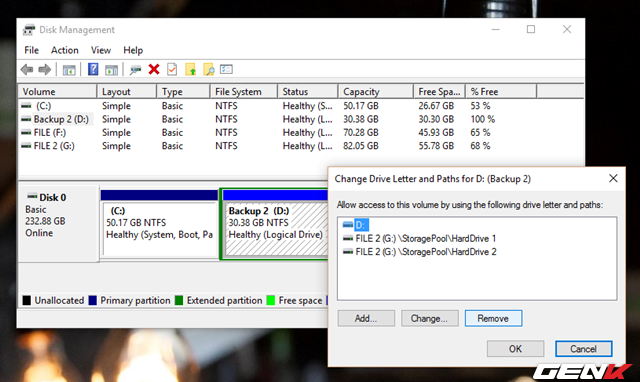
Hộp thoại xác nhận sẽ hiện ra, nhấn Yes để xác nhận.
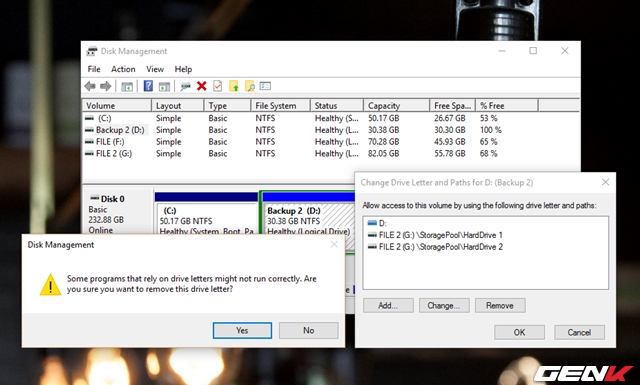
Ưu điểm của tính năng này là khi bạn xóa phân vùng bằng Disk Management, dữ liệu vẫn được giữ nguyên và biểu tượng phân vùng sẽ chuyển thành biểu tượng thư mục. Nhược điểm duy nhất là nó chỉ áp dụng cho phân vùng mặc định với định dạng NTFS.
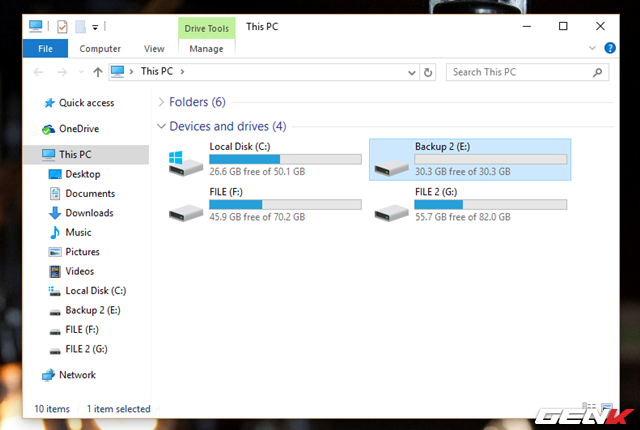
Thay đổi vị trí lưu trữ của phân vùng không chỉ giảm số lượng kí tự ổ đĩa trên máy tính mà còn giúp bạn tổ chức và quản lý các ổ đĩa tốt hơn. Thậm chí, bạn có thể kết nối với nhiều ổ đĩa khác nhau trong trường hợp cần thiết.
Mỗi ổ đĩa trên máy tính hoạt động độc lập, điều này có nghĩa là nếu một ổ bị lỗi, dữ liệu trên các ổ khác vẫn an toàn. Tuy nhiên, để đề phòng, hãy sao lưu dữ liệu trước khi thực hiện bất kỳ thay đổi nào trên máy tính.
