1. Mục đích của việc chuyển đổi số thành chữ trong Excel
Việc chuyển đổi số thành chữ trong Excel có thể phục vụ các mục đích chính sau đây:
+ Hiển thị dữ liệu rõ ràng hơn: Khi bạn có các con số lớn hoặc mã số, việc chuyển chúng thành chữ sẽ làm cho dữ liệu dễ đọc và dễ hiểu hơn, đặc biệt là khi chia sẻ bảng tính với người không phải là chuyên gia.
+ Tạo báo cáo và tài liệu in ấn: Trong các báo cáo hoặc tài liệu in ấn, việc sử dụng chữ thay vì số sẽ tạo ra thiết kế thẩm mỹ hơn và giúp truyền đạt thông tin một cách hiệu quả hơn.
+ Chú thích và giải thích số liệu: Khi cần giải thích hoặc làm rõ các con số trong bảng tính, việc chuyển chúng thành chữ sẽ giúp thông điệp của bạn trở nên rõ ràng và dễ hiểu hơn.
+ Định dạng đặc biệt: Đôi khi, việc chuyển số thành chữ được dùng để tạo ra các định dạng đặc biệt, chẳng hạn như khi tạo hóa đơn bằng chữ viết.
+ Xử lý văn bản: Khi cần thực hiện các thao tác liên quan đến dữ liệu như kết hợp với văn bản hoặc sử dụng trong công thức văn bản, việc chuyển đổi số thành chữ sẽ giúp thao tác trở nên dễ dàng hơn.
Lưu ý rằng việc chuyển đổi số thành chữ cần thực hiện một cách cẩn thận để tránh mất mát thông tin quan trọng. Nên cân nhắc kỹ lưỡng về mục đích và ngữ cảnh trước khi thực hiện quá trình chuyển đổi này.
2. Phương pháp chuyển đổi số thành chữ trong Excel bằng phần mềm
Cách chuyển số thành chữ trong Excel bằng phần mềm vnTools
Để chuyển đổi số thành chữ trong Excel bằng phần mềm vnTools, bạn có thể thực hiện theo các bước sau:
Bước 1: Tải và cài đặt ứng dụng vnTools bằng cách tải tập tin về máy tính, sau đó mở tập tin và nhấp đúp chuột để bắt đầu cài đặt. Chọn 'Next' để tiếp tục.
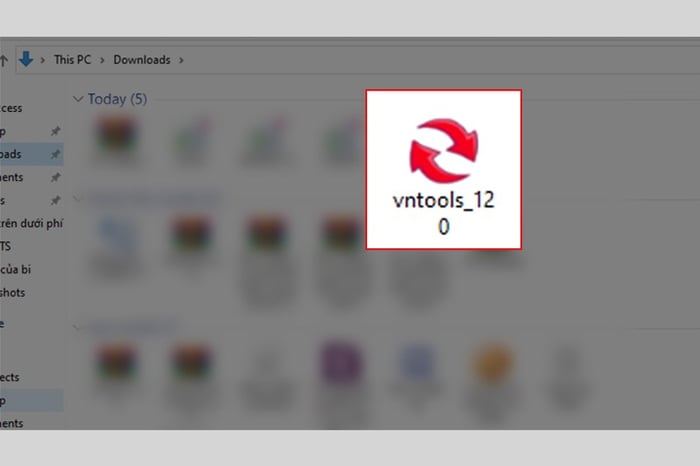
Bước 2: Đọc và đồng ý với các điều khoản sử dụng, rồi chọn 'Next' để tiếp tục quá trình cài đặt.
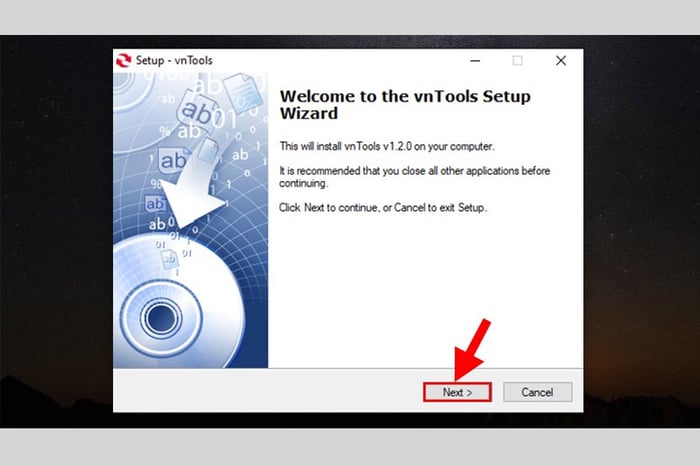
Bước 3: Chọn thư mục lưu trữ cho phần mềm và nhấn 'Next' để tiếp tục.
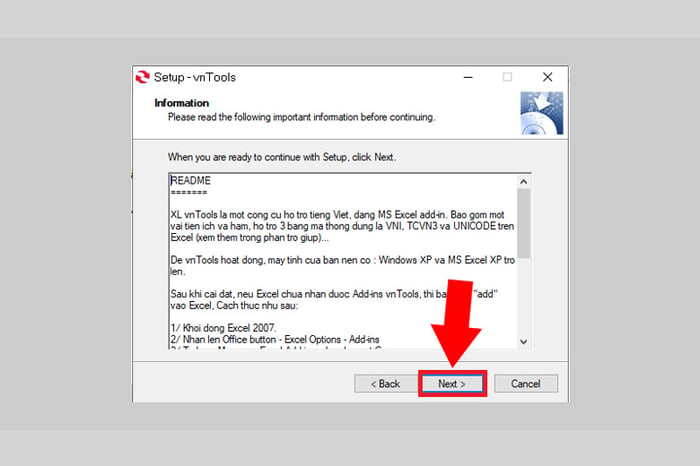
Bước 4: Tiếp theo, nhấn 'Next' và sau đó chọn 'Install' để bắt đầu cài đặt ứng dụng. Hãy chờ cho đến khi quá trình cài đặt hoàn tất.
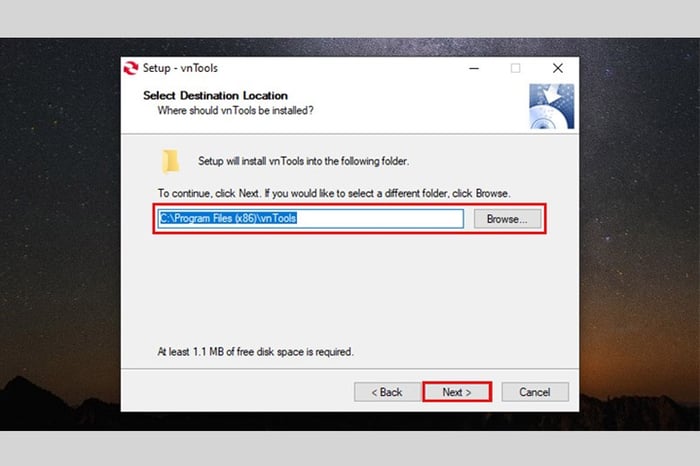
Bước 5: Sau khi hoàn tất cài đặt, hãy nhấn 'Finish' để kết thúc quá trình.
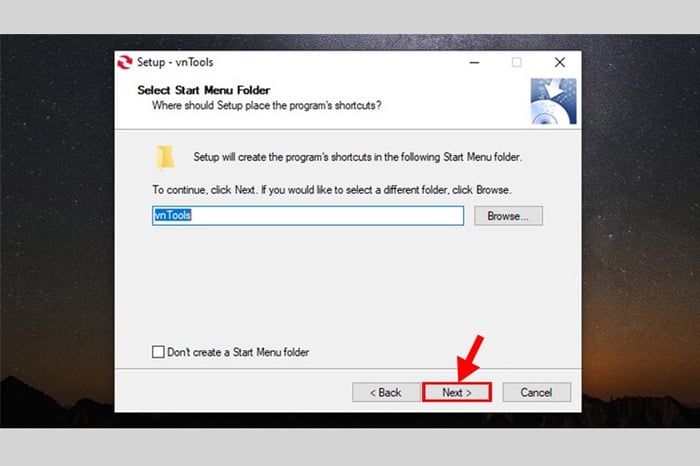
Bước 6: Mở tài liệu Excel mà bạn muốn chuyển đổi số thành chữ.
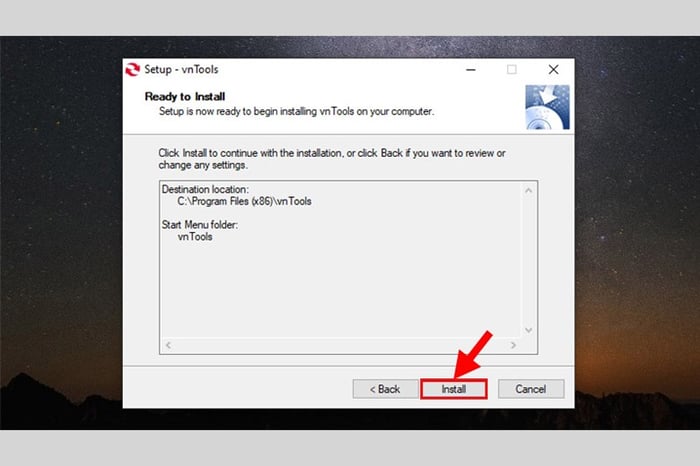
Bước 7: Nhấn vào thẻ 'File', sau đó chọn 'More' và tiếp theo là 'Options'.
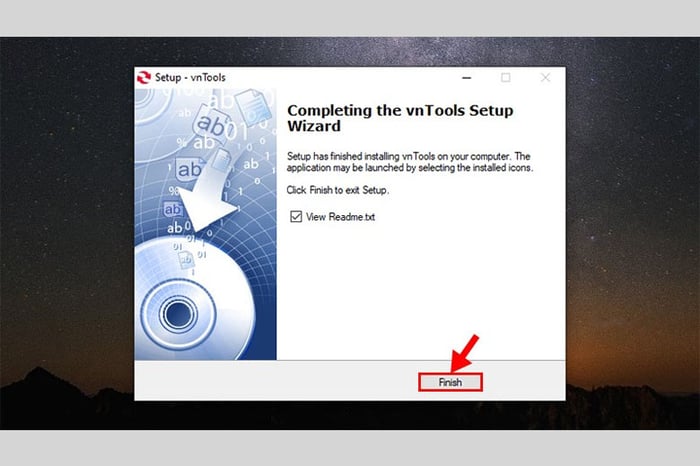
Bước 8: Trong cửa sổ hiện ra, chọn mục 'Add-ins'.
Bước 9: Chọn 'Manage', sau đó nhấn 'Go...'. Trong cửa sổ Add-ins, chọn 'Browse'.

Bước 10: Tìm thư mục chứa phần mềm vnTools, chọn 'Ufunctions' và bấm 'OK'.
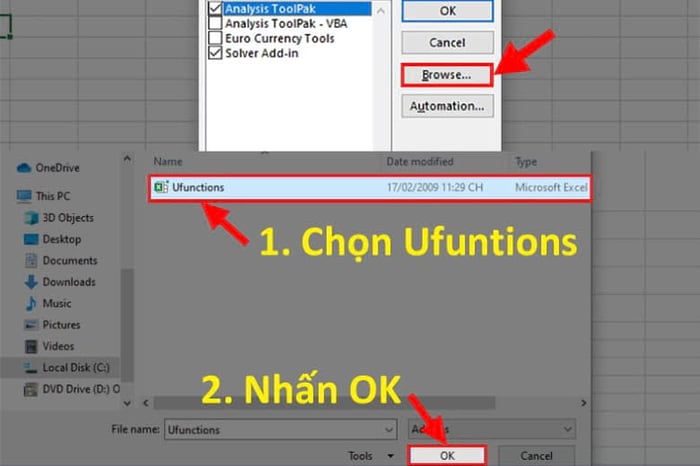
Bước 11: Trong Excel, hãy chọn thẻ 'vnTools' đã được thêm vào và chọn tùy chọn 'Chuyển đổi số thành chữ'.
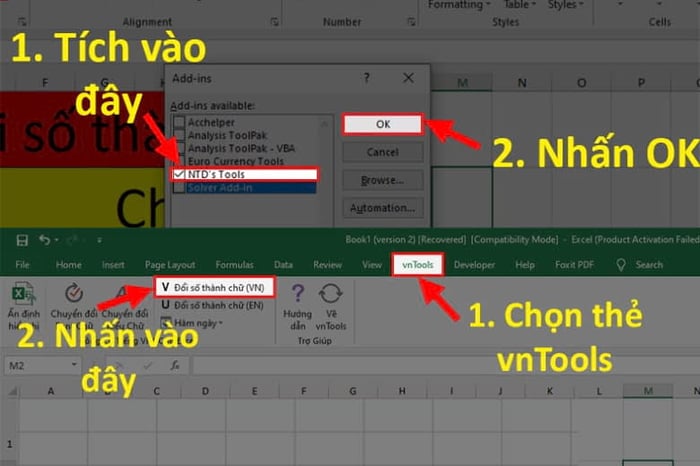
Bước 12: Một hộp thoại sẽ xuất hiện, chọn ô chứa số cần chuyển đổi và ô để hiển thị kết quả chữ tương ứng.
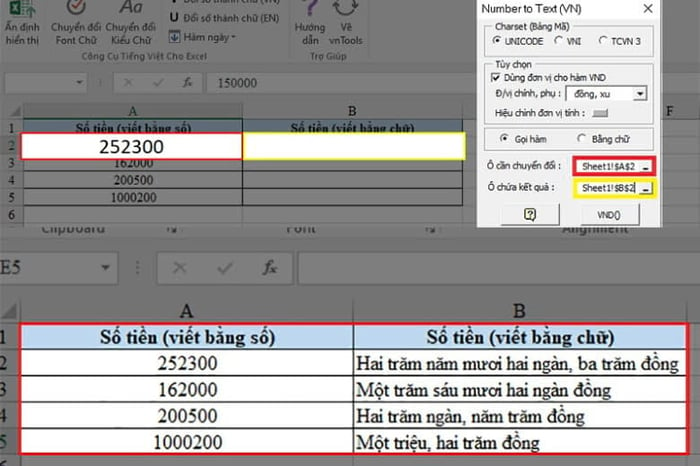
Khi sử dụng vnTools trong Excel, có một số lưu ý quan trọng để đảm bảo quá trình chuyển đổi diễn ra trơn tru và chính xác:
+ Giới hạn số: vnTools chỉ hỗ trợ số có tối đa 15 chữ số, với tối đa 2 chữ số thập phân. Nếu số của bạn vượt quá giới hạn này, vnTools có thể không hoạt động chính xác.
+ Số âm: vnTools có thể chuyển đổi số âm, nhưng bạn cần đặt dấu trừ (-) trước số để yêu cầu chuyển đổi số âm.
+ Phiên bản Excel: vnTools có thể chỉ hoạt động trên phiên bản Excel 32-bit và không tương thích với bản 64-bit. Đảm bảo rằng bạn đang sử dụng phiên bản 32-bit để tránh các vấn đề tương thích.
+ Kiểm tra cập nhật: Luôn kiểm tra xem có bản cập nhật mới của vnTools không, vì cập nhật có thể bao gồm sửa lỗi, cải tiến hiệu suất và thêm tính năng mới. Những lưu ý trên giúp bạn sử dụng vnTools hiệu quả hơn và tránh gặp sự cố trong quá trình chuyển đổi số thành chữ trong Excel.
Chuyển đổi số thành chữ trong Excel bằng phần mềm AccHelper
Bạn có thể chuyển đổi số thành chữ trong Excel bằng phần mềm AccHelper. Phần mềm này nổi bật với tốc độ nhanh và độ chính xác cao, nhưng có nhược điểm là ít tùy chọn và yêu cầu sử dụng qua hàm. Dưới đây là hướng dẫn thực hiện chuyển đổi:
Bước 2: Giải nén tập tin AccHelper.Zip mà bạn vừa tải xuống.
Bước 3: Tải phần mềm từ các nguồn tìm kiếm trên Google. Sau đó, mở tài liệu Excel cần chuyển đổi và chọn thẻ 'File'.
Bước 4: Nếu có tùy chọn 'More', hãy nhấp vào đó, sau đó chọn 'Options'. Một cửa sổ mới sẽ hiện ra, chọn mục 'Add-ins'.
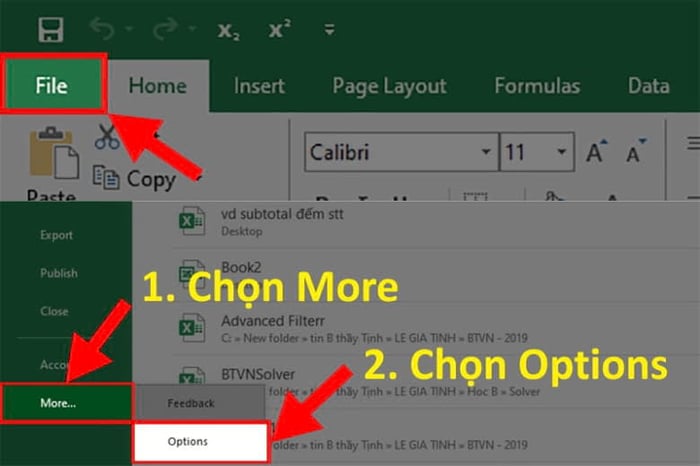
Bước 5: Tìm và chọn phần 'Manage', sau đó nhấn 'Go...'. Cửa sổ Add-ins sẽ hiện ra, bấm vào 'Browse'.
Bước 6: Điều hướng đến thư mục chứa file đã giải nén của AccHelper, chọn file AccHelper và nhấn 'OK'.
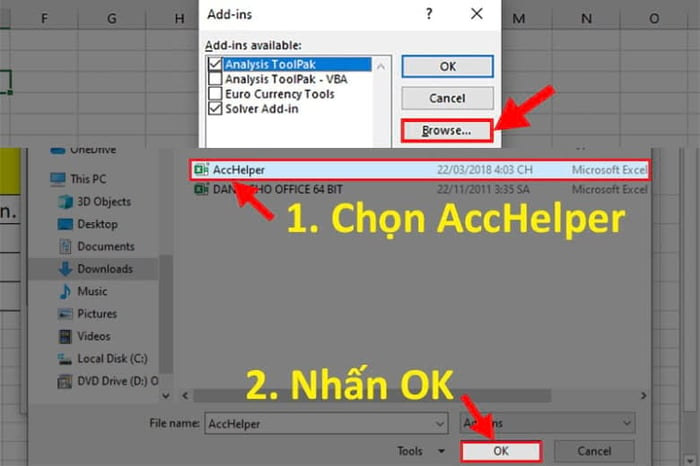
Bước 7: Trong cửa sổ Add-ins, chọn file và nhấp 'Ok' để hoàn tất.
Bước 8: Khi quá trình hoàn tất, sử dụng hàm =VND(Số cần chuyển) để thực hiện chuyển đổi số thành chữ.
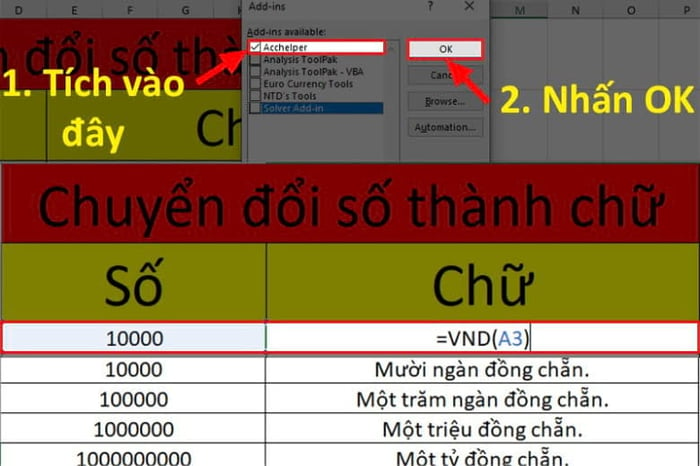
3. Phương pháp chuyển đổi số thành chữ trong Excel bằng cách áp dụng hàm
Bạn có thể dùng hàm =VND trong Excel để chuyển đổi số thành chữ. Hàm này nổi bật với tốc độ nhanh, độ chính xác cao và không yêu cầu nhiều bước hay cài đặt phần mềm thêm. Tuy nhiên, hạn chế của nó là số lượng tùy chọn chuyển đổi khá hạn chế và yêu cầu phải sử dụng hàm cụ thể. Dưới đây là hướng dẫn chi tiết để sử dụng hàm =VND và chuyển đổi số thành chữ:
Bước 2: Mở tài liệu Excel cần chuyển đổi, chọn thẻ 'File', sau đó chọn 'More' và nhấn 'Options'. Nếu không thấy 'More', bạn có thể chọn trực tiếp 'Options'.
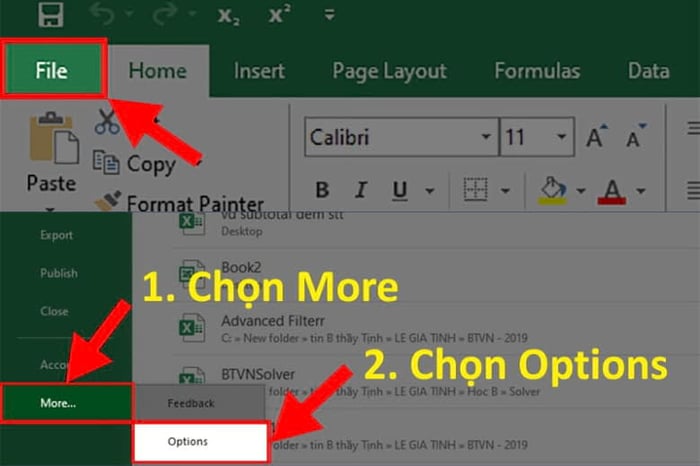
Bước 3: Trong cửa sổ mới hiện ra, chọn mục 'Add-ins' và tiếp theo là 'Manage'. Sau đó, nhấn 'Go...'.
.jpg)
Bước 4: Trong cửa sổ Add-ins, nhấn vào 'Browse' và tìm đến vị trí lưu file đã tải ở bước 1. Chọn file 'Doiso' và bấm 'OK'.
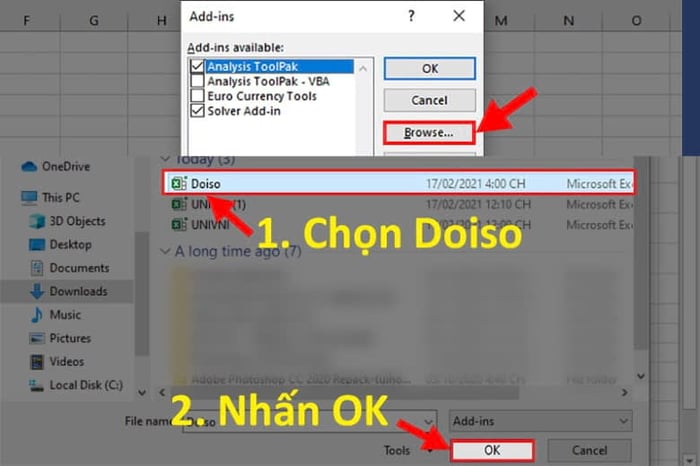
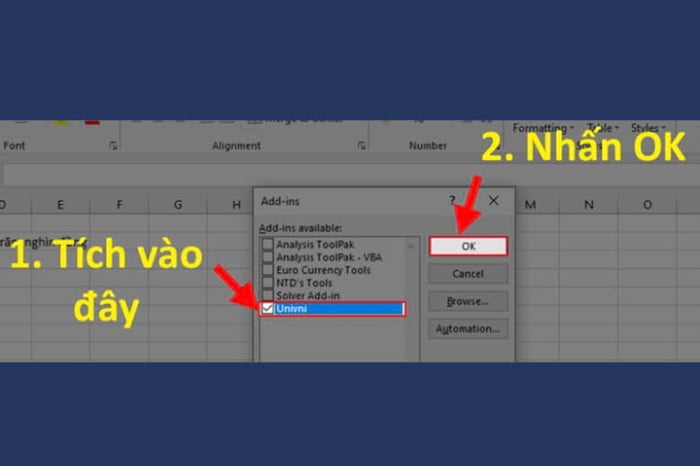
4. Phương pháp chuyển đổi số thành chữ trong Excel bằng cách sử dụng chức năng Add-ins
Add-ins (hoặc 'phần mở rộng' trong tiếng Việt) trong Excel là các công cụ hoặc mã được tích hợp vào ứng dụng để mở rộng tính năng, như các hàm, phông chữ, công cụ, hoặc tính năng đặc biệt. Những tính năng này có thể được áp dụng hiệu quả trong các bảng tính, và bạn chỉ cần cài đặt chúng một lần để sử dụng nhiều lần. Lưu ý rằng Add-ins thường không hoạt động trực tiếp trong bảng tính mà cung cấp các chức năng mở rộng thông qua hộp thoại, thẻ mới trên thanh công cụ, hoặc các menu tích hợp. Điều này giúp bảng tính giữ sự gọn gàng và dễ quản lý, đồng thời vẫn tận dụng được các tính năng bổ sung.
Phương pháp chuyển đổi số thành chữ tiếp theo được thực hiện qua chức năng Add-ins trên Excel. Dưới đây là hướng dẫn chi tiết để thực hiện chuyển đổi số bằng Add-ins:
Bước 2: Mở tài liệu Excel cần chuyển đổi trên máy tính, chọn thẻ 'File', sau đó nhấn vào 'More' và tìm đến 'Options'.
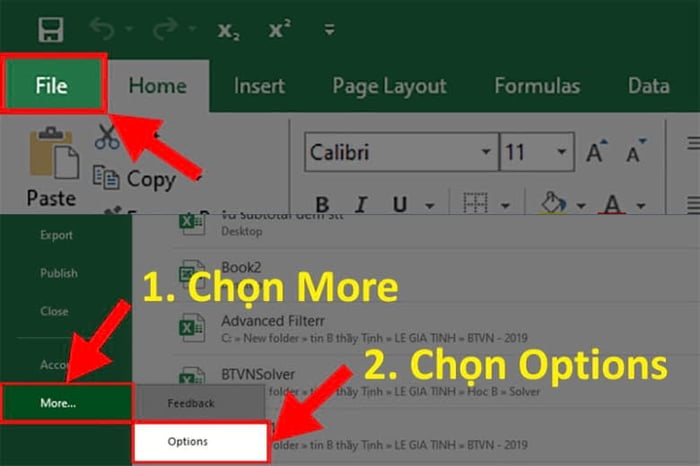
Bước 3: Trong cửa sổ hiện ra, chọn mục 'Add-ins', sau đó ở phần 'Manage', nhấn vào 'Go…'.
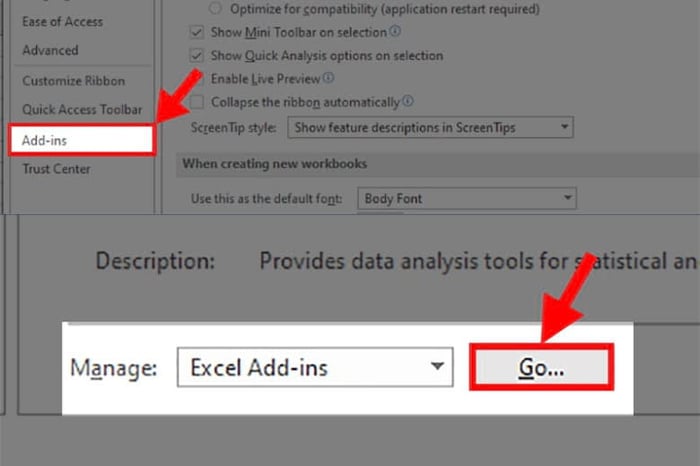
Bước 4: Cửa sổ Add-ins sẽ hiện ra, chọn 'Browse', tìm file UNIVNI đã tải ở Bước 1, và nhấp vào 'OK'.
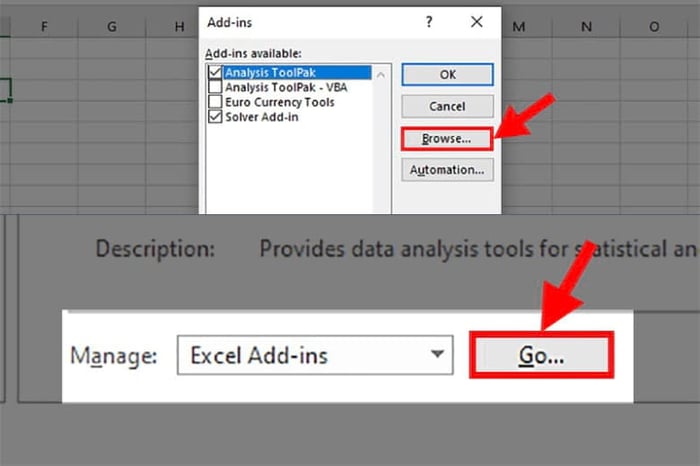
Bước 5: Sử dụng hàm =UNI(Số-Tiền) để chuyển đổi số thành chữ với font chữ Unicode. Nếu bạn đang sử dụng font VNI, hãy dùng hàm =VNI(Số-Tiền) để thực hiện chuyển đổi.
