NVIDIA phát triển các trình điều khiển (driver) phần mềm cho PC Windows để máy tính điều khiển card đồ họa và GPU. Trong trường hợp bạn muốn cài đặt GPU từ nhà sản xuất khác hoặc đơn giản là gỡ cài đặt NVIDIA trên máy tính, bạn có thể thực hiện trong Control Panel. Bạn cũng có thể xóa các thư mục NVIDIA ẩn bằng cách thủ công và xóa toàn bộ thư mục NVIDIA khỏi Registry.
Các bước
Xóa thư mục NVIDIA
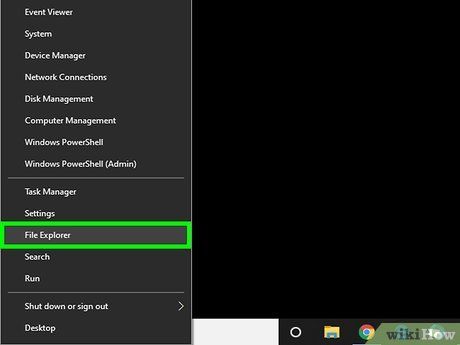
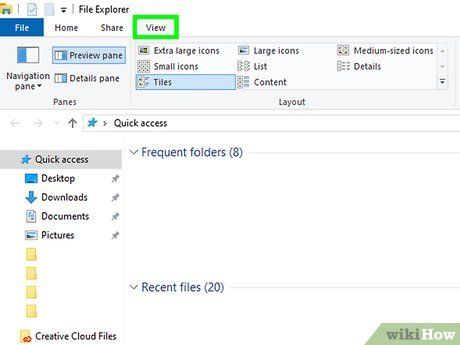
Nhấp vào thẻ View (Chế độ xem) trên thanh trình đơn đầu màn hình.
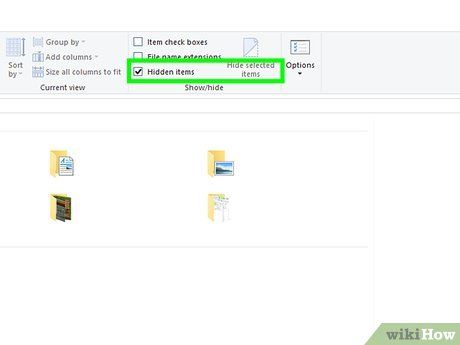

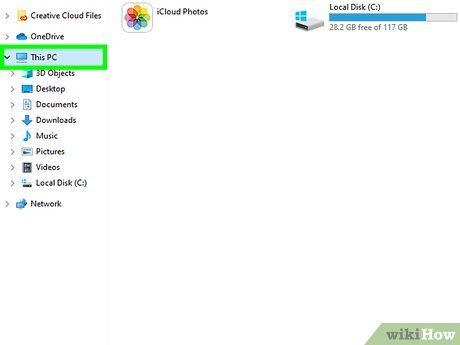
Nhấp vào Máy tính này. Lựa chọn này hiển thị trên thanh đơn bên trái, bên cạnh biểu tượng máy tính.
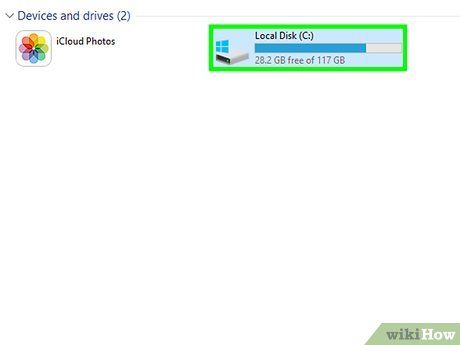
Nhấp vào ổ đĩa chứa hệ điều hành Windows. Đây là ổ đĩa có biểu tượng Windows ở trên cùng (thường là ổ đĩa C:). Ổ đĩa này có thể có nhãn là 'OS (C:)', 'Ổ cứng cục bộ (C:)', 'Hệ thống (C:)' hoặc tên của máy tính của bạn.
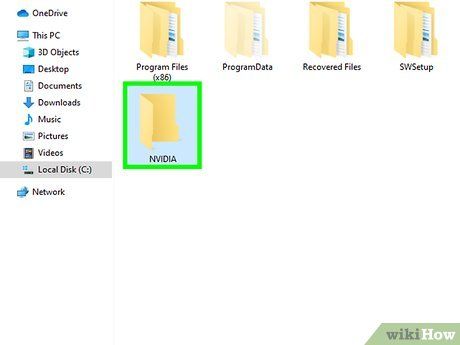
Nhấp vào thư mục NVIDIA và nhấn Xóa. Nếu bạn thấy thư mục NVIDIA trong thư mục gốc, hãy nhấp vào và nhấn phím Xóa để loại bỏ thư mục.
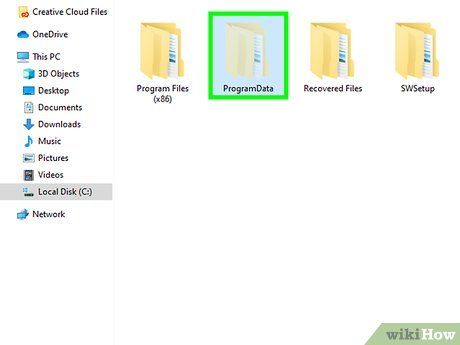
Mở thư mục mờ màu xám có nhãn “ProgramData”. Đây là một trong các thư mục ẩn trong thư mục gốc.
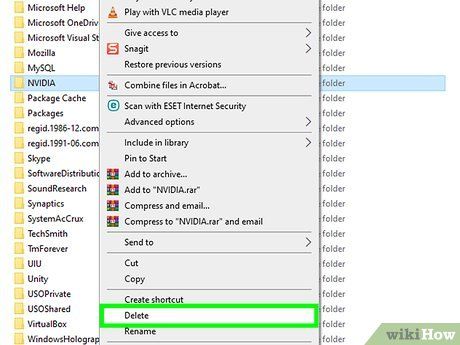
Xóa tất cả thư mục NVIDIA. Tìm thư mục NVIDIA và NVIDIA Corporation trong thư mục ProgramData và nhấp vào để chọn. Sau đó, nhấn phím Xóa.
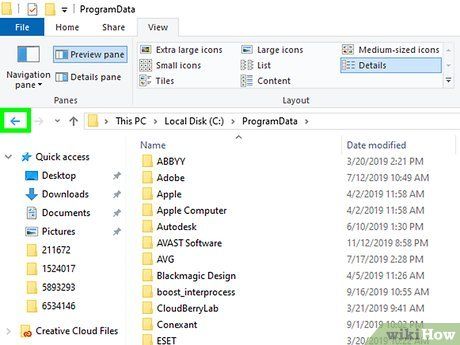
Nhấp vào mũi tên quay lại để quay về ổ đĩa cài đặt Windows (C:). Nhấp vào mũi tên quay lại ở đầu cửa sổ Windows Explorer để điều hướng về ổ đĩa cài đặt Windows.
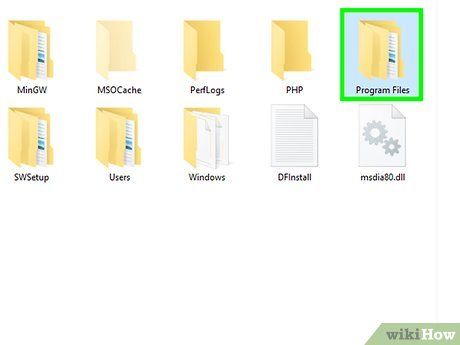
Mở thư mục “Các tập tin chương trình' trong ổ đĩa (C:).
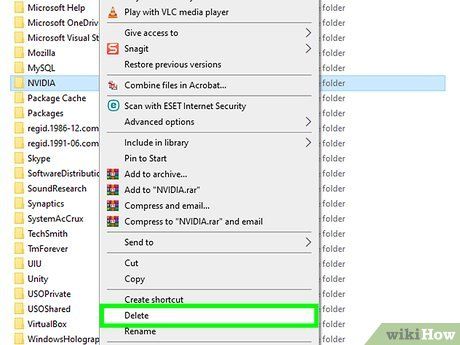
Xóa hết các thư mục NVIDIA có sẵn. Nhấp vào bất kỳ thư mục NVIDIA và NVIDIA Corporation nào nằm trong Các tập tin chương trình và nhấn phím 'Xóa'. Sau đó, quay lại với ổ đĩa cài đặt Windows.
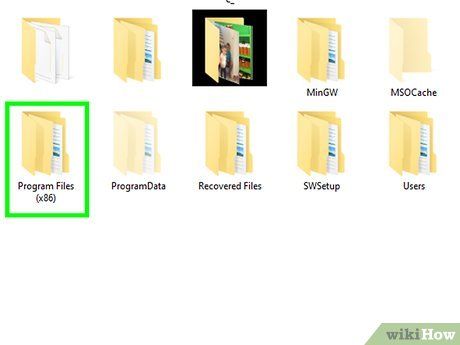
Mở thư mục “Các tập tin chương trình (x86)'. Nếu máy tính sử dụng phiên bản Windows 64-bit, sẽ có thư mục 'Các tập tin chương trình (x86)' trong ổ đĩa cài đặt Windows (C:). Hãy nhấp vào thư mục này để mở.
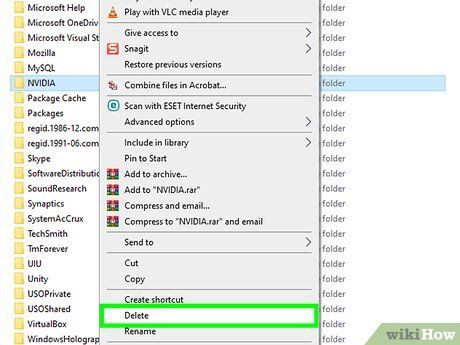
Xóa hết các thư mục NVIDIA có sẵn. Nhấp vào bất kỳ thư mục NVIDIA và NVIDIA Corporation nào nằm trong Các tập tin chương trình (x86) và nhấn phím Xóa. Sau đó, quay lại với ổ đĩa cài đặt Windows.
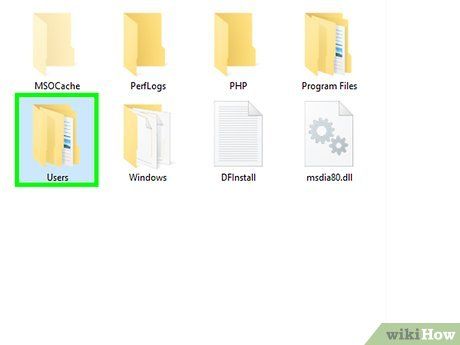
Mở thư mục “Người dùng” và chọn thư mục có tên người dùng Windows. Thư mục 'Người dùng' nằm trong ổ đĩa cài đặt Windows, bao gồm thư mục cho mỗi người dùng Windows trên máy tính. Chọn thư mục của bạn.
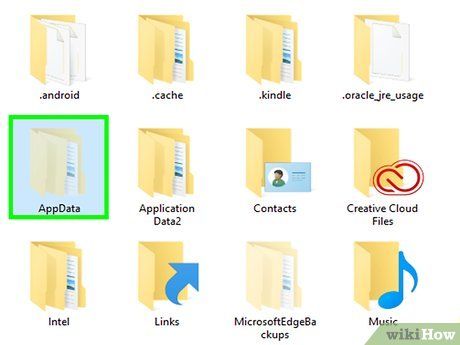
Mở thư mục “AppData” trong thư mục Người dùng.
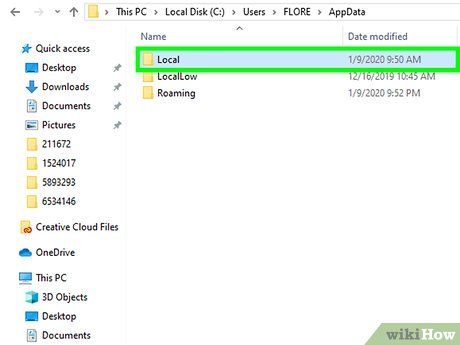
Mở thư mục “Cục bộ” bên trong thư mục AppData.
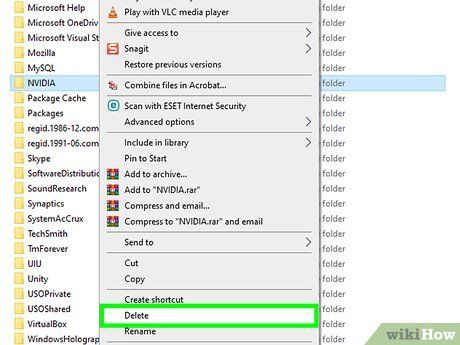
Xóa tất cả thư mục NVIDIA. Nhấp vào tất cả thư mục NVIDIA và NVIDIA Corporation và nhấn phím Xóa.
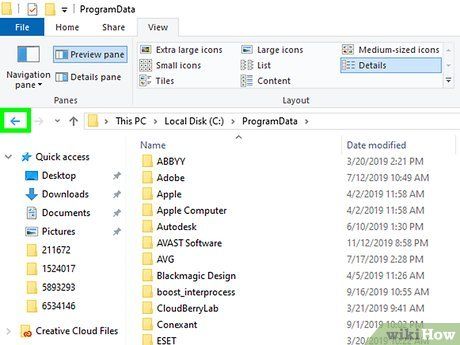
Nhấp vào mũi tên quay lại ở đầu cửa sổ Windows Explorer. Bạn sẽ trở lại với thư mục AppData.
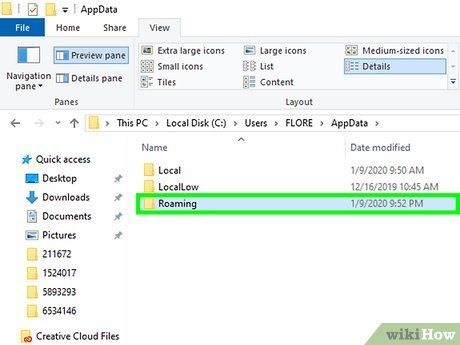
Mở thư mục “Di động” trong thư mục AppData.
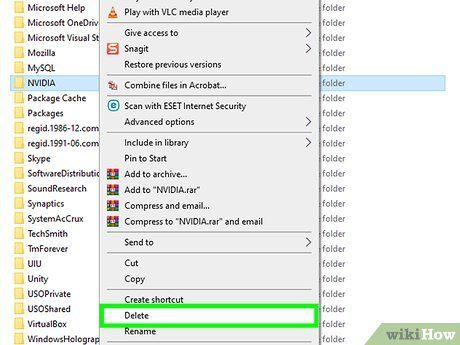
Xóa tất cả thư mục NVIDIA. Nhấp vào tất cả thư mục NVIDIA và NVIDIA Corporation rồi nhấn phím Xóa để loại bỏ.
Gỡ cài đặt trình điều khiển NVIDIA
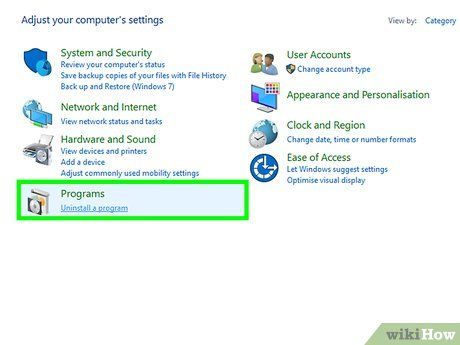
Mở Control Panel và nhấp vào Gỡ cài đặt một chương trình (Gỡ cài đặt một phần mềm). Tùy chọn này nằm dưới mục 'Chương trình' trong Control Panel. Danh sách toàn bộ các chương trình và ứng dụng đã cài đặt trên máy tính sẽ hiển thị trên màn hình.
- Trên Windows 8, bạn cần nhấp chuột phải vào trình Start và chọn Chương trình và tính năng (Programs and Features).
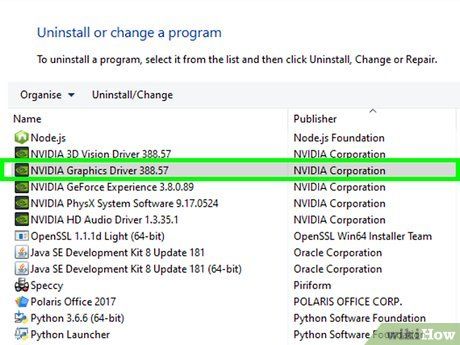
Cuộn xuống và nhấp vào Trình điều khiển đồ họa NVIDIA. Tất cả các chương trình sẽ được liệt kê theo thứ tự chữ cái trên trang Chương trình và Tính năng. 'Trình điều khiển đồ họa NVIDIA' là thành phần chính.
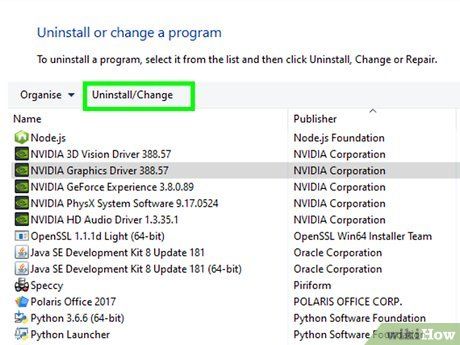
Nhấp vào Gỡ cài đặt/Thay đổi (Gỡ cài đặt/Thay đổi). Tùy chọn này nằm trong thẻ thứ hai ở đầu danh sách chương trình. Một cửa sổ gỡ cài đặt của NVIDIA sẽ xuất hiện.
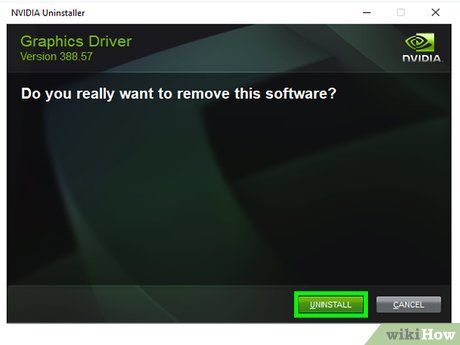
Nhấp vào Gỡ cài đặt (Gỡ cài đặt). Chương trình NVIDIA sẽ được gỡ cài đặt.
- Màn hình máy tính có thể chuyển đổi qua lại màu đen vài lần trong quá trình gỡ cài đặt. Điều này hoàn toàn bình thường và không cần phải lo lắng.
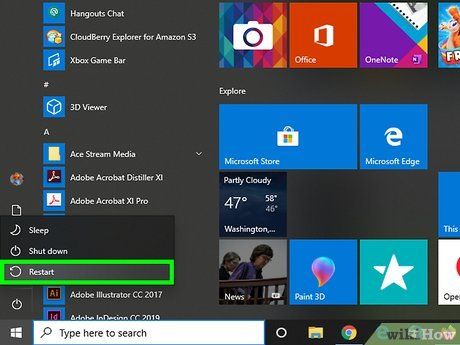
Nhấp vào Khởi động lại Ngay (Khởi động lại Ngay). Sau khi gỡ cài đặt trình điều khiển đồ họa, máy tính cần phải được khởi động lại. Hãy tiến hành khởi động lại máy tính.
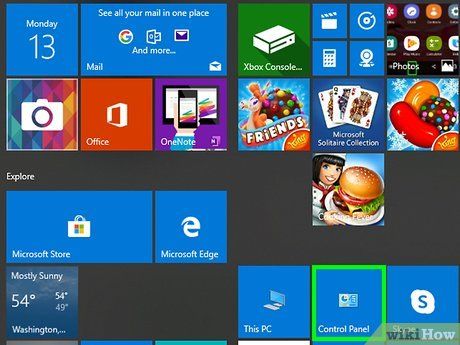
Mở Control Panel bằng cách thực hiện các bước sau:
- Nhấp vào trình đơn Start của Windows ở góc dưới bên trái.
- Gõ Control Panel.
- Nhấp vào Control Panel từ danh sách kết quả hiển thị.
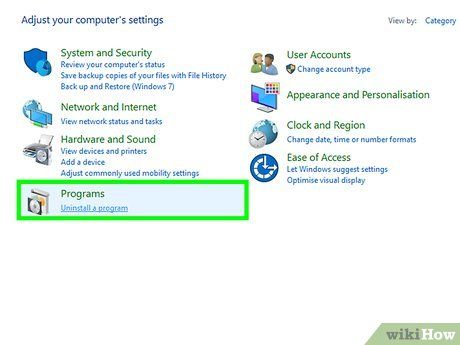
Nhấp vào tùy chọn Gỡ cài đặt một chương trình dưới mục 'Chương trình' trong Control Panel. Danh sách Chương trình và Tính năng sẽ được mở ra.
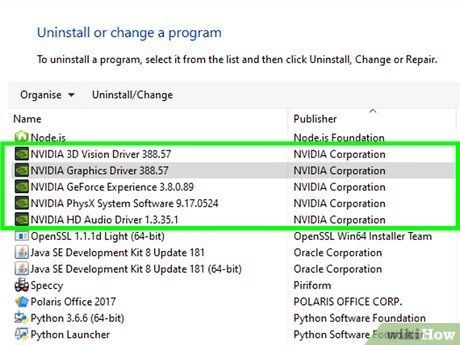
Gỡ cài đặt các phần mềm NVIDIA còn sót lại. Một số phần mềm NVIDIA bổ sung vẫn còn tồn tại, bao gồm: 'NVIDIA GeForce Experience', 'NVIDIA PhysX System Software', 'NVIDIA 3D Vision Controller', và nhiều hơn nữa. Chọn một trong số chúng và chọn Gỡ cài đặt/Thay đổi. Tiếp tục theo hướng dẫn trên màn hình để gỡ cài đặt. Lặp lại quy trình này với từng phần mềm NVIDIA trong danh sách Chương trình và Tính năng.
- Nếu được yêu cầu, khởi động lại máy tính để hoàn tất quá trình.
Xóa khóa đăng ký NVIDIA (chỉ dành cho người dùng nâng cao)
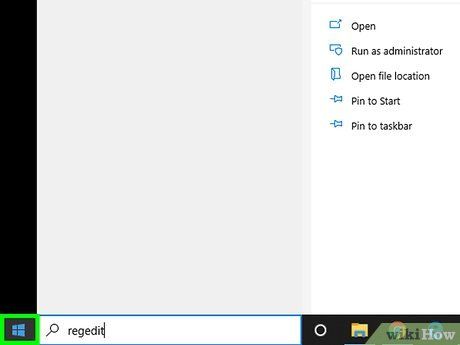

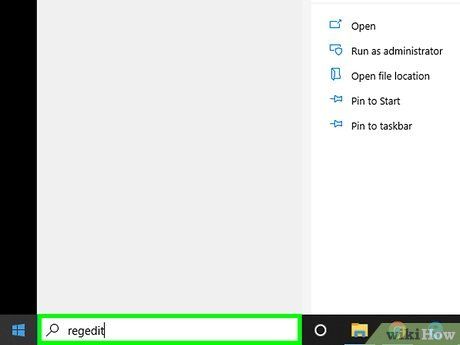
Mở Registry Editor bằng cách nhập regedit. Registry Editor sẽ mở ra từ trình đơn Start của Windows.
- LƯU Ý QUAN TRỌNG: Việc xóa bất kỳ mục nào trong Registry có thể gây hỏng hóc hệ thống. Hãy thực hiện cẩn thận!
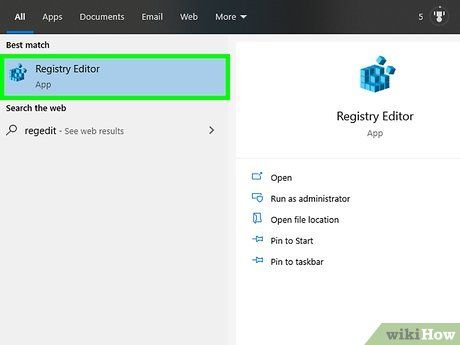
Nhấp vào regedit. Một cửa sổ Registry Editor sẽ hiển thị.
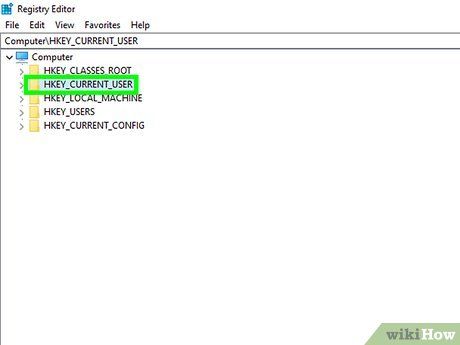
Nhấp vào mũi tên bên trái của thư mục 'HKEY_CURRENT_USER' trong thanh điều hướng. Tất cả các thư mục con của 'HKEY_CURRENT_USER' sẽ xuất hiện.
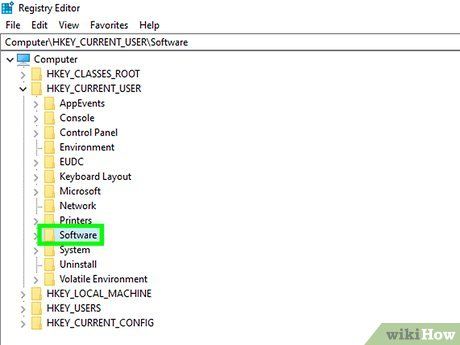
Nhấp vào mũi tên gần thư mục 'Software'. Bạn sẽ tìm thấy thư mục Software dưới thư mục 'HKEY_CURRENT_USER' ở phía bên trái.
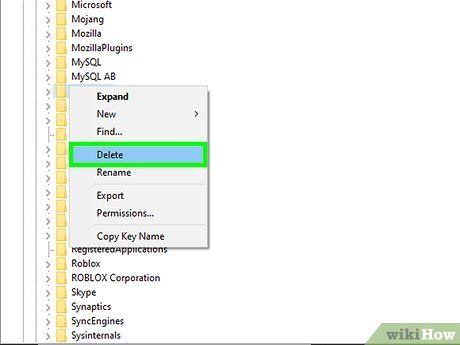
Xóa toàn bộ thư mục “NVIDIA”. Tìm các thư mục NVIDIA và NVIDIA Corporation trong thanh bên trái. Sau đó, chọn chúng và nhấn phím Delete.
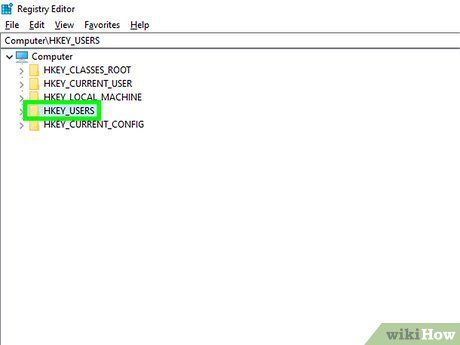
Nhấp vào mũi tên bên trái của thư mục “HKEY_USERS”. Thư mục này chứa một số thư mục đăng ký bổ sung như “.DEFAULT” và các thư mục khác được đánh số.
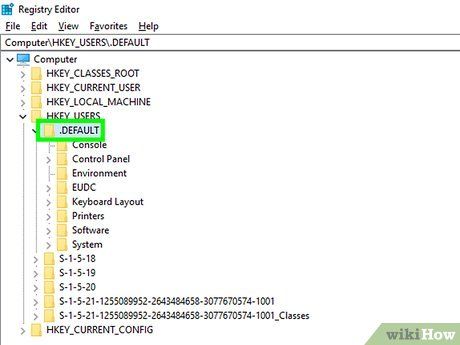
Nhấp vào mũi tên bên trái của thư mục DEFAULT. Đây là thư mục đầu tiên dưới thư mục “HKEY_USERS' ở phía bên trái.
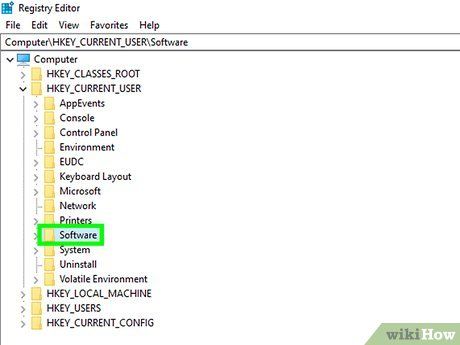
Nhấp vào mũi tên bên cạnh thư mục “Software”. Thư mục này nằm trong thư mục '.DEFAULT'.
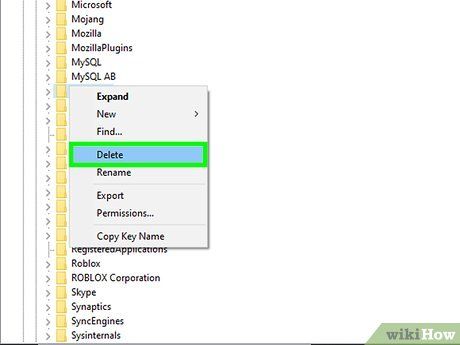
Xóa hết các thư mục NVIDIA có sẵn. Tìm và chọn tất cả các thư mục NVIDIA và NVIDIA Corporation, sau đó nhấn Delete.
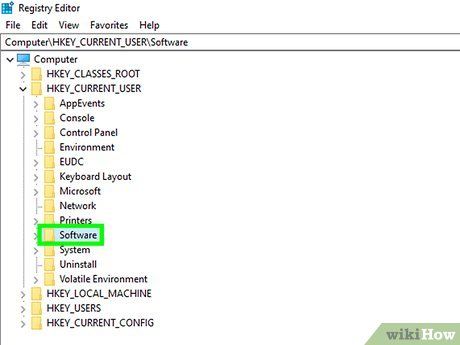
Thực hiện lại với tất cả các thư mục bổ sung dưới thư mục 'HKEY_USERS'. Tiếp tục nhấp vào mũi tên, chọn thư mục 'Software' dưới mọi thư mục trong 'HKEY_USERS'. Tiếp tục xóa tất cả các thư mục NVIDIA và NVIDIA Corporation bên trong.
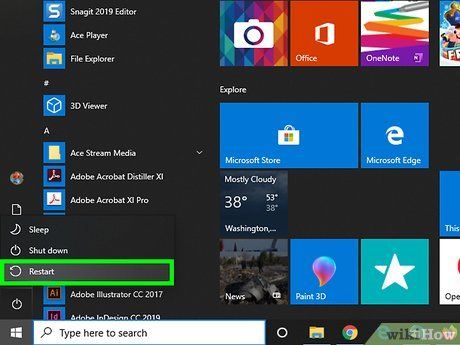
Khởi động lại máy tính sau khi xóa tất cả thư mục Nvidia. Bây giờ, tất cả trình điều khiển NVIDIA đã được gỡ khỏi bản ghi Windows.
Gợi ý
- Trước khi gỡ bỏ trình điều khiển NVIDIA, nên tạo điểm khôi phục hệ thống trên Windows. Điều này sẽ tạo ra một bản sao lưu của hệ thống trong trường hợp bạn vô tình thay đổi các tập tin đăng ký Windows và gặp sự cố. Bản sao lưu sẽ giúp khôi phục máy tính về trạng thái trước khi thay đổi đăng ký.
Chú ý
- Không nên sửa đổi bất kỳ giá trị nào trong Registry Editor vì điều này có thể dẫn đến sự cố hoặc hỏng hóc nghiêm trọng cho hệ điều hành Windows. Trong trường hợp vô tình chỉnh sửa Registry, bạn nên tìm kiếm thông tin trực tuyến để khôi phục hoặc cài đặt lại Windows để xóa sạch ổ cứng và khắc phục sự cố hệ thống.
