Bàn phím là một bộ phận quan trọng của laptop. Bài viết dưới đây sẽ chỉ ra một số nguyên nhân gây ra sự cố và cách khắc phục đơn giản tại nhà. Mời bạn theo dõi nhé!
1. Lỗi về chức năng khóa số (Num Lock)
- Nguyên nhân
Bạn có thể đã bật hoặc tắt chức năng phím số một cách không cố ý.
- Cách khắc phục
Nhấn phím “Num Lk” ở góc bên phải để bật lại chức năng phím số và tiếp tục sử dụng.
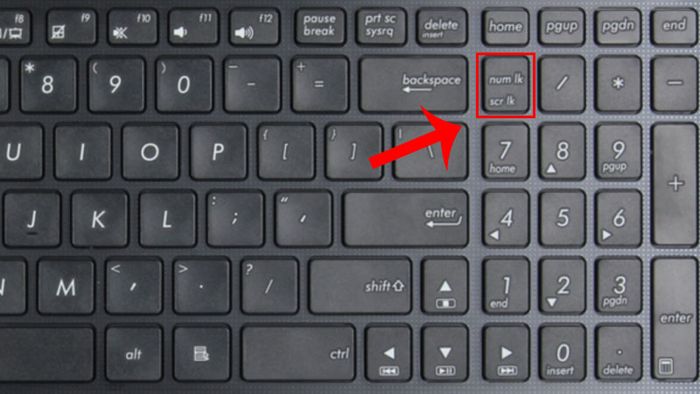
Chọn nhầm nút khóa số (Num Lock)
2. Bàn phím bị một số phím không hoạt động do tác động từ bên ngoài
- Nguyên nhân
Việc không vệ sinh laptop thường xuyên có thể gây ra sự cố bàn phím bị liệt. Khi sử dụng laptop trong thời gian dài, bụi, vụn giấy, thức ăn,... có thể bám vào các khe hở dưới chân phím, gây cản trở cho việc nhấn phím.

Không vệ sinh laptop đều đặn
- Cách khắc phục
Làm sạch khu vực gần các phím bằng cách nhẹ nhàng nâng nắp phím hoặc tháo bàn phím ra để vệ sinh. Sử dụng khăn khô và bàn chải mềm để làm sạch bụi bẩn.
Hãy vệ sinh bàn phím thường xuyên và hãy tham khảo hướng dẫn vệ sinh laptop. TẠI ĐÂY.
3. Bàn phím bị ướt hoặc bị đổ nước
- Nguyên nhân
Khi sử dụng laptop, chúng ta thường để ly nước gần máy. Điều này dễ dẫn đến tình trạng vô tình đổ nước lên bàn phím.
- Cách khắc phục
Ngay lập tức tắt laptop và ngắt kết nối nguồn điện nếu bạn đang sạc. Hãy giữ máy ở tư thế ngang và không lắc máy để tránh làm cho nước lan ra các phần khác.

Bàn phím bị dính nước
+ Trong trường hợp ít nước đổ ra:
Hãy lật bàn phím ngược lại một cách nhẹ nhàng. Sau đó, dùng khăn lau để lau khô vùng bị ướt. Bạn cũng có thể sử dụng máy sấy để giúp quá trình khô nhanh hơn, nhưng nhớ đặt máy ở nhiệt độ vừa phải (vì nhiệt độ cao có thể làm chảy một số linh kiện nhựa).
Sau khi sấy khô, hãy để laptop ở nơi khô ráo và thông thoáng. Chỉ khi bàn phím hoàn toàn khô mới tiếp tục sử dụng.
+ Trong trường hợp bàn phím bị dính nước nhiều:
Bạn sẽ thực hiện các bước tương tự như trên, nhưng bạn cần tháo rời và lau sạch bản mạch điện của bàn phím trước, sau đó đợi cho đến khi khô rồi lắp lại. Nếu sau khi lắp lại mà bàn phím vẫn không hoạt động, bạn cần phải mua một bộ vi xử lý mới để thay thế.
4. Vấn đề về Driver
- Nguyên nhân
Driver bị lỗi là một trong những nguyên nhân phổ biến khiến bàn phím laptop không hoạt động.
- Cách khắc phục
Trong trường hợp này, bạn cần thực hiện cập nhật Driver theo các bước sau:
Bước 1: Trong thanh tìm kiếm của Windows, nhập và chọn Device Manager.
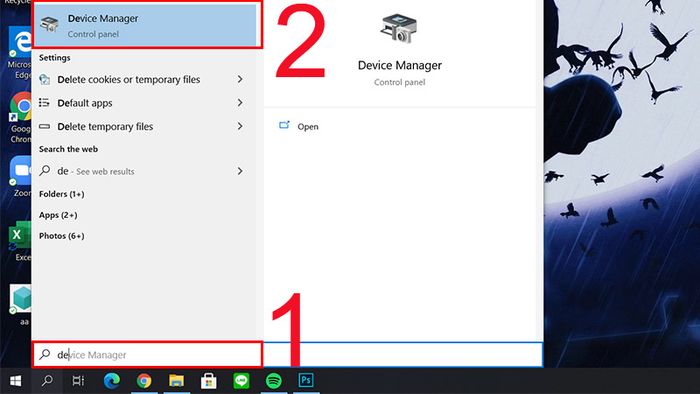
Nhập và chọn Device Manager
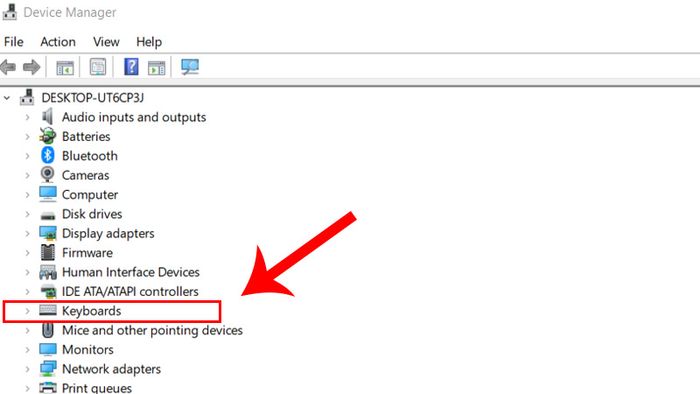
Chọn mục Bàn phím
Bước 3: Tại bàn phím gặp vấn đề, nhấp chuột phải và chọn Cập nhật Driver để cập nhật driver cho bàn phím.
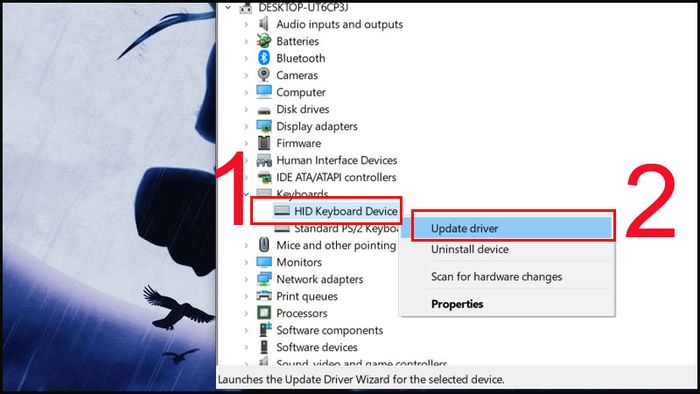
Nhấp chuột phải và chọn Cập nhật Driver
Bước 4: Khởi động lại laptop để hoàn tất quá trình cập nhật.
5. Laptop bị Nhiễm Virus
- Nguyên nhân
Việc truy cập nhiều trang web, sử dụng các trình duyệt không đáng tin cậy có thể dẫn đến nhiễm virus cho laptop.
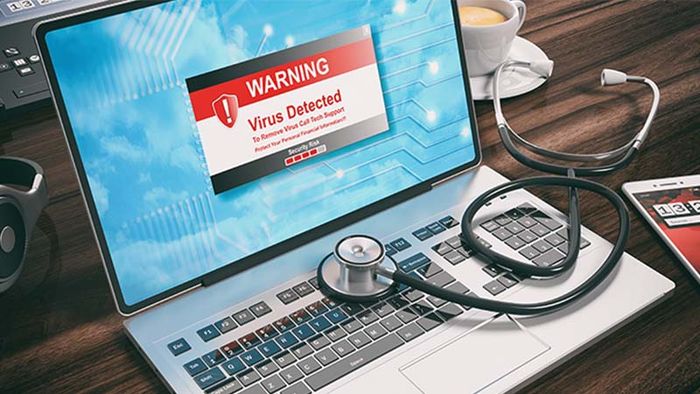
Laptop bị Nhiễm Virus
- Cách khắc phục
Thiết lập phần mềm diệt virus cho máy. Sau đó, khởi động lại để kiểm tra hoạt động của bàn phím.
Dưới đây là một số phần mềm diệt virus hiệu quả: Avast Free Antivirus, AVG Anti-virus Free Edition, Bitdefender Antivirus Free Edition, Kaspersky,...
6. Lỗi Phần cứng
- Nguyên nhân
Bàn phím gặp sự cố, hỏng hóc do lỗi từ nhà sản xuất trong quá trình sử dụng.

Bàn phím gặp sự cố, hỏng hóc do lỗi từ nhà sản xuất trong quá trình sử dụng
- Cách khắc phục
Nếu bàn phím còn trong thời gian bảo hành, bạn có thể mang đến cửa hàng để nhờ kỹ thuật viên kiểm tra và sửa chữa.
