Ai cũng biết đến Powerpoint, công cụ không thể thiếu trong thế giới máy tính. Thêm video vào slide Powerpoint có thể làm cho bài trình bày của bạn trở nên sống động hơn. Nhưng đôi khi, bạn gặp khó khăn khi chèn video hoặc gặp lỗi trong quá trình làm việc. Hãy tìm hiểu cách khắc phục ngay.
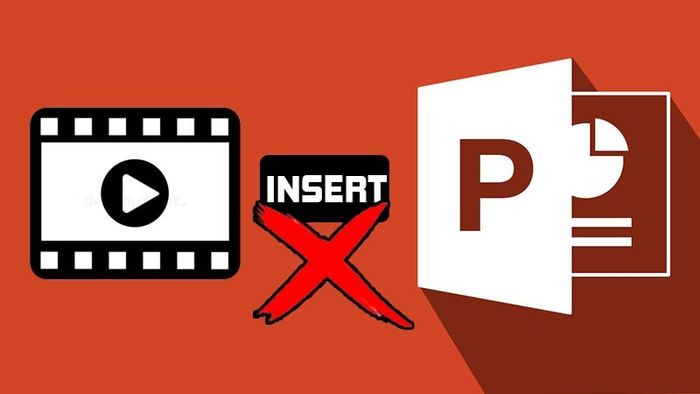
Khắc phục vấn đề khi không thể chèn video vào PowerPoint
Được thực hiện trên laptop Lenovo với hệ điều hành Windows 10 và PowerPoint 2010, nhưng bạn cũng có thể áp dụng trên các phiên bản khác như PowerPoint 2007, 2013 và trên cả macOS.

Ưu đãi giảm giá lên đến 50% cho sản phẩm Apple, đừng bỏ lỡ!
I. Nguyên nhân và cách khắc phục khi chèn video vào PowerPoint 2010
Trong số các nguyên nhân gây ra vấn đề khi chèn video vào PowerPoint 2010, một trong những lý do là do trong quá trình giải mã video của PowerPoint có mức khung hình liên tiếp không khả dụng đối với một số video MPEG-2 (đây là một tiêu chuẩn mã hóa hay tiêu chuẩn nén).
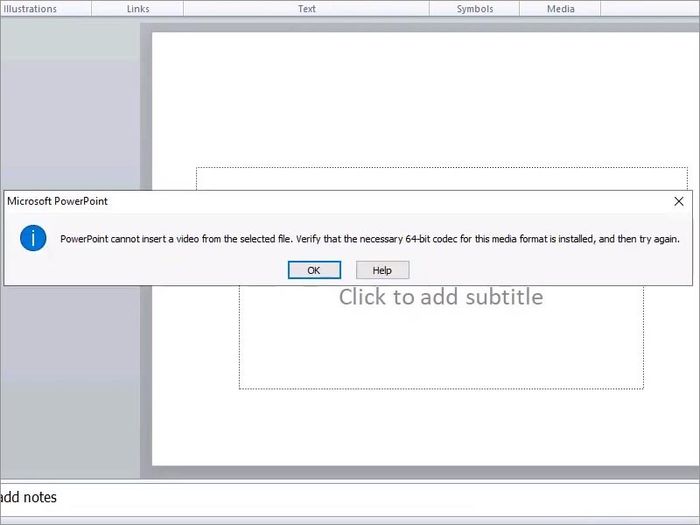
Vấn đề khi thêm video vào PowerPoint
II. Giải quyết vấn đề khi thêm video vào PowerPoint 2010
1. Đổi định dạng video thành .wmv
Hướng dẫn nhanh
Trình duyệt File > Phần mở rộng tên file để hiển thị định dạng video > Nhấp chuột phải vào video có định dạng MP4 > Đổi tên > Đổi mp4 thành đuôi .wmv > Yes > THÊM > Đa phương tiện > Chọn video vừa đổi định dạng > THÊM, kiểm tra xem còn lỗi nào không.
Hướng dẫn chi tiết
Bước 1: Nếu bạn muốn xác định định dạng của video, hãy truy cập vào tab View trong File Explorer.
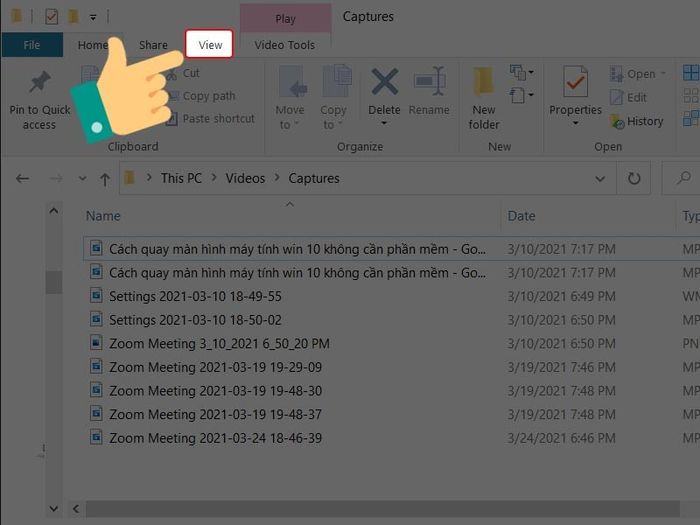
Hiển thị định dạng của thư mục
Bước 2: Lựa chọn File name extensions để hiển thị định dạng của video hoặc thư mục.
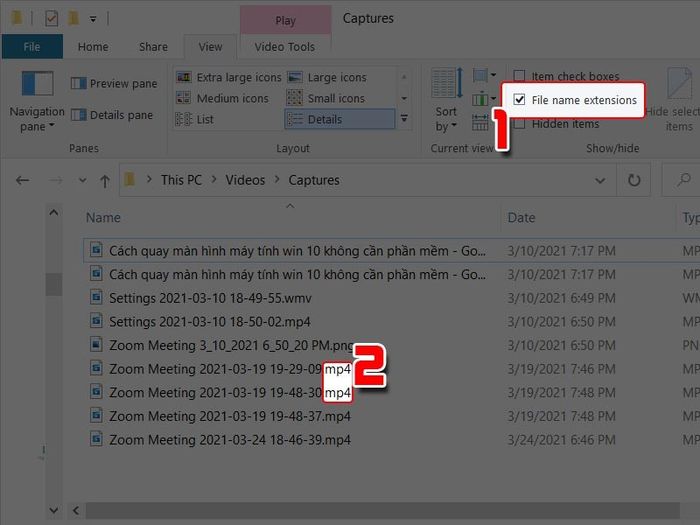
Xem thông tin về định dạng
Bước 3: Sau đó, kích chuột phải vào video có định dạng MP4 và xử lý lỗi khi không thể chèn vào PowerPoint.
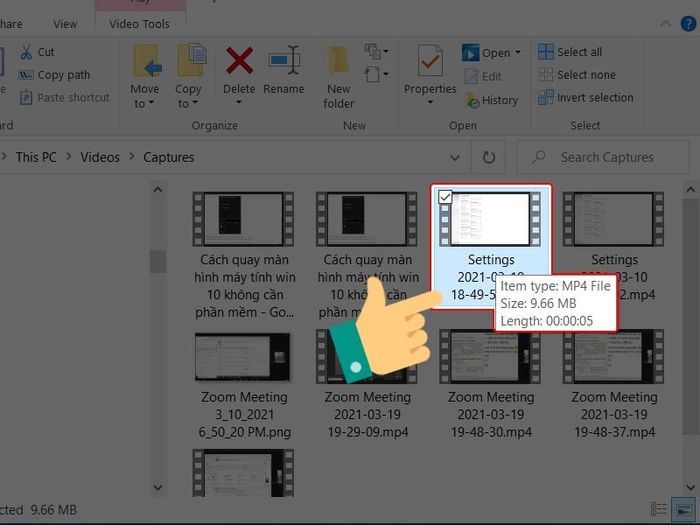
Click chuột phải vào video bạn muốn thêm
Bước 4: Bấm vào Rename trên thanh công cụ.

Chọn tùy chọn Rename
Bước 5: Đổi định dạng bằng cách thay đổi thành đuôi .wmv.
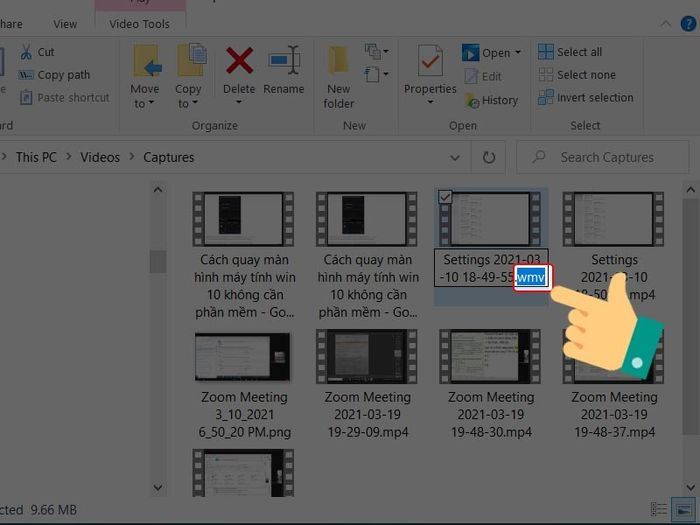
Thực hiện việc đổi đuôi
Bước 6: Lựa chọn Yes trên thông báo xuất hiện.
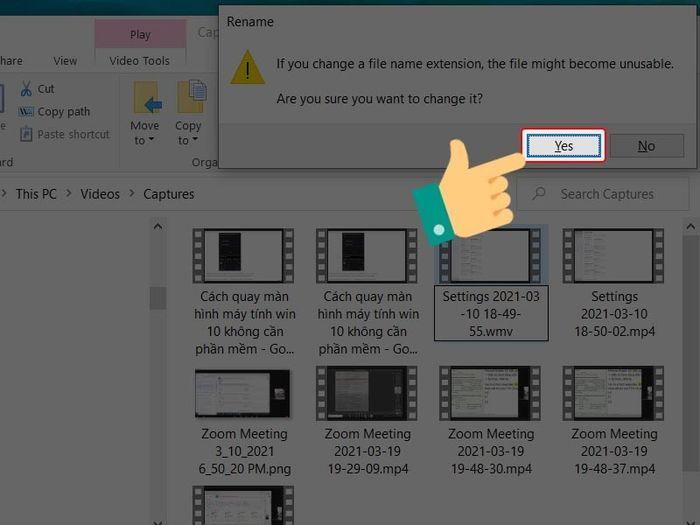
Đồng ý thực hiện thay đổi
Vậy là bạn đã thành công trong việc đổi định dạng.
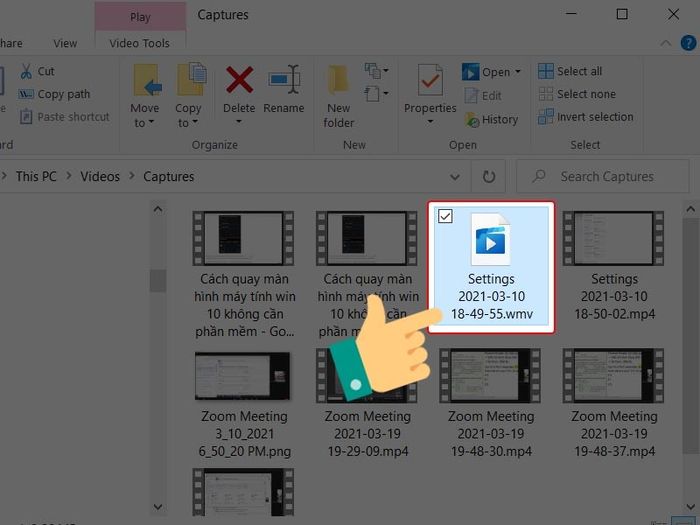
Video đã được thay đổi định dạng
Bước 7: Trở lại PowerPoint để kiểm tra khả năng chèn video. Sau đó, chọn INSERT > Media > Vào Video > Cuối cùng, chọn Video on My PC.
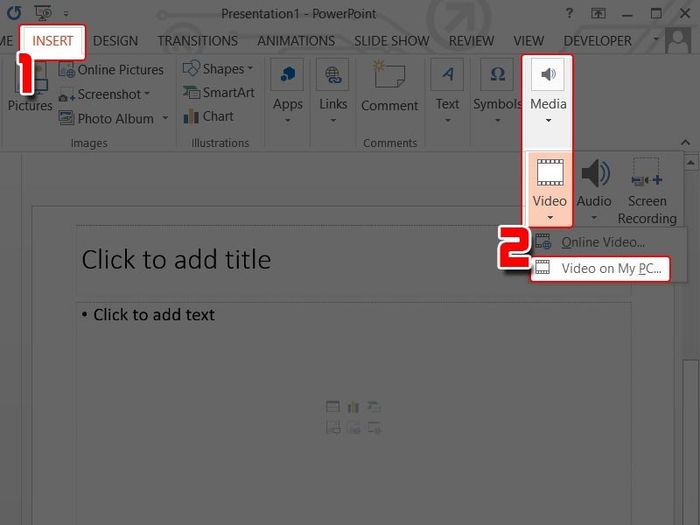
Quay lại PowerPoint để thêm video mới định dạng
Bước 8: Chọn video đã thay đổi sang định dạng .wmv và nhấn INSERT để thêm vào.
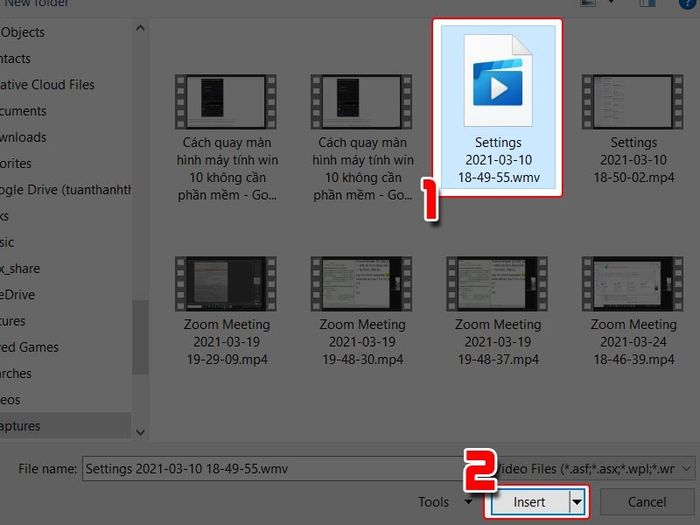
Lựa chọn video
Và đây là kết quả.
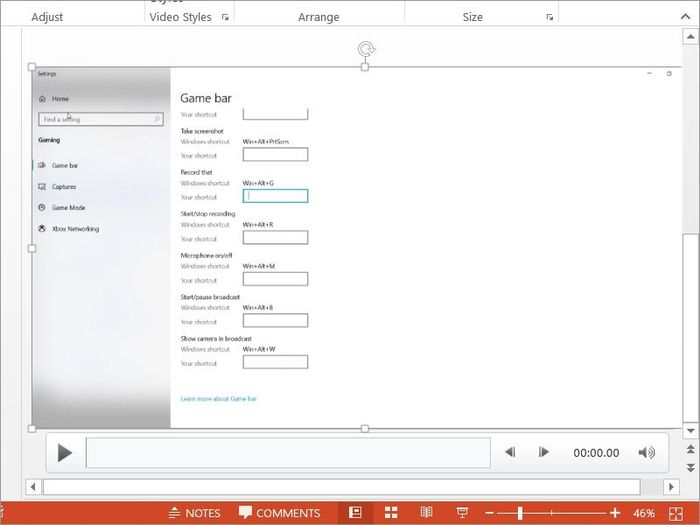
Chèn thành công mà không gặp phải lỗi nào
Vậy là bạn đã thêm video vào PowerPoint thành công. Nếu bạn vẫn gặp khó khăn sau khi thực hiện bước trên với video định dạng MP4, hãy tiếp tục thử nghiệm cách 2, đó là việc chèn windows media player vào PowerPoint 2010 như hướng dẫn phía dưới.
2. Chèn windows media player vào PowerPoint 2010
Hướng dẫn nhanh
File > Option > Custumize Ribbon > Chọn Developer và nhấn OK > Quay lại trang chính của PowerPoint > Tab DEVELOPER > Controls > Click vào Windows Media Player > OK > Kéo thả chuột để vừa với kích thước video > Tùy chỉnh click vào nút 3 chấm > Duyệt > Chọn video ban đầu gặp lỗi và nhấn Mở > Trong tùy chọn Playback, bạn bỏ chọn Auto start > Quay lại trình chiếu để kiểm tra video.
Hướng dẫn chi tiết
Bước 1: Trên giao diện chính của PowerPoint, chọn File.
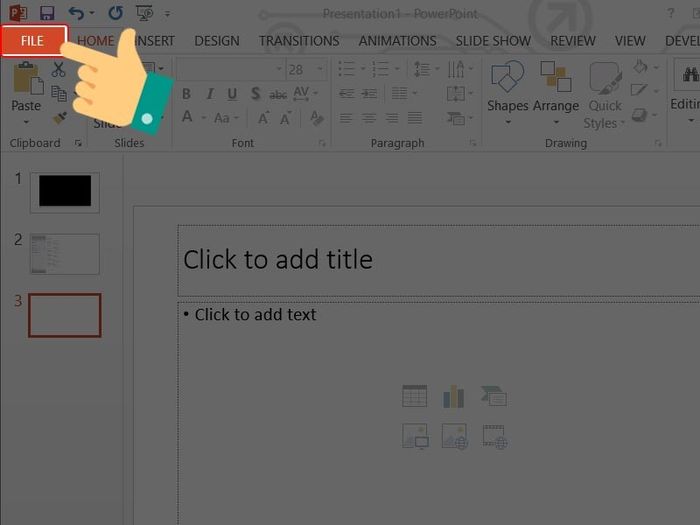
Mở File
Bước 2: Click vào Options.

Chọn cài đặt
Bước 3: Di chuyển đến bảng thiết lập và chọn tùy chọn Custumize Ribbon.
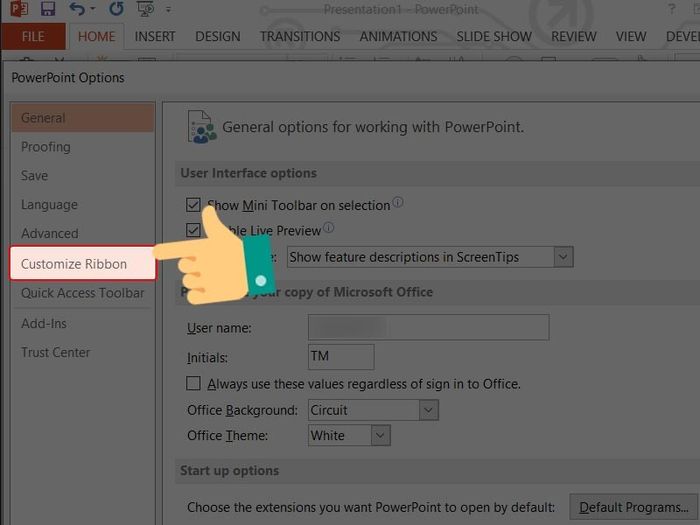
Chọn tùy chọn
Bước 4: Bạn hãy đánh dấu chọn Develpoper và nhấn OK.
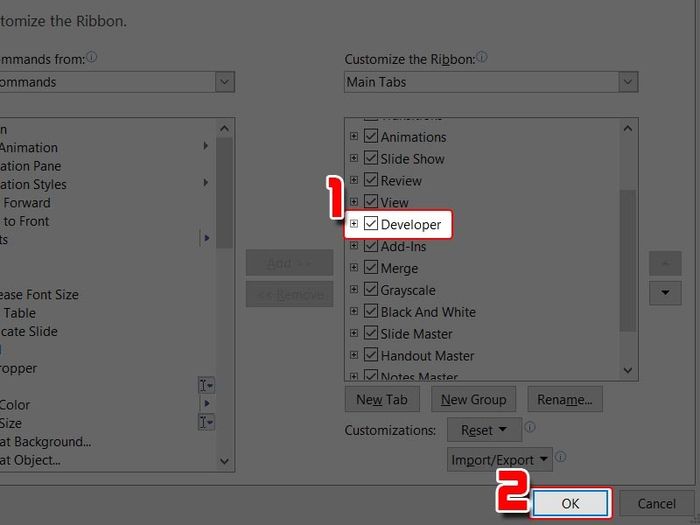
Chọn cài đặt
Bước 5: Trên giao diện chính của PowerPoint, xuất hiện tab DEVELOPER, tiếp theo nhấn vào Controls.
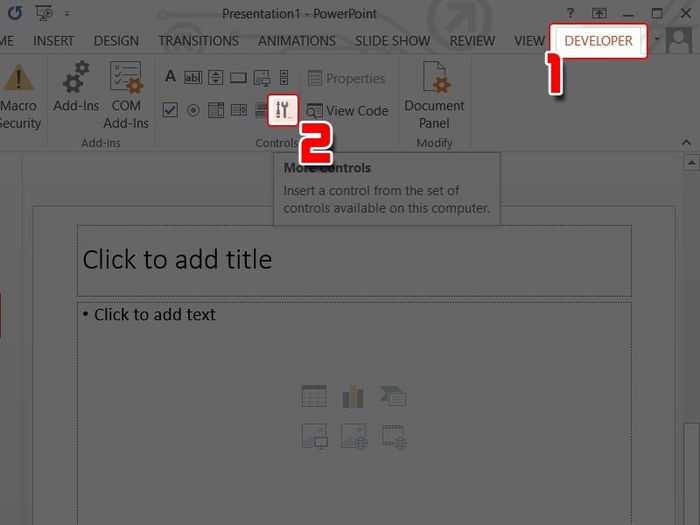
Chọn công cụ
Bước 6: Tiếp theo, bạn kéo thanh công cụ xuống và chọn Windows Media Player, sau đó nhấn OK.
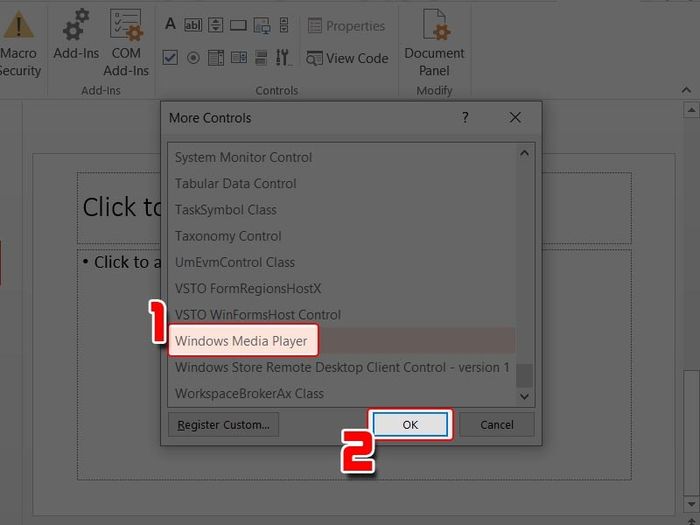
Chọn công cụ
Bước 7: Kéo thả chuột để điều chỉnh kích thước video theo ý muốn.
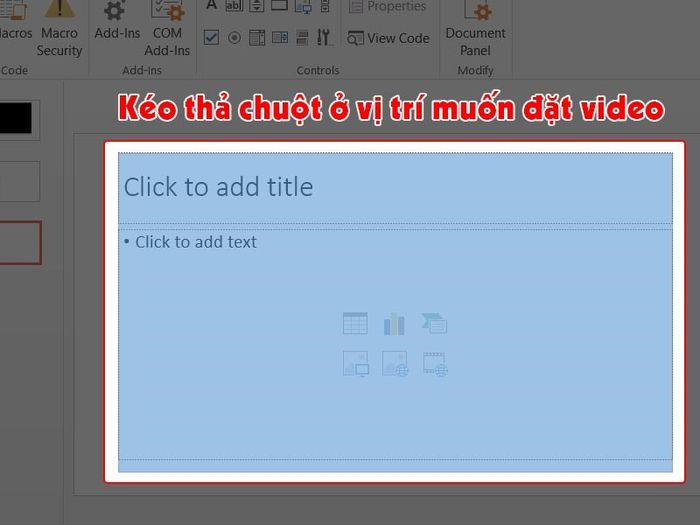
Thay đổi kích thước video bằng cách kéo thả chuột
Bước 8: Chọn Properties trên thanh công cụ.
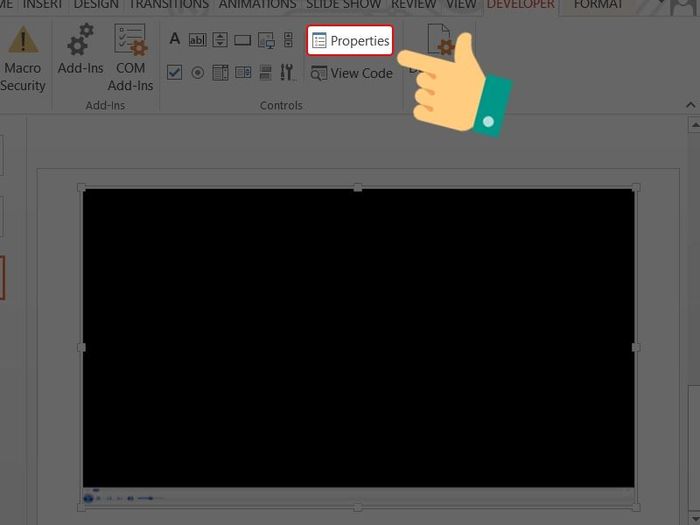
Thiết lập thuộc tính của video
Bước 9: Trong bảng cài đặt xuất hiện, chọn tùy chọn Custom và nhấn vào nút 3 chấm.
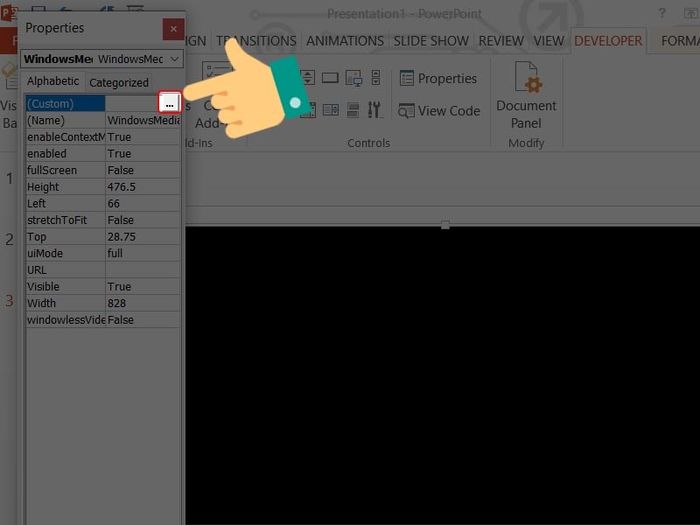
Thêm video
Bước 10: Ở thông báo tiếp theo, chọn Browse để mở thư mục và chọn video.
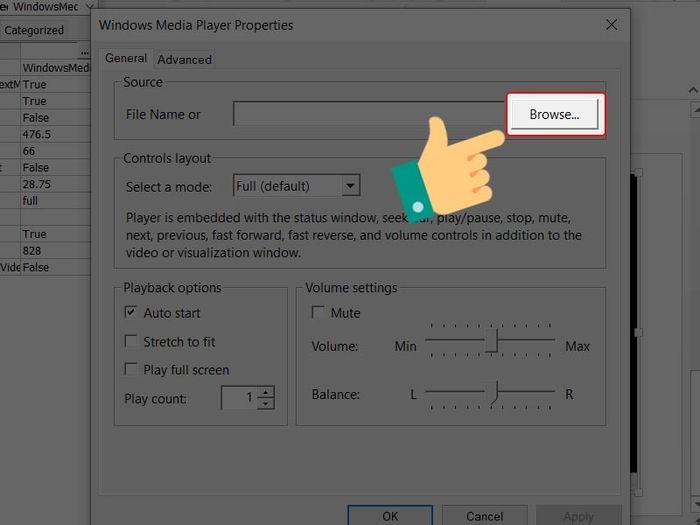
Mở thư mục
Bước 11: Chọn video gặp vấn đề lúc đầu và nhấn Open.
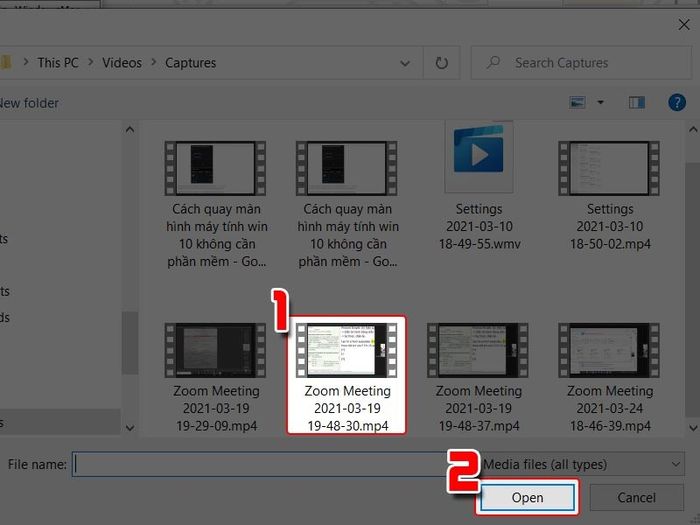
Chọn video
Bước 12: Tiếp theo, trong mục Playback options, bạn bỏ chọn tính năng Auto start.
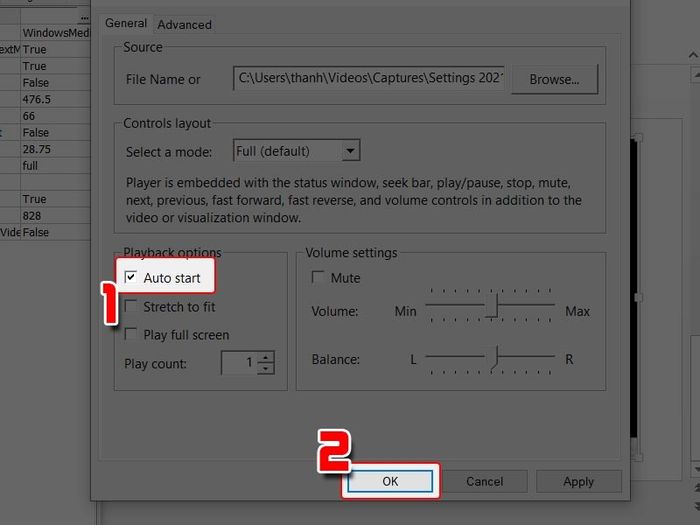
Tắt tính năng
Bước 13: Cuối cùng, kiểm tra kết quả bằng cách nhấn vào biểu tượng trình chiếu.
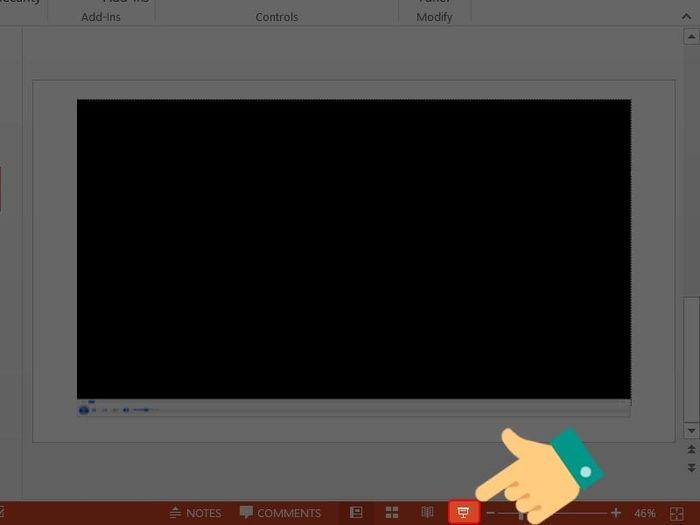
Hoàn thành và kiểm tra kết quả
Vậy là bạn đã thêm video MP4 vào PowerPoint thành công.
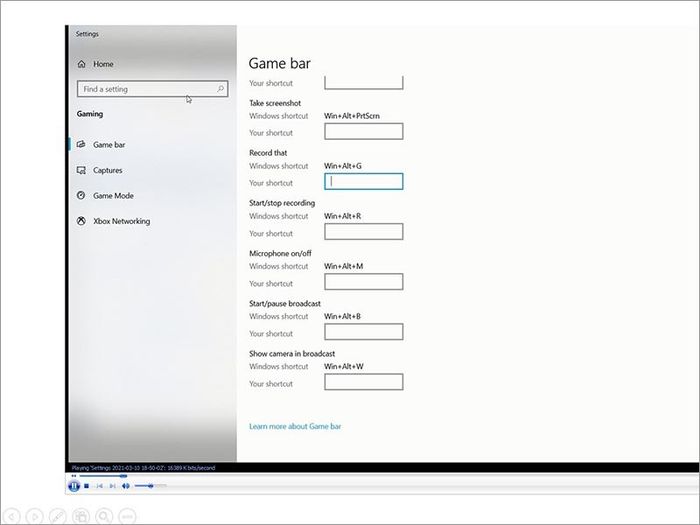
Thành công
- Hơn 100 Hình nền và background công nghệ cho Powerpoint trên máy tính và điện thoại
- Hơn 100 Hình nền màu xanh lá cây cho Powerpoint, máy tính và điện thoại
- Hơn 100 Hình nền và background trắng đẹp Full HD cho máy tính và điện thoại
Hy vọng rằng qua bài viết này, bạn sẽ dễ dàng khắc phục vấn đề khi chèn video vào PowerPoint 2010. Nếu có bất kỳ thắc mắc nào về hướng dẫn trong bài viết, đừng ngần ngại để lại ý kiến dưới phần bình luận nhé. Chúc các bạn thành công!
