Làm thế nào để tự mình theo dõi và kiểm tra quá trình hoạt động của phần cứng trong máy tính để từ đó nhận biết trước các sự cố có thể xảy ra? Mời bạn đọc theo dõi các gợi ý trong bài viết này.
Khi khởi động và sử dụng máy tính, các phần cứng trong thiết bị sẽ hoạt động cùng nhau với hiệu suất khác nhau nhưng với mục đích chung là đảm bảo thiết bị hoạt động một cách trơn tru và hiệu quả. Tuy nhiên, nếu gặp phải vấn đề nào đó thì hiệu suất hoạt động sẽ giảm đi đáng kể, thậm chí gây nguy hiểm nếu có hỏng hóc liên quan đến mất dữ liệu người dùng.

Vậy làm thế nào để tự mình theo dõi và kiểm tra quá trình hoạt động của phần cứng trong máy tính để nhận biết trước các sự cố có thể xảy ra? Mời bạn đọc theo dõi các gợi ý trong bài viết này.
Công cụ có sẵn trong Windows 7 và Windows 8
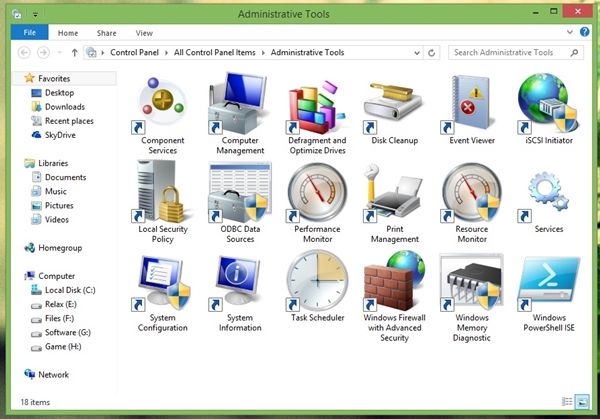
Microsoft đã trang bị Windows 7 và 8 với một số công cụ hữu ích để kiểm tra tình trạng hệ thống. Tuy nhiên, phần lớn người dùng ít biết về chúng. Các ứng dụng này thường nằm trong gói Administration Tools.
Bây giờ chúng ta hãy cùng xem qua một số công cụ kiểm tra phần cứng trong gói Administration Tools của Windows.
- Bộ đánh giá Tài nguyên và Hiệu suất
Cả Windows 7 và 8 đều có công cụ theo dõi và chuẩn đoán hệ thống được gọi là Bộ đánh giá Tài nguyên và Hiệu suất mà có lẽ bạn chưa biết. Bạn có thể mở ứng dụng này bằng cách nhấn tổ hợp phím Windows + R để mở hộp thoại Chạy và nhập lệnh ‘perfmon /report’ rồi nhấn Enter.
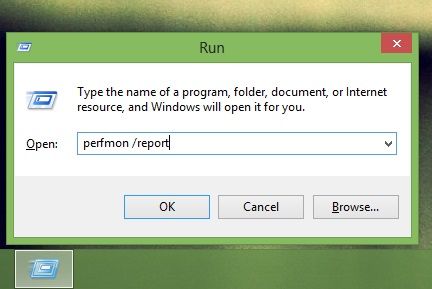
Một cửa sổ mới sẽ hiện ra và bắt đầu thu thập dữ liệu liên quan đến phần cứng hệ thống, quá trình này sẽ mất ít phút.
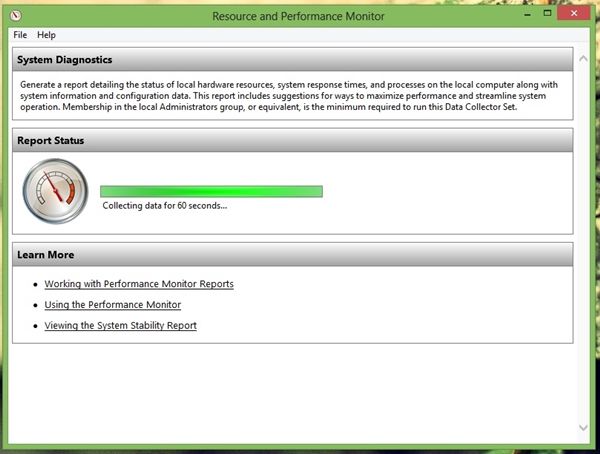
Sau khi quá trình kết thúc, Bộ đánh giá Tài nguyên và Hiệu suất sẽ thông báo về các vấn đề phần cứng và đề xuất cách khắc phục.
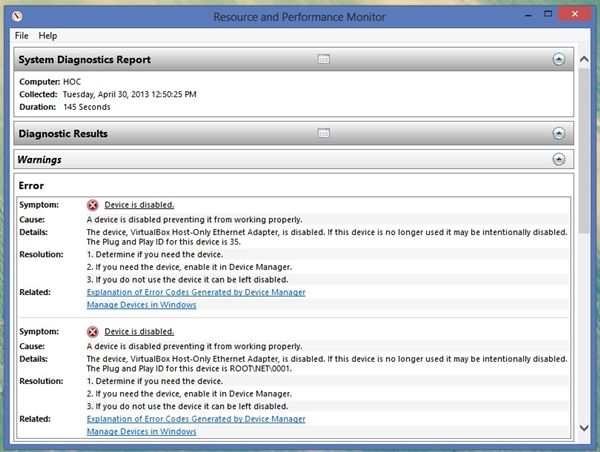
Ngoài ra, Bộ đánh giá Tài nguyên và Hiệu suất còn cung cấp thông tin cảnh báo về tình trạng hệ thống qua các biểu tượng màu sắc khác nhau.
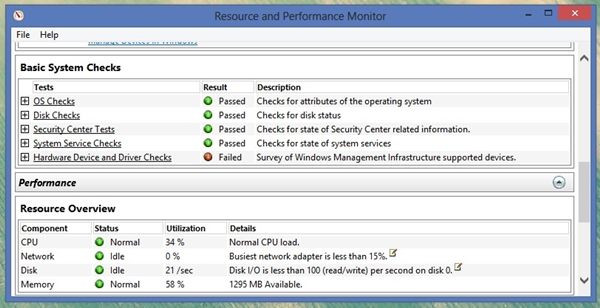
Rất hữu ích nếu bạn muốn nhanh chóng đánh giá tình trạng hệ thống.
- Kiểm tra bộ nhớ RAM - Windows Memory Diagnostic
Windows cung cấp ứng dụng Windows Memory Diagnostic để kiểm tra bộ nhớ RAM của máy tính.
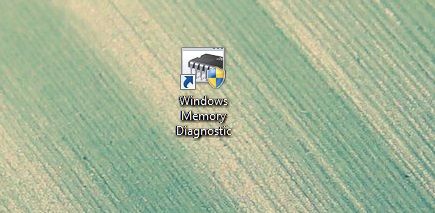
Khi khởi động ứng dụng, bạn sẽ được yêu cầu khởi động lại máy tính để bắt đầu quá trình kiểm tra.
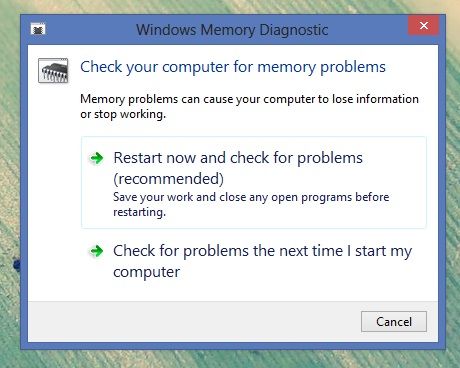
Sau khi khởi động lại máy tính, bạn sẽ thấy quá trình kiểm tra RAM hiển thị trên màn hình. Kết thúc quá trình, các lỗi sẽ được lưu trữ và bạn có thể xem chúng qua Event Viewer.
Sử dụng phần mềm từ bên ngoài
Nếu bạn cảm thấy các công cụ có sẵn trong Windows không đủ, dưới đây là 3 phần mềm miễn phí bạn có thể tham khảo.
- PC Wizard của CPUID

PC Wizard là ứng dụng tốt để theo dõi và kiểm tra hệ thống, được cung cấp miễn phí bởi CPUID. Tuy nhiên, hãy chú ý cài đặt để tránh cài đặt tự động các phần mềm không mong muốn.
PC Wizard cung cấp đầy đủ các công cụ kiểm tra và giám sát hệ thống mà bạn cần. Bạn có thể tải về PC Wizard tại đây
- Speccy của Piriform
Piriform nổi tiếng với CCleaner và Defraggler, nhưng còn có Speccy - một công cụ thông tin phần cứng tuyệt vời.
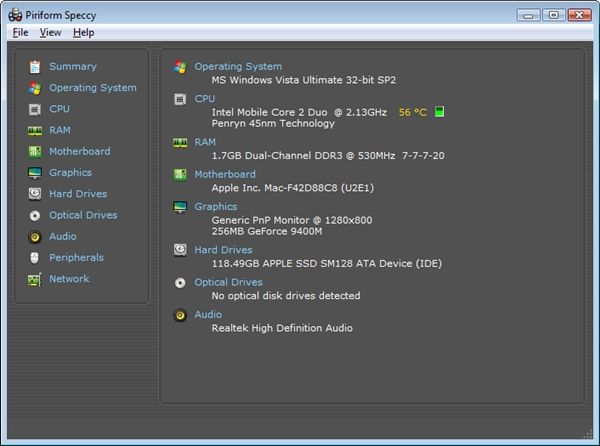
Speccy là lựa chọn hoàn hảo để tìm hiểu chi tiết về phần cứng máy tính. Miễn phí và hỗ trợ Tiếng Việt, bạn có thể tải về từ đây
- Sandra Lite của SiSoftware
Sandra là viết tắt của System Analyzer, Diagnostic and Reporting Assistant. Đây là phần mềm benchmark miễn phí với đầy đủ tính năng cho Windows.
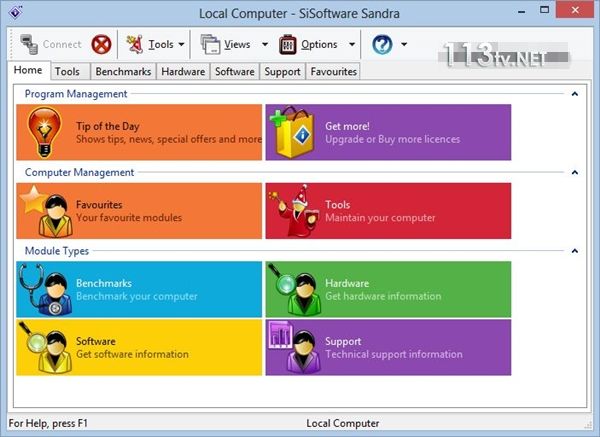
Sandra Lite cho phép bạn đánh giá hiệu suất từng phần của máy tính như RAM, mạng và CPU. Nó cũng đưa ra các bài test cho phần cứng mà bạn không ngờ.
