Khi sử dụng bảng tính Excel, có thể vô tình hoặc cố ý bỏ qua một số hàng. Với bảng tính có ít dữ liệu, việc nhận biết hàng trống không quá khó, nhưng nếu có nhiều dữ liệu, việc này có thể gây khó khăn. Để giải quyết vấn đề này, chúng ta cần sử dụng tính năng tìm kiếm và xóa hàng trống thay vì phải xóa từng hàng một bằng cách thủ công trên Microsoft Excel.
Nếu bạn sử dụng bộ Microsoft Office 2019, bạn sẽ có thêm nhiều tính năng mới so với Microsoft Office 2016 và Office 365. Quy trình xóa hàng trống là tương tự nhau, và dưới đây là hướng dẫn chi tiết về cách thực hiện điều này trên Excel.
Cách thứ nhất: Xóa hàng trống trên Excel
Bước 1:
Trước hết, chúng ta chọn phạm vi dữ liệu mà muốn xóa hàng trống hoặc chọn toàn bộ dữ liệu trên sheet bằng cách nhấn tổ hợp phím Ctrl + A.
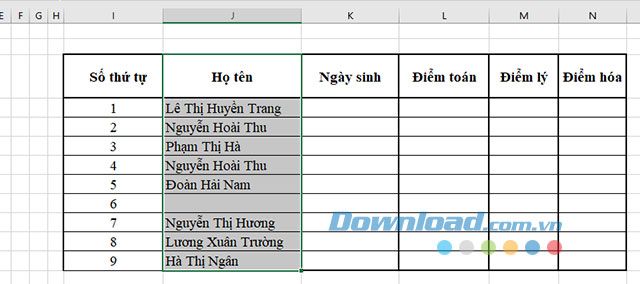
Bước 2:
Sau khi đã chọn phạm vi dữ liệu, hãy chuyển đến tab Home trên thanh menu và chọn Find&Select --> Go To Special (hoặc nhấn tổ hợp phím Ctrl + G và chọn Special).
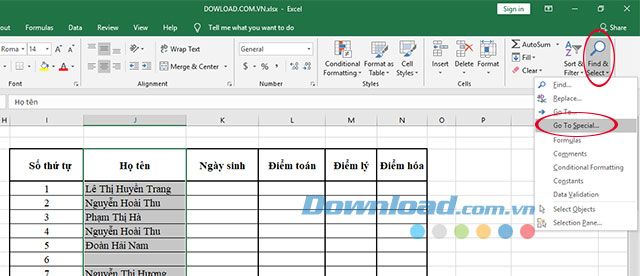
Bước 3:
Sau đó, cửa sổ Go To Special sẽ hiện ra; ở đây, hãy đánh dấu vào ô Blanks và nhấn
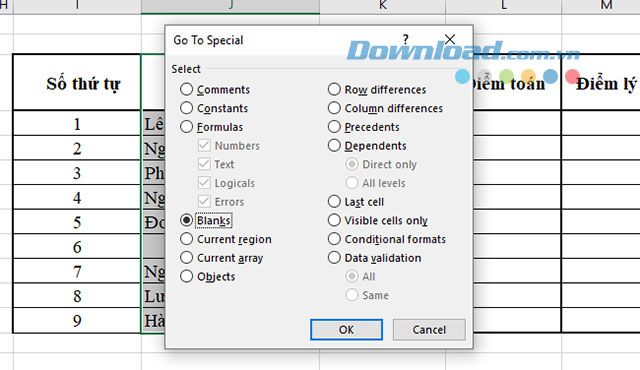
Bước 4:
Sau đó, tất cả các ô trống trong phạm vi đã chọn trên bảng tính sẽ được đánh dấu. Chúng ta sẽ xóa các dòng trống này sau khi đã tìm thấy chúng.
Chọn tab Home trên thanh menu, chọn Delete --> Delete Sheet Rows để xóa hoàn toàn các dòng trống đã được đánh dấu.
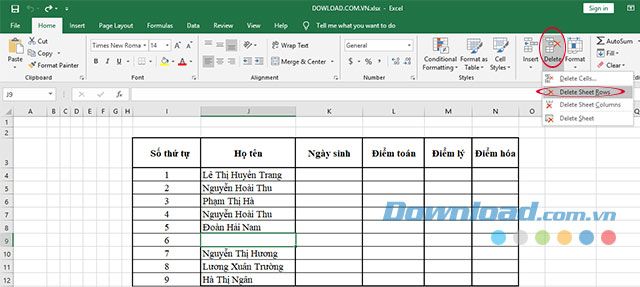
Sau khi hoàn thành, bạn sẽ không còn thấy bất kỳ dòng trống nào trên bảng tính của mình.
Cách thứ hai: Tìm và xóa dòng trống trên Excel
Bước 1:
Trước hết, hãy chọn phạm vi dữ liệu mà bạn muốn xóa dòng trống hoặc chọn toàn bộ dữ liệu trên bảng bằng cách nhấn tổ hợp phím Ctrl + A.
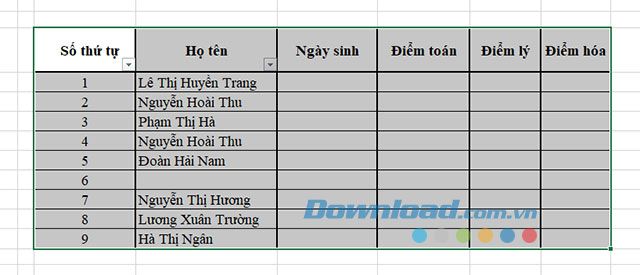
Bước 2:
Tại giao diện chính của bảng tính, hãy chọn tab Data trên thanh menu. Tiếp theo, chọn mục Sort&Filter --> Filter.
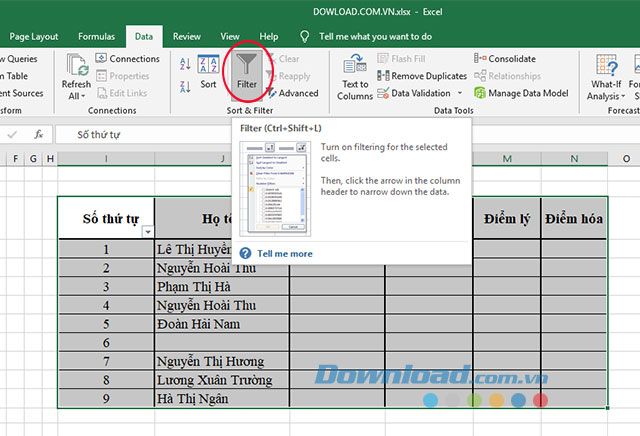 Sử dụng tính năng lọc dữ liệu trong Excel
Sử dụng tính năng lọc dữ liệu trong ExcelBước 3:
Ngay sau đó, bạn sẽ thấy một dấu mũi tên xuống ở dòng đầu tiên của vùng lựa chọn. Hãy nhấp vào dấu mũi tên để mở rộng và bỏ chọn tất cả ở mục Select All.
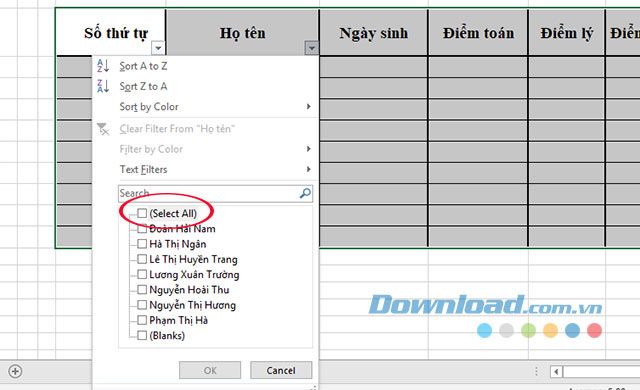 Bỏ chọn tất cả các dòng theo mặc định ban đầu của tính năng lọc
Bỏ chọn tất cả các dòng theo mặc định ban đầu của tính năng lọcBước 4:
Bây giờ, hãy kéo thanh cuộn xuống dưới và chọn Blank --> OK.
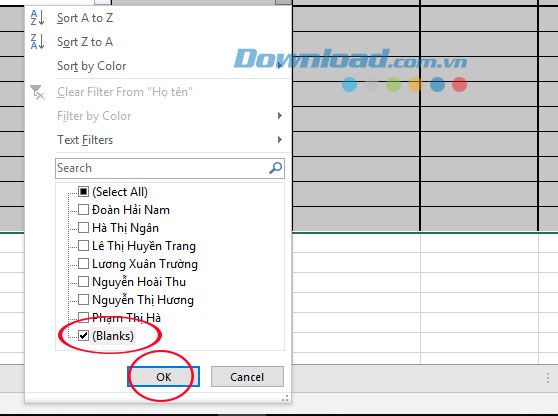 Tìm kiếm các dòng trống trên bảng tính Excel
Tìm kiếm các dòng trống trên bảng tính ExcelBước 5:
Bây giờ, các dòng trống sẽ được lọc và được đánh dấu một cách rõ ràng, bạn có thể kiểm tra lại trước khi thực hiện thao tác xóa dòng.
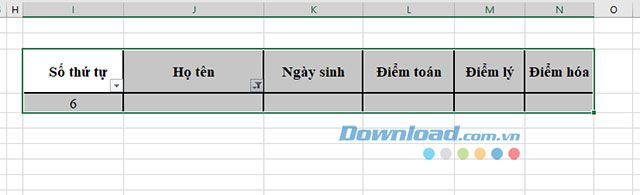 Dòng trống sau khi đã được lọc
Dòng trống sau khi đã được lọcSau khi đã kiểm tra xong, hãy chọn tab Home trên thanh menu --> Delete --> Delete Sheet Rows để xóa các dòng trống.
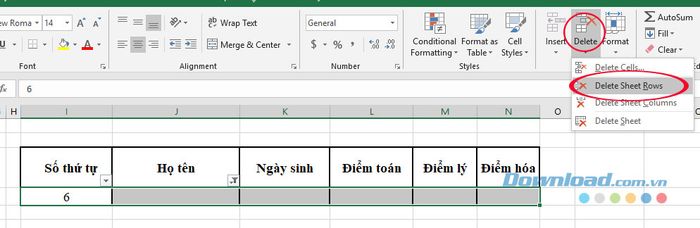 Xóa dòng trống trên Excel một cách dễ dàng
Xóa dòng trống trên Excel một cách dễ dàngVideo hướng dẫn xóa dòng trống trên Excel
Dưới đây là 2 cách Mytour chia sẻ để bạn xóa dòng trống trên bảng tính Excel. Hy vọng những hướng dẫn này sẽ giúp bạn quản lý bảng tính một cách dễ dàng và ngăn nắp hơn.
