Việc mở Command Prompt trong quá trình cài đặt Windows sẽ giúp bạn thao tác với các lệnh CMD như kiểm tra ổ đĩa, chuyển đổi giữa chuẩn MBR - GPT và nhiều tính năng khác. Hãy cùng khám phá cách thực hiện trong bài viết dưới đây.

1. Trên giao diện cài đặt Windows 10
Bước đầu tiên: Trên màn hình cài đặt, bạn nhấp vào 'Sửa chữa máy tính'.
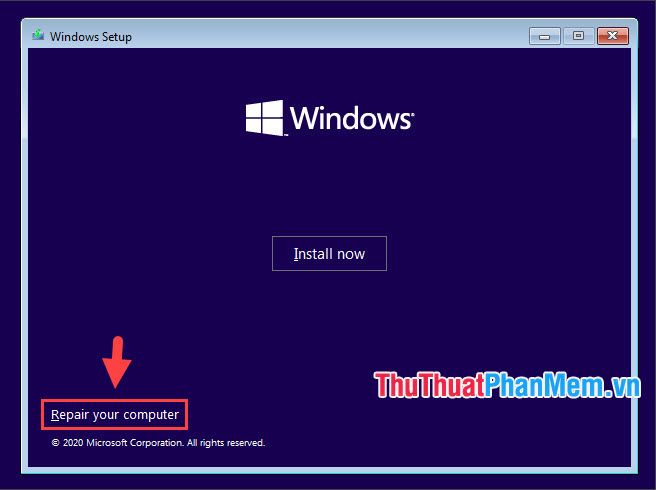
Bước 2: Nhấp vào 'Khắc phục sự cố'.
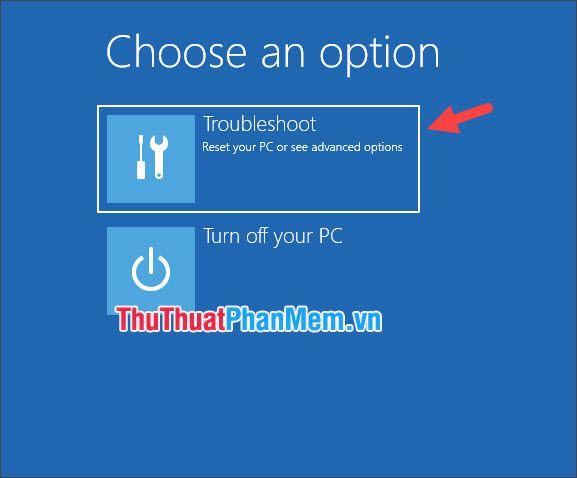
Bước 3: Chọn 'Command Prompt'.
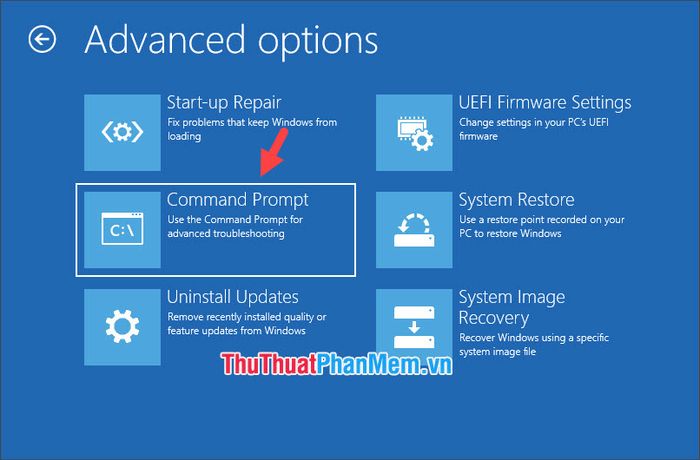
Sau đó, cửa sổ Command Prompt sẽ hiện ra, chứng tỏ bạn đã thành công.
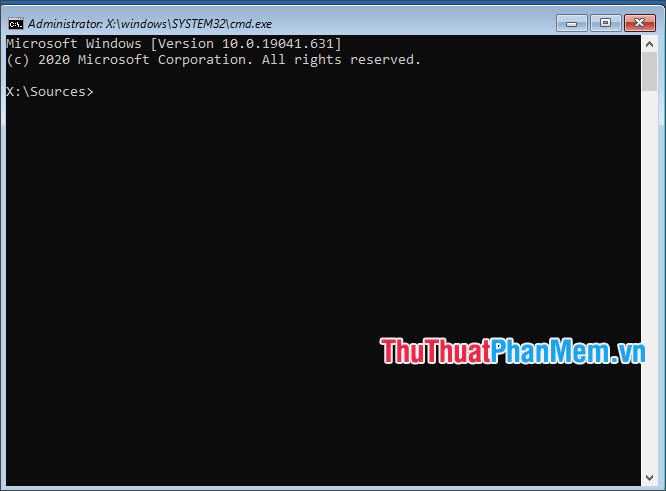
2. Trên giao diện cài đặt Windows 8/8.1
Bước 1: Nhấp vào 'Sửa chữa máy tính'.
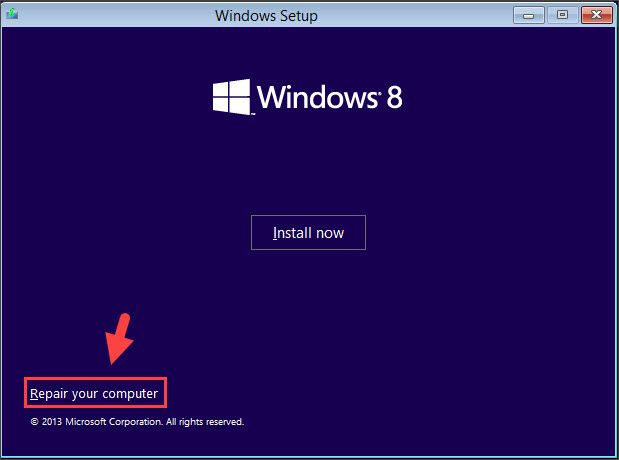
Bước 2: Chọn 'Khắc phục sự cố'.
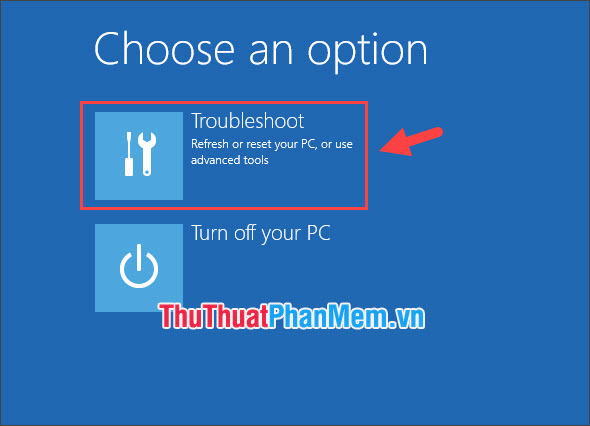
Bước 3: Chọn 'Tùy chọn nâng cao'.
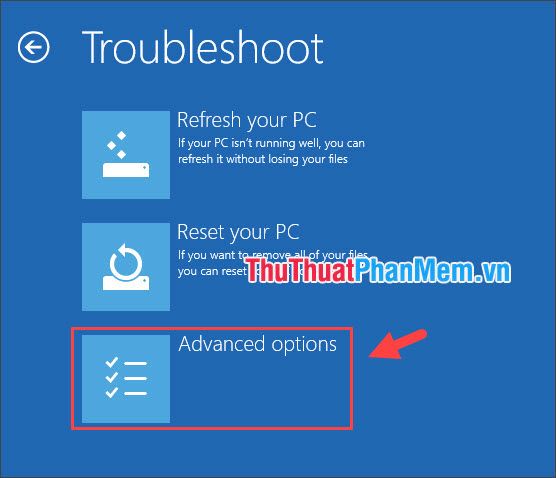
Bước 4: Chọn 'Command Prompt'.
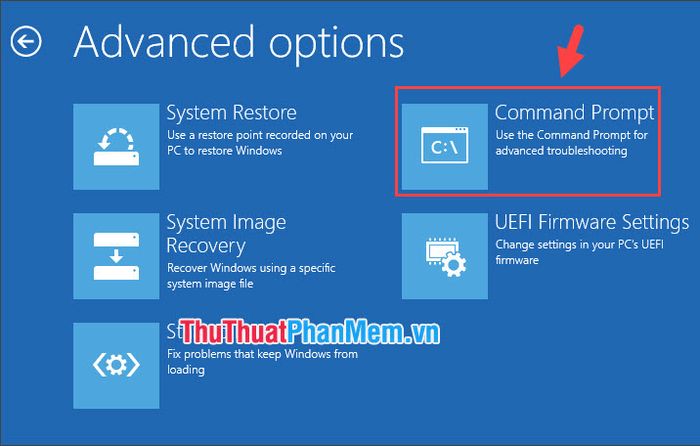
Sau đó, cửa sổ Command Prompt sẽ xuất hiện và bạn có thể sử dụng lệnh CMD ngay lập tức.
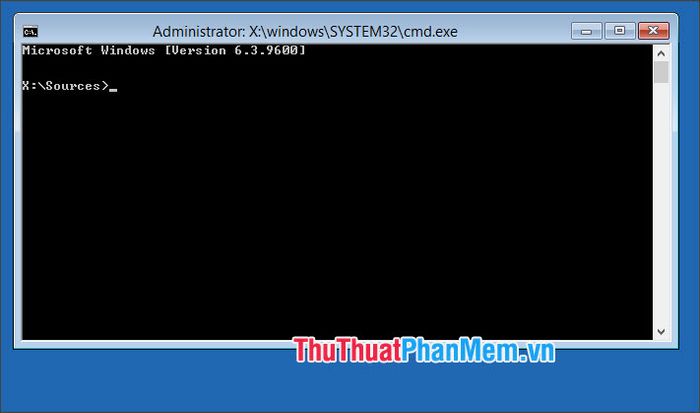
3. Trên giao diện cài đặt Windows 7
Trên giao diện cài đặt Windows 7, bạn có thể mở Command Prompt bằng cách sử dụng tổ hợp phím tắt thay vì click vào Repair your computer.
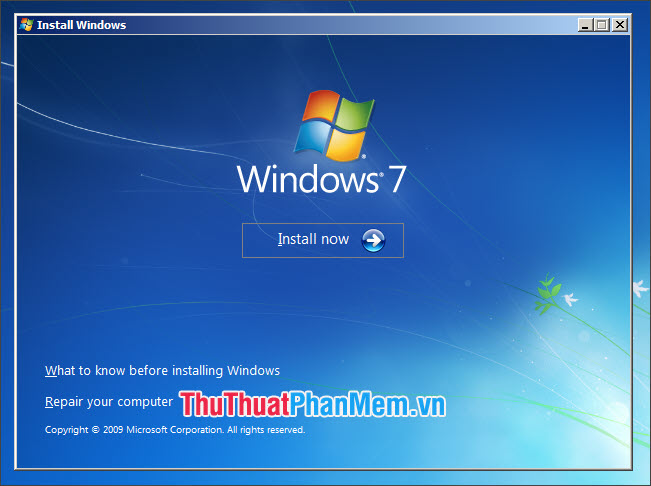
Hãy nhấn tổ hợp phím Shift + F10 và cửa sổ Command Prompt sẽ hiện ra ngay trên màn hình.
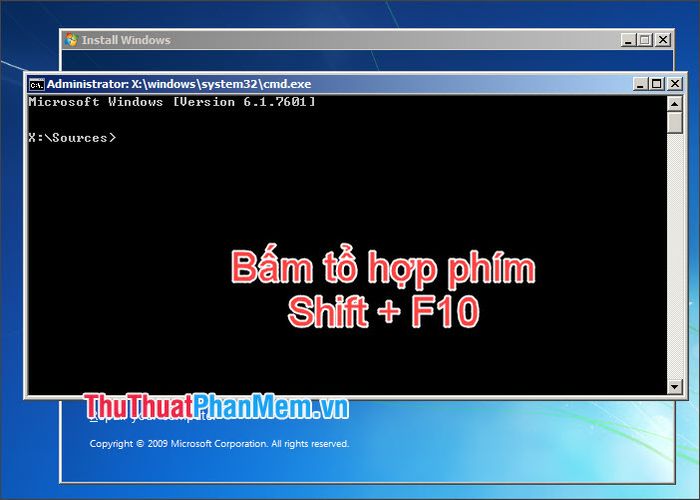
4. Trên giao diện cài đặt Windows Vista
Tương tự như Windows 7, bạn có thể mở Command Prompt trên Windows Vista bằng cách sử dụng tổ hợp phím tắt Shift + F10.
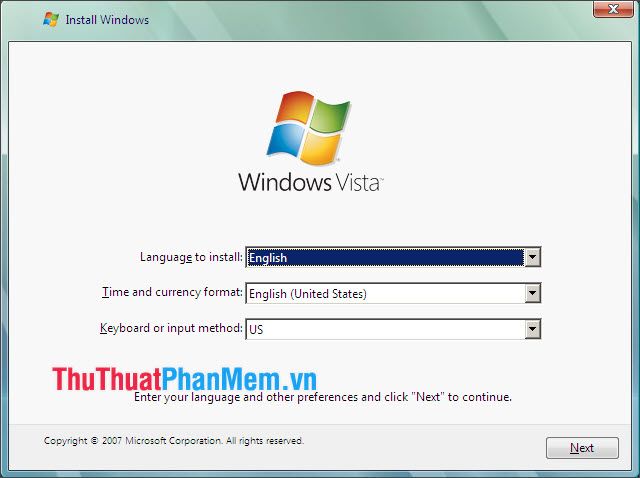
Sau khi nhấn tổ hợp phím Shift + F10, cửa sổ Command Prompt sẽ xuất hiện trên màn hình.
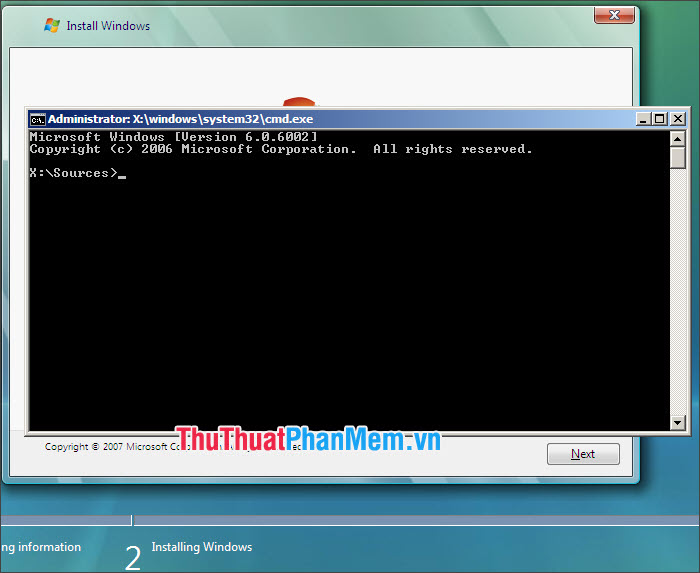
5. Trên giao diện cài đặt Windows XP
Để mở Command Prompt trên Windows XP, bạn chỉ cần đến bước Installing Windows và nhấn tổ hợp phím Shift + F10.
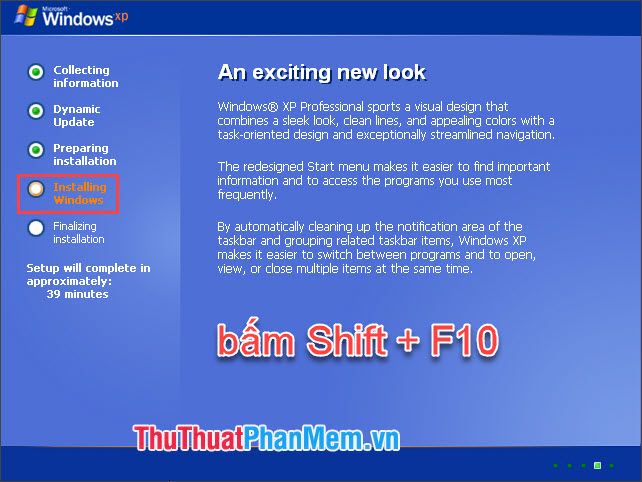
Sau khi nhấn tổ hợp phím Shift + F10, cửa sổ Command Prompt sẽ tự động xuất hiện trên màn hình.
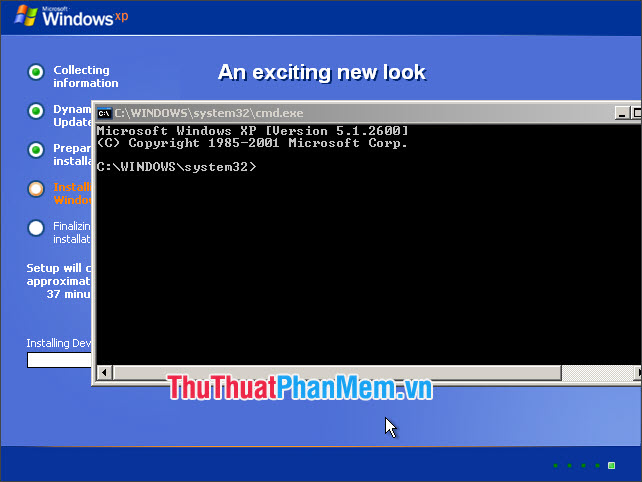
Với hướng dẫn này, bạn có thể mở Command Prompt một cách nhanh chóng và thực hiện các lệnh CMD trong quá trình cài đặt Windows. Chúc bạn thành công!
