Cùng với các phần mềm như WinRAR, PowerISO, BitZipper hoặc WinZip, 7-Zip là một công cụ nén và giải nén file vô cùng hiệu quả cho người dùng máy tính. Sử dụng thành thạo các công cụ này sẽ mang lại nhiều lợi ích trong quá trình làm việc và chia sẻ dữ liệu.
Bài viết dưới đây sẽ hướng dẫn hai thao tác cơ bản của 7-Zip, đó là cách nén và giải nén file. Điều này sẽ rất hữu ích khi bạn cần giảm dung lượng hoặc chia sẻ tài liệu.
Hướng dẫn cách nén file bằng 7-Zip
Bước 1: Bạn mở 7-Zip, công cụ nén và giải nén file lên. Nếu chưa có, hãy xem hướng dẫn cài đặt và sử dụng phần mềm 7-Zip và thực hiện theo.
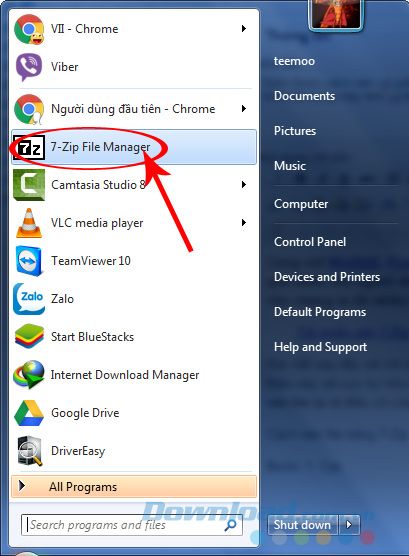
Bước 2: Từ giao diện chính của 7-Zip, bạn tìm thư mục cần nén, nhấp chuột phải vào file đó, chọn 7-Zip / Add to archive...
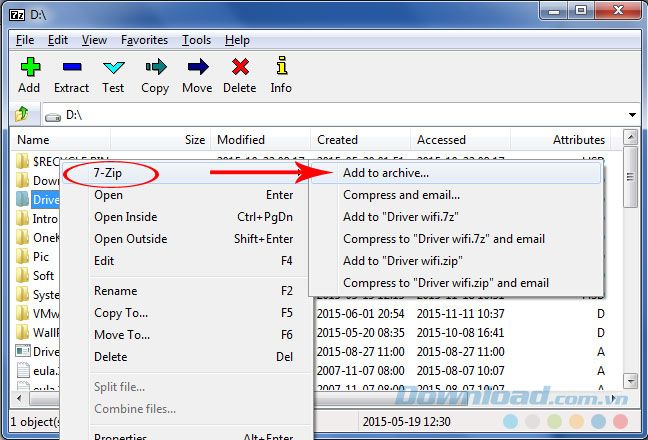
Bước 3: Giao diện chỉnh sửa hiện ra, bạn điền thông tin như hình dưới đây. Lưu ý một số điểm sau:
- Bản ghi: Đường dẫn tới vị trí lưu file nén.
- Định dạng: Lựa chọn định dạng nén cho file (thường là 7z hoặc zip).
- Mức nén:
Chọn mức độ nén cho file (thường là Bình thường hoặc Cao nhất, cao nhất là Siêu).
- Nhập mật khẩu: Thêm mật khẩu cho file nén (nếu cần).
- Hiển thị mật khẩu: Đánh dấu để hiện mật khẩu, tránh nhầm lẫn khi nhập password.
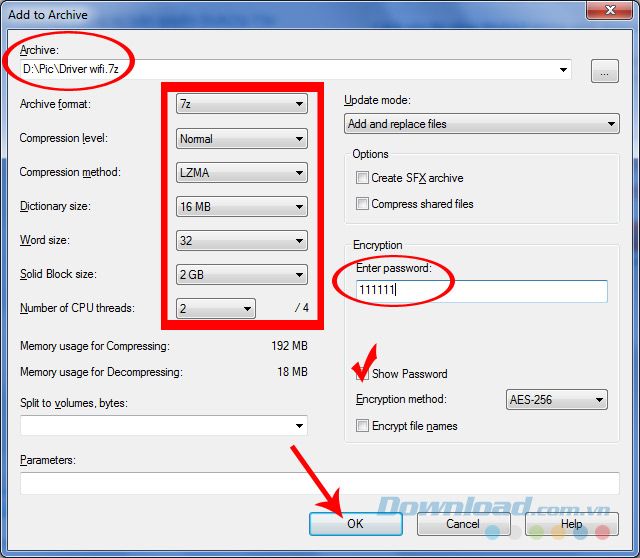
Sau khi chỉnh sửa thông tin, nhấn OK để bắt đầu nén
Có thể tuỳ chỉnh vị trí và tên của file nén bằng cách nhấn vào biểu tượng ba chấm ở phía trên, gần phần Archive. Khi cửa sổ Windows hiển thị, bạn chọn vị trí và tên mới cho file nén rồi nhấn Open.
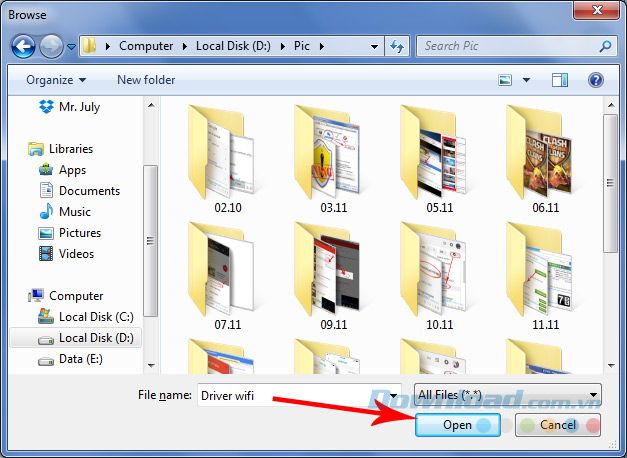
Bước 4: Chúng ta đợi một chút để 7-Zip hoàn tất công việc. Thời gian có thể lâu tùy thuộc vào kích thước của file.
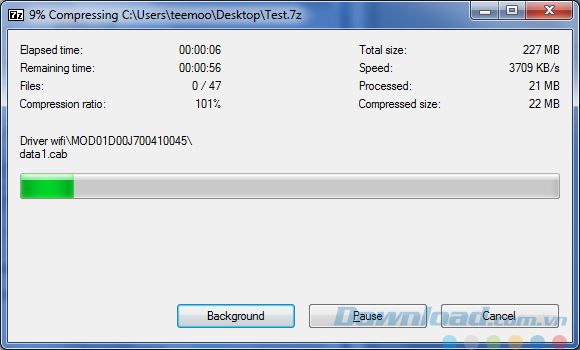
Hướng dẫn giải nén file bằng 7-Zip
Khi bạn có file nén, bạn có thể dễ dàng sao chép, gửi qua Gmail, Skype, hoặc lưu vào USB, lưu trữ trên các dịch vụ như (Dropbox, Google Drive, OneDrive...) để bảo vệ và sử dụng sau này... Để mở file nén trên máy tính, bạn mở 7-Zip, chuột phải vào file nén, chọn 7-Zip, sau đó lựa chọn một trong ba tùy chọn sau:
- Mở file nén: Xem trước nội dung của file nén.
- Giải nén tệp tin: Trích xuất nội dung của file nén với một số tùy chọn.
- Giải nén tại đây: Trích xuất nội dung của file nén ngay tại vị trí lưu trữ.
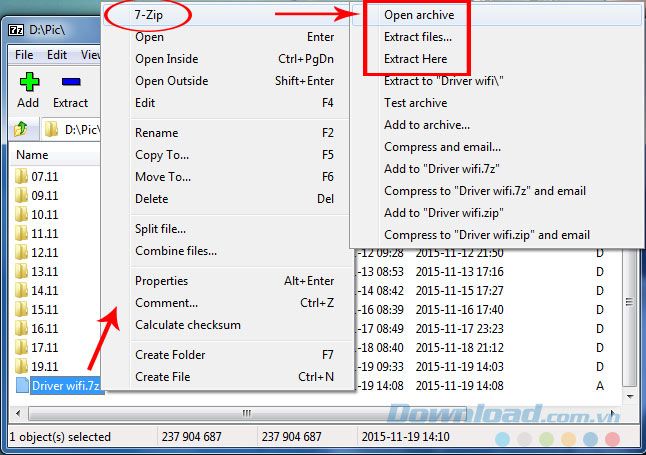
Đây là giao diện của Mở file nén. Từ đây, bạn có thể nhấp vào Trích xuất (dấu trừ màu xanh) để giải nén file.
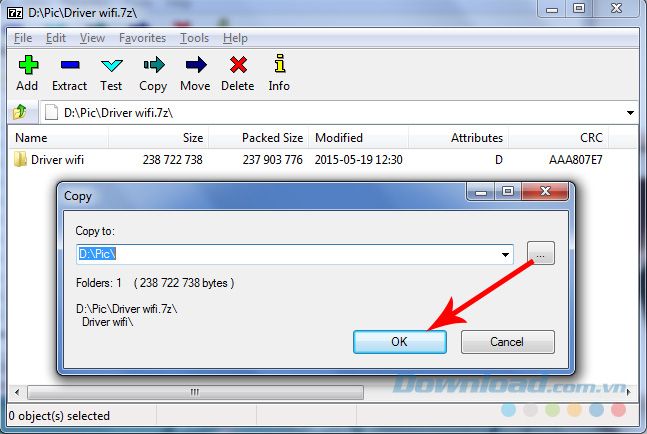
Hoặc có thể sử dụng Giải nén tệp tin. Tại đây, nhấp vào biểu tượng ba dấu chấm để chọn vị trí lưu file giải nén (có thể là bất kỳ địa điểm nào hoặc cũng có thể là chính vị trí đang lưu file nén).
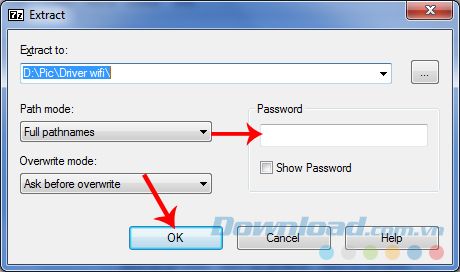
Chọn đường dẫn để mở file nén, sau đó nhấn OK
Dưới đây là giao diện của Giải nén Tại đây - giải nén trực tiếp. Chỉ cần nhập mật khẩu và nhấn OK. Nếu không có mật khẩu, file sẽ tự động mở.
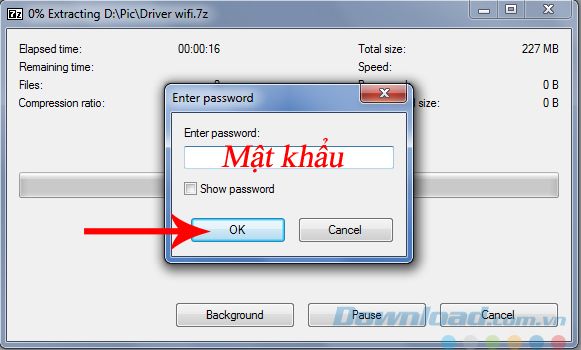
Quá trình giải nén nhanh hơn so với quá trình nén, nhưng nếu file nén quá lớn, cũng sẽ mất nhiều thời gian.
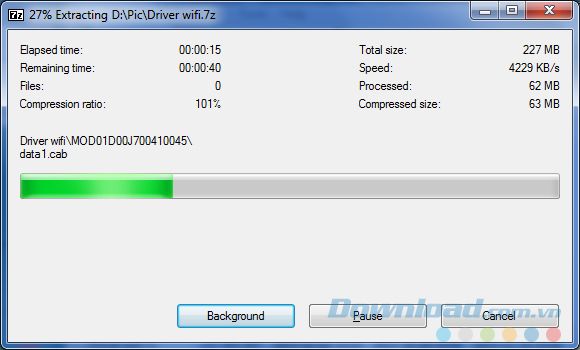
Sau khi đã giải nén xong, chúng ta có thể bắt đầu sử dụng ngay lập tức.
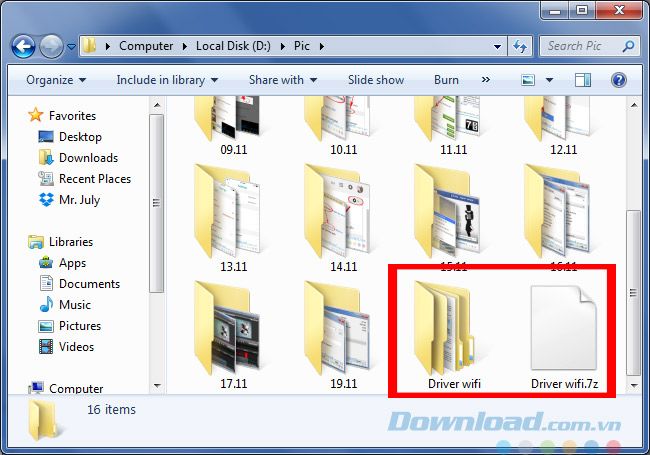
Xem clip hướng dẫn về cách nén và giải nén dữ liệu bằng 7-Zip:
Đó là cách Mytour đã hướng dẫn các bạn cách sử dụng công cụ 7-Zip để nén và giải nén file. Hi vọng bài viết này sẽ hữu ích cho bạn!
Chúc mọi người thực hiện thành công!
