Việc quay màn hình bằng PowerPoint không phức tạp. Hãy khám phá cùng Mytour những điều quan trọng về cách quay màn hình bằng PowerPoint nhé!

Tải về Microsoft PowerPoint 2016/2019 tại đây
Quay màn hình máy tính đã dễ dàng hơn bao giờ hết với sự giúp đỡ từ hàng loạt phần mềm như OBS Studio, Bandicam, Screen Recorder… Tuy nhiên, đây không phải là giải pháp đơn giản nhất nếu bạn đã có Microsoft PowerPoint trên máy tính.

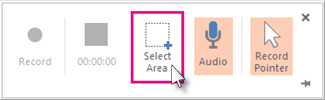
 Chọn Khu Vực
Chọn Khu VựcPowerPoint tự động ghi lại âm thanh và dấu hiệu chuột. Để tắt âm thanh, ấn tổ hợp phím Windows+Shift+U. Để tắt ghi dấu hiệu chuột, ấn tổ hợp phím Windows+Shift+O.
Bước 4: Nhấp vào Ghi Âm (Windows+Shift+R).
Nếu không ghi bảng điều khiển lên màn hình, bảng sẽ tự động trượt lên phía trên. Để hiển thị lại bảng điều khiển, di chuyển con trỏ chuột vào đầu màn hình.
Bước 5: Điều khiển việc ghi video
- Nhấn vào Tạm Dừng để tạm ngưng quá trình ghi (Windows+Shift+R).
- Nhấn vào Ghi Âm để tiếp tục quá trình ghi (Windows+Shift+R).
- Nhấn vào Dừng để kết thúc quá trình ghi (Windows+Shift+Q) (hiển thị ở dưới).
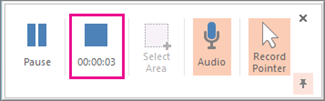
Bước 6: Sau khi hoàn thành, lưu bản ghi bằng cách vào Tệp > Lưu. Video sẽ được nhúng vào slide đã chọn.
Để lưu video thành một tập tin riêng trên máy tính, nhấp chuột phải vào video trên slide, chọn Lưu Đa Phương Tiện Như. Trong hộp thoại Lưu Đa Phương Tiện Như, đặt tên tập tin, chọn vị trí lưu và nhấn Lưu.
Hướng dẫn quay video trên PowerPoint 2013
Để sử dụng tính năng quay màn hình trong PowerPoint 2013, bạn cần cài đặt bản cập nhật ngày 16/2/2015 cho phần mềm này.
1. Mở slide muốn ghi hình.
2. Trên tab Chèn, nhấp vào Ghi Màn Hình.
Bảng Điều KhiểnChọn Khu VựcWindows +Shift+A
Mẹo: PowerPoint tự động ghi âm thanh và dấu chỉ chuột, do đó, mặc định, các tùy chọn này đều xuất hiện trên bảng điều khiển. Để tắt chúng, hủy chọn Âm Thanh
4. Nếu đã ghi màn hình trong phiên PowerPoint hiện tại, khu vực đã chọn trước đó sẽ được hiển thị trên màn hình. Bạn có thể tiếp tục ghi hình nếu khu vực đó phù hợp hoặc bạn có thể nhấp vào Chọn Khu Vực để bắt đầu lại.
5. Nhấp vào Ghi (phím Windows + Shift + R).
6. Các phím điều khiển ghi video:
- Nhấn vào Tạm Dừng để tạm ngưng quá trình ghi video (phím Windows + Shift + R).
- Nhấn vào Ghi Video để tiếp tục quá trình ghi video (phím Windows + Shift + R).
- Nhấn vào Dừng để kết thúc quá trình quay video PowerPoint (phím Windows + Shift + Q).
Khi hoàn tất quay màn hình PowerPoint, hãy lưu bài thuyết trình: Tệp > Lưu. Tệp video đó giờ sẽ được nhúng vào slide bạn chọn ở bước 1.
Quay video màn hình máy tính thành tập tin riêng biệt bằng PowerPoint
Bước 1: Click chuột phải vào khung video, chọn Lưu Đa Phương Tiện Như...
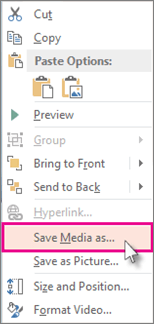
Bước 2: Trong hộp Lưu Đa Phương Tiện Như, đặt tên tập tin, chọn vị trí lưu.
Bước 3: Nhấn Lưu.
Chỉnh Sửa Video Quay Màn Hình Trên PowerPoint
Sau khi quay màn hình bằng PowerPoint, bạn có nhiều cách để tùy chỉnh và chỉnh sửa nó thông qua tab Định Dạng Video. Ở thanh công cụ bên trái, bạn có các tùy chọn sau:
- Điều chỉnh: Điều chỉnh độ sáng hoặc tương phản, thêm bộ lọc màu, áp dụng khung hình hoặc đặt lại các thay đổi định dạng đã thực hiện.
- Phong cách Video: Chọn một phong cách, tạo khung cho video, thêm đường viền màu sắc hoặc áp dụng một hiệu ứng như đổ bóng hoặc đường cong.
- Tiện ích Truy cập: Click vào nút Alt Text để thêm văn bản thay thế cho mô tả đối tượng của bạn.
- Sắp xếp: Di chuyển file video trên slide hoặc gửi nó trở lại nếu bạn có đối tượng khác trên slide, sử dụng các tính năng chỉnh lề, nhóm và xoay góc.
- Kích thước: Cắt hoặc điều chỉnh chiều cao và chiều rộng của video.
Bắt đầu cài đặt video
Nhấn chuột phải vào khung video, chọn Bắt đầu và lựa chọn cách video bắt đầu trên slide: tự động khi một trang chiếu xuất hiện hoặc khi bạn nhấn chuột.
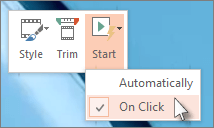
Cắt ghép video
Bước 1: Chuột phải vào khung video, sau đó chọn Cắt.
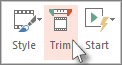
Bước 2: Để xác định vị trí muốn cắt cảnh trong video, trong hộp Cắt Video, nhấn Play.
Bước 3: Khi đến điểm muốn cắt, nhấn Pause
Gợi ý: Sử dụng nút Next Frame và Previous Frame để xác định thời gian chính xác.
Bước 4: Thực hiện các bước sau đây:
- Cắt phần đầu của video: Click vào điểm đầu và kéo đến vị trí bạn muốn video bắt đầu.
- Cắt phần cuối của video: Click vào điểm cuối và kéo đến vị trí bạn muốn kết thúc video.
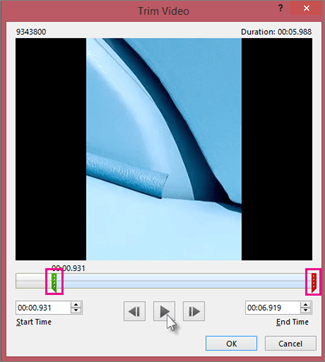
Bước 5: Nhấn vào OK.
Thiết lập các quy định về phát lại
Hướng dẫn PowerPoint cách phát video trong bài thuyết trình. Để thực hiện điều này, click chuột phải vào video và chọn Bắt đầu từ menu.
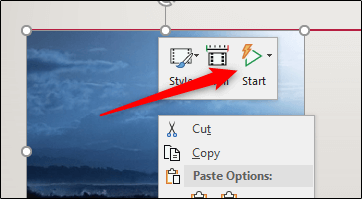
Hiện ra một menu phụ, cung cấp 3 lựa chọn phát lại:
- Theo Thứ Tự Click: Video sẽ phát theo trình tự bạn đã chọn về hành động click.
- Tự Động: Video sẽ tự động phát khi nó được hiển thị.
- Khi Click: Video sẽ phát khi bạn click vào nó.
Chọn tùy chọn bạn muốn.
Thêm khung cho video
Click chuột phải vào video, chọn Style. Lựa chọn kiểu khung bạn muốn.
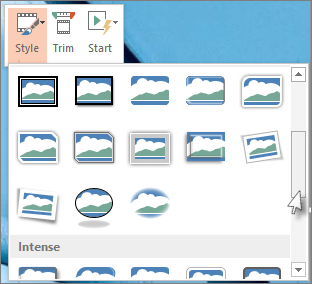
Cách chụp màn hình bằng PowerPoint của Microsoft
Bạn cũng có thể sử dụng PowerPoint để chụp ảnh màn hình và sau đó thêm vào video. Tính năng này rất hữu ích vì bạn có thể dễ dàng chọn vùng cửa sổ muốn chụp chỉ bằng một click. Chi tiết cách thực hiện như sau:
- Tạo bài thuyết trình mới và chọn Chèn > Chụp Ảnh Màn Hình.
- Một khung sẽ hiển thị tất cả các cửa sổ đang mở trên máy tính, trừ cửa sổ được thu nhỏ.
- Chọn cửa sổ bạn muốn chụp. Nếu muốn chọn một phần trên màn hình, chọn Clipping Màn Hình. Hành động này sẽ thu nhỏ PowerPoint, cho phép bạn click & kéo để chụp ảnh màn hình mọi thứ nằm sau cửa sổ PowerPoint.
- Ảnh chụp màn hình sẽ xuất hiện trong PowerPoint. Để lưu nó vào máy tính, click chuột phải vào ảnh đó và chọn Lưu như hình ảnh.
- Trong hộp thoại mở ra, bạn có thể chọn tên, định dạng tập tin (JPG, PNG, PDF, GIF, BMP) và vị trí lưu trữ.
Tính năng này hoạt động trên cả Mac và PC sử dụng Microsoft PowerPoint 2016 và các phiên bản 2013 đã được cập nhật.
