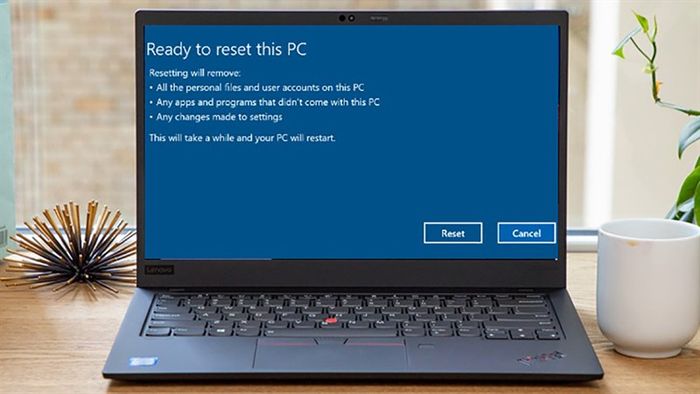
Nếu bạn đang sử dụng Windows 11 và gặp phải những vấn đề với ứng dụng thường xuyên, hãy thử đặt lại cài đặt gốc của máy tính bằng cách reset lại. Bài viết này sẽ hướng dẫn cách thực hiện việc đó.
Hướng dẫn reset máy tính trên Windows 11
Trước khi reset máy tính, hãy xác định nguồn gốc của các lỗi: từ ứng dụng bên thứ ba hay các ứng dụng hệ thống. Sau đó, lựa chọn cách reset: mất hết ứng dụng hoặc giữ lại một số ứng dụng. Đừng quên chuẩn bị một USB hoặc sao lưu dữ liệu quan trọng lên OneDrive. Quá trình reset này không đưa máy về Windows 10 mà chỉ khôi phục cài đặt gốc trước đó.
Bây giờ hãy bắt đầu reset máy nhé!
Bước 1: Nhấn tổ hợp phím Windows + I để mở menu nhanh và chọn Cài đặt.
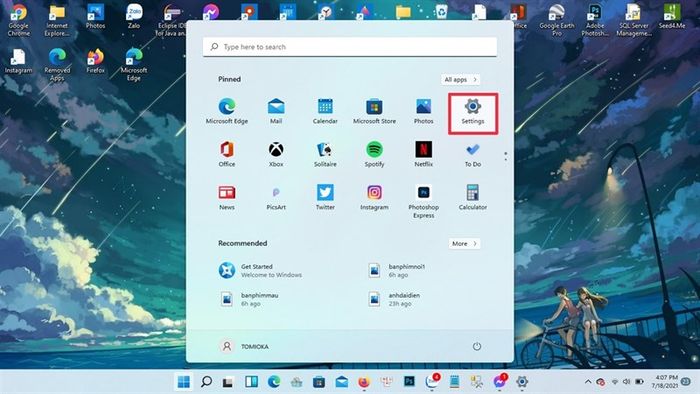
Bước 2: Tiếp theo, anh em kéo xuống Cập nhật Windows > Tùy chọn nâng cao.
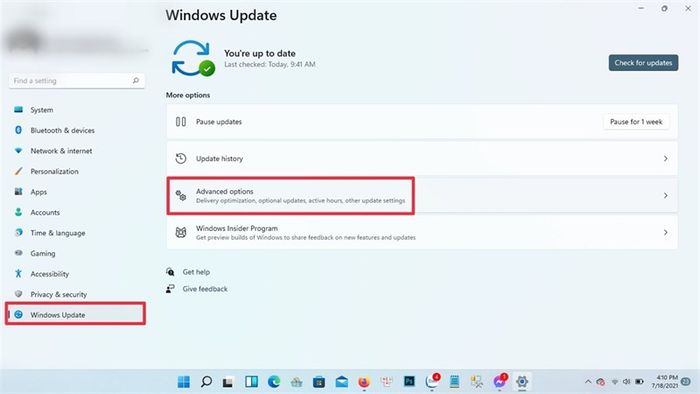
Bước 3: Chọn Khôi phục > chọn Reset.
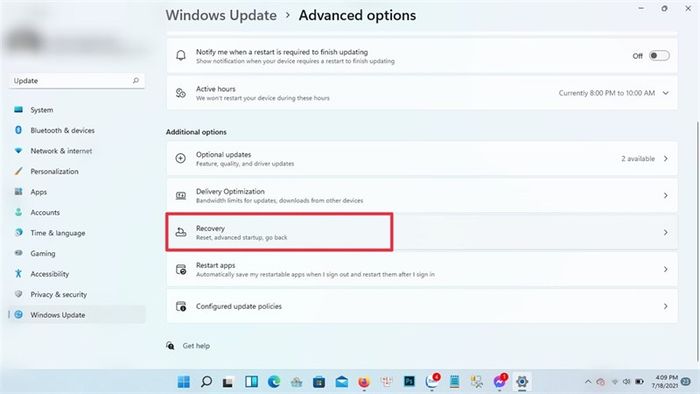
Bước 4: Tại đây, anh em cần quyết định hình thức reset. Giữ lại các file của tôi là để giữ lại ứng dụng và file và Xóa tất cả là đưa máy tính về trạng thái như mới và xóa hết mọi thứ. Nếu vấn đề không quá nghiêm trọng, nên chọn Giữ lại các file của tôi. Nếu đã sao lưu dữ liệu quan trọng, hãy chọn tùy chọn thứ hai để khắc phục lỗi một cách triệt để.
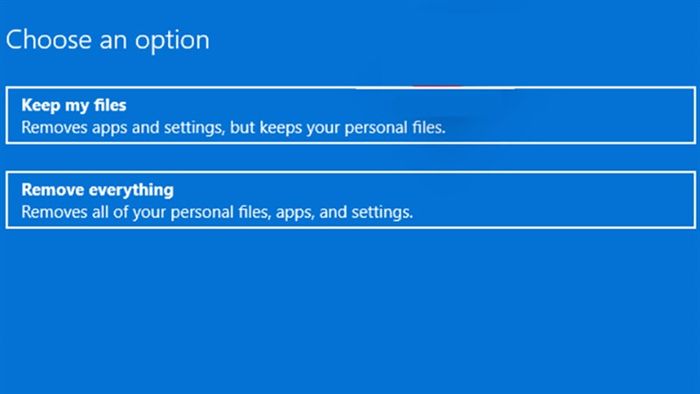
Bước 5: Sau đó, nhấn vào Tiếp theo > Reset.
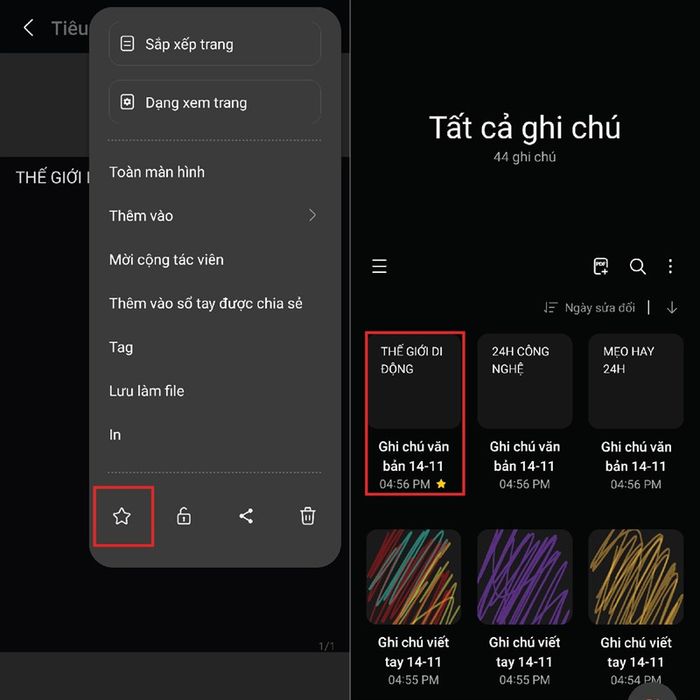
Bước 5 : Bây giờ chỉ cần đợi máy tính khôi phục cài đặt gốc và tự khởi động lại.
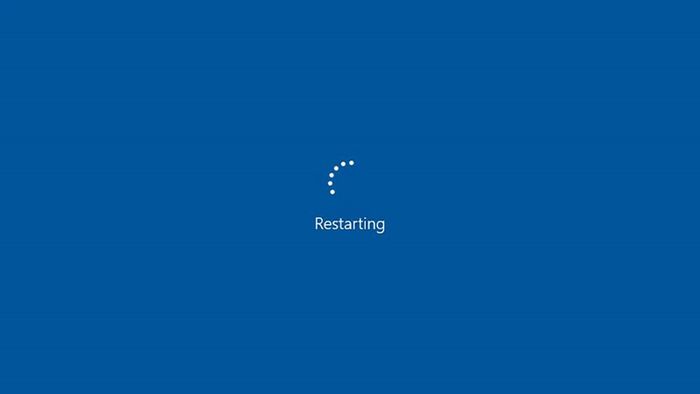
Chúc mừng và hy vọng phương pháp này giúp bạn khắc phục được vấn đề! Đừng ngần ngại để lại ý kiến dưới đây và like, share nếu bạn thấy hữu ích nhé!
Nếu bạn cần một chiếc laptop phục vụ cho học tập hoặc công việc, hãy tham khảo danh sách các mẫu laptop giá rẻ phù hợp nhất bằng cách nhấn vào nút dưới đây và chọn một sản phẩm phù hợp.
MUA LAPTOP GIÁ RẺ TẠI Mytour
Cách tăng cường hiệu suất làm việc trên Windows 11 một cách hiệu quả
- Cách tối ưu hóa cài đặt máy tính để đạt hiệu suất tốt nhất
- Bí quyết giúp máy tính của bạn hoạt động mượt mà hơn
- 10 cách tăng cường hiệu suất làm việc trên máy tính Windows 11
- Thủ thuật tăng tốc độ máy tính Windows 11 đơn giản mà hiệu quả
