Lí do và 10 cách khắc phục khi không thể truy cập Discord
Đột ngột không thể đăng nhập vào Discord? Bài viết này sẽ rõ nguyên nhân và hướng dẫn cách khắc phục lỗi không vào được Discord trên cả điện thoại và laptop. Hãy cùng khám phá ngay nhé!!!

Cách sửa lỗi không vào được Discord
I. Nguyên nhân không vào được Discord
- Phiên hoạt động trước chưa được tắt đúng cách
- Nội dung LocalAppData và AppData gây lỗi
- Sử dụng Proxy có thể là nguyên nhân
- Phiên bản cũ của ứng dụng Discord
- Ngày và giờ không đúng trên hệ thống
- Tệp hệ thống Windows bị hỏng
II. Cách khắc phục lỗi không vào được Discord
1. Tắt ứng dụng Discord
Hướng dẫn nhanh
Ấn phím Windows > gõ 'cmd' và mở Command Prompt với quyền quản trị > trong Command Prompt, nhập 'taskkill / F / IM Discord.exe' > nhấn Enter
Hướng dẫn chi tiết:
Bước 1: Nhấn phím Windows và nhập “cmd”, sau đó mở Command Prompt với quyền quản trị (Run with administrator).
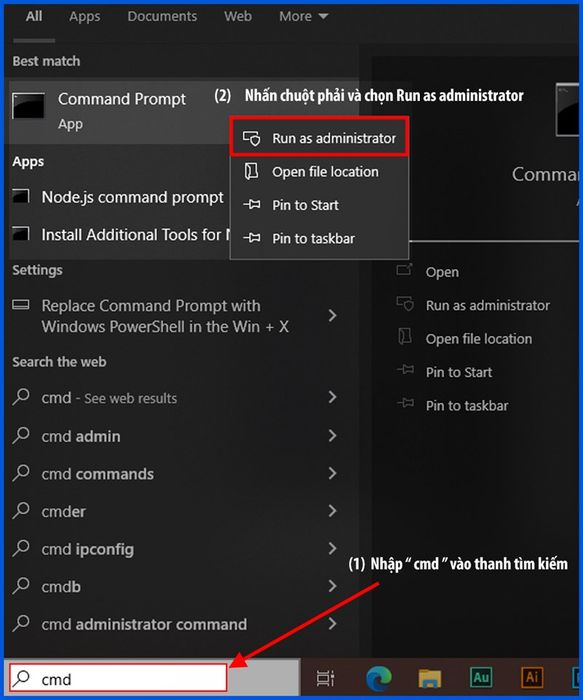
Mở Command Prompt
Bước 2: Nhập lệnh taskkill / F / IM Discord.exe và nhấn Enter
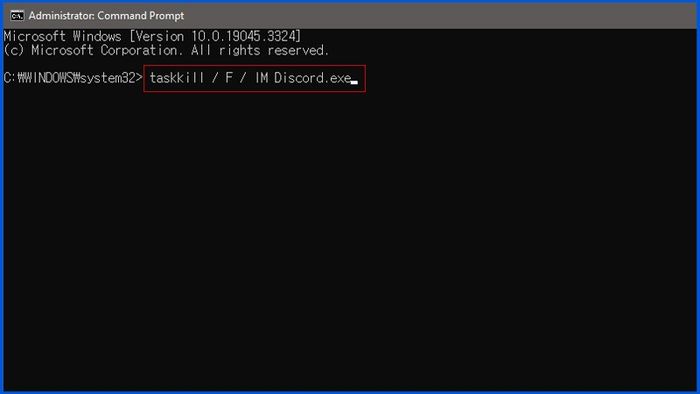
Nhập lệnh taskkill / F / IM Discord.exe
2. Xóa AppData & LocalAppData
Hướng dẫn nhanh
Xóa AppData: Ấn tổ hợp phím Windows + R > Trong hộp thoại Run, nhập %appdata% > Bấm OK > Trong thư mục AppData, chọn Discord > Chuột phải và chọn Xóa để xóa
Xóa LocalAppData: Ấn tổ hợp phím Windows + R > Trong hộp thoại Run, nhập %localappdata% > Bấm OK > Trong thư mục LocalAppData, chọn Discord > Chuột phải và chọn Xóa để xóa
Hướng dẫn chi tiết
Bước 1: Nhấn tổ hợp phím Windows + R để mở hộp thoại Run, sau đó nhập %appdata% để dẫn đến thư mục các dữ liệu tạm thời của ứng dụng, nhấn Enter hoặc bấm chọn OK.
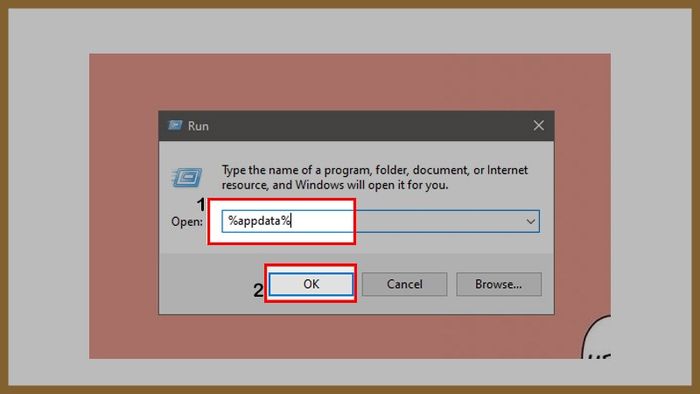
Mở thư mục Appdata
Bước 2: Trên cửa sổ thư mục AppData, chọn file Discord rồi nhấn chuột phải và chọn Xóa để xóa thư mục đó.
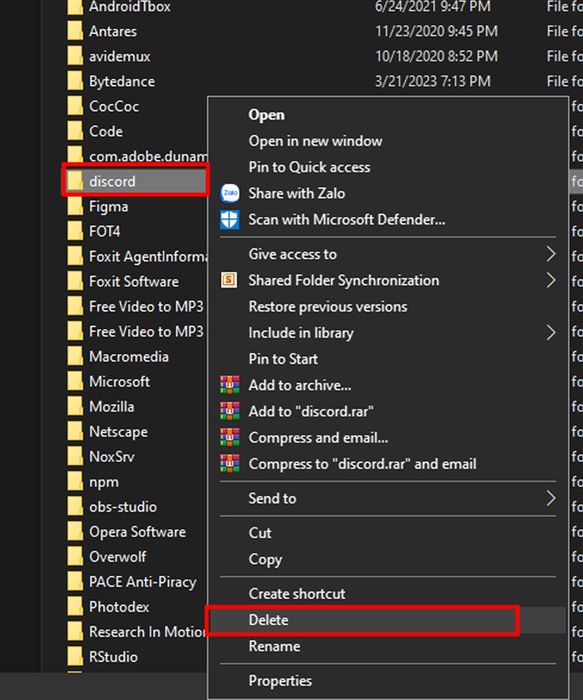
Xóa thư mục AppData
Bước 3: Tương tự, nhấn tổ hợp phím Windows + R để mở hộp thoại Run, sau đó nhập %localappdata% để dẫn đến thư mục các dữ liệu tạm thời của ứng dụng, nhấn Enter hoặc bấm chọn OK.
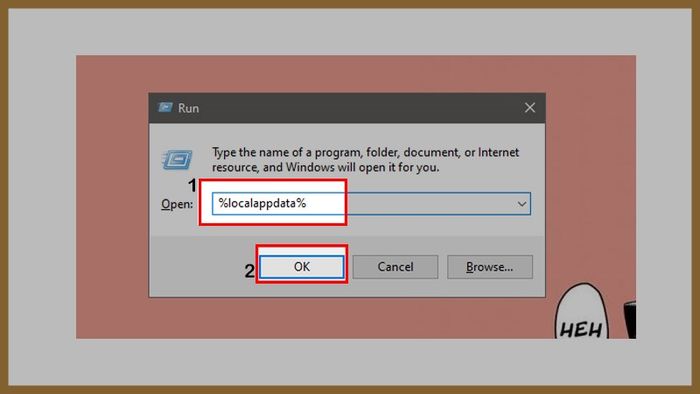
Mở thư mục LocalAppData
Bước 4: Trong cửa sổ thư mục LocalAppData, chọn file Discord rồi nhấn chuột phải và chọn Xóa để xóa thư mục đó.
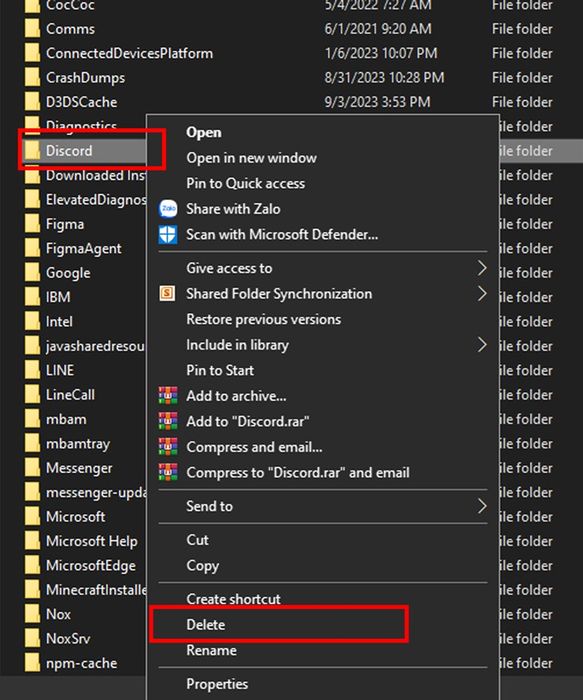
Xóa thư mục LocalAppData
3. Thiết lập ngày/giờ tự động
Hướng dẫn nhanh
Nhấn phím Windows > nhập 'date' > trong Date & time settings, bật công tắc On cho mục Set time automatically
Chỉ dẫn toàn diện
Bước 1: Nhấn tổ hợp phím Windows và nhập 'date', sau đó nhấn Enter. Hoặc đơn giản là gõ 'date' vào thanh tìm kiếm và chọn 'Date & time settings' trong danh sách kết quả tìm kiếm
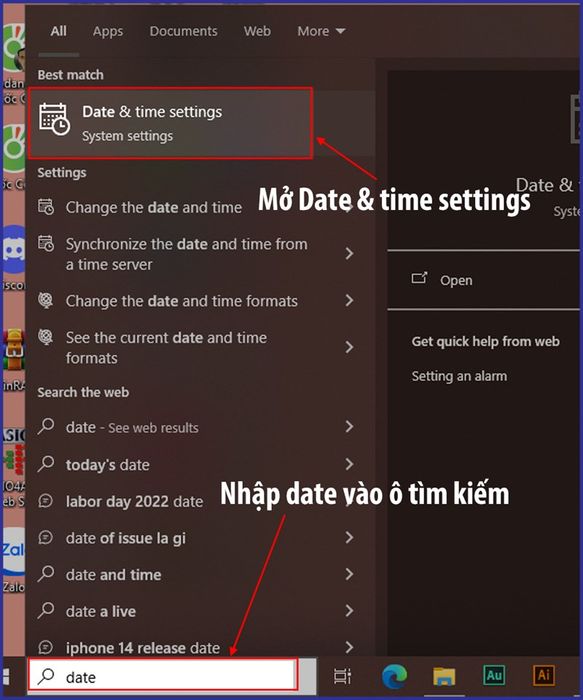
Mở cài đặt Ngày & Giờ
Bước 2: Tại phần 'Thiết lập thời gian tự động', bật công tắc lên để ngày/giờ được đặt tự động
4. Tắt chế độ VPN và proxy
Hướng dẫn nhanh gọn
Nhấn tổ hợp phím Windows > nhập 'control' > vào Control Panel, chọn Mạng và Internet > chọn Tùy chọn Internet > trong phần Kết nối, chọn Cài đặt LAN > tích chọn Sử dụng máy chủ proxy cho mạng LAN và nhấn OK
Hướng dẫn chi tiết
Bước 1: Nhấn tổ hợp phím Windows, nhập 'control', sau đó nhấn Enter. Hoặc đơn giản là gõ 'control' vào thanh tìm kiếm và chọn Control Panel trong danh sách kết quả tìm kiếm
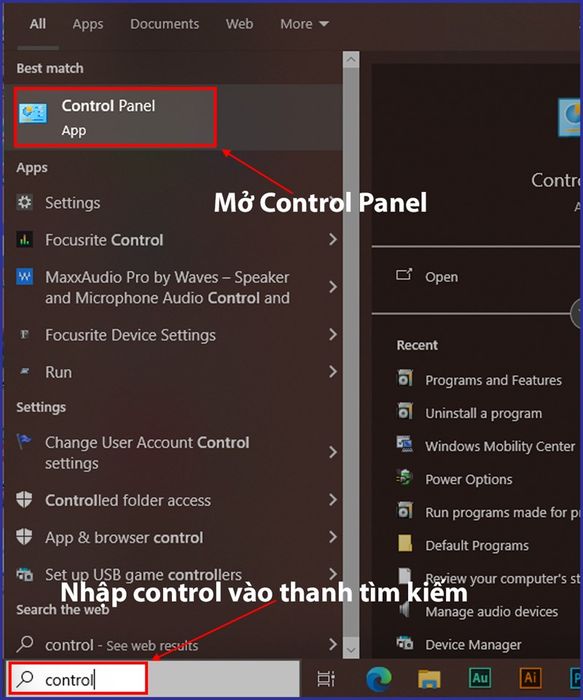
Mở Control Panel
Bước 2: Chọn Mạng và Internet
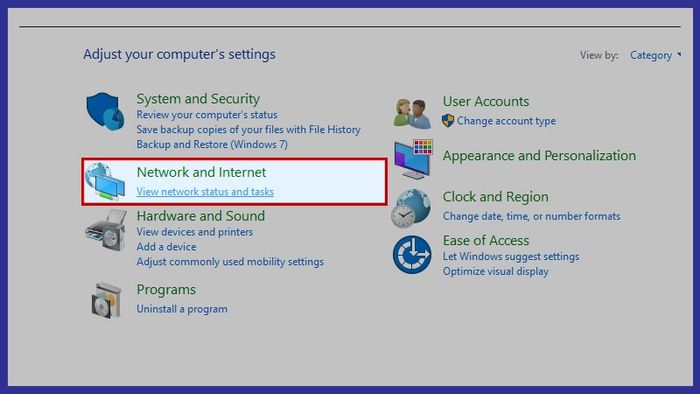
Mở Mạng và Internet
Bước 3: Chọn tab Internet Options
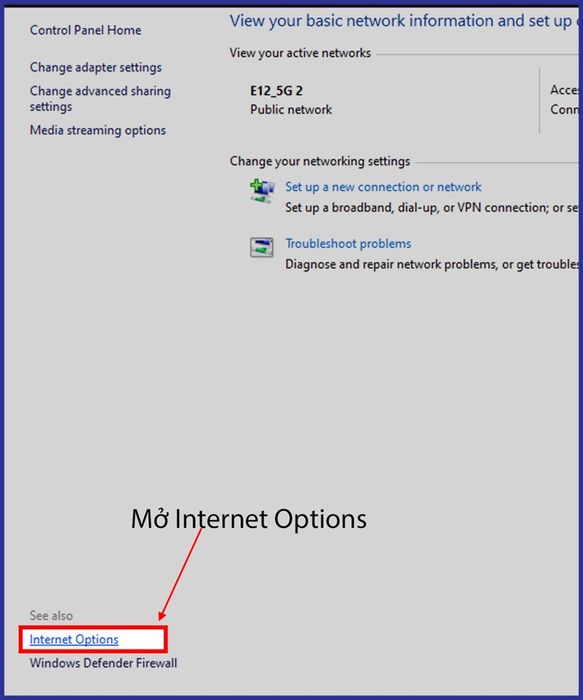
Mở Cài đặt Internet
Bước 4: Trong phần Connections, chọn Cài đặt LAN
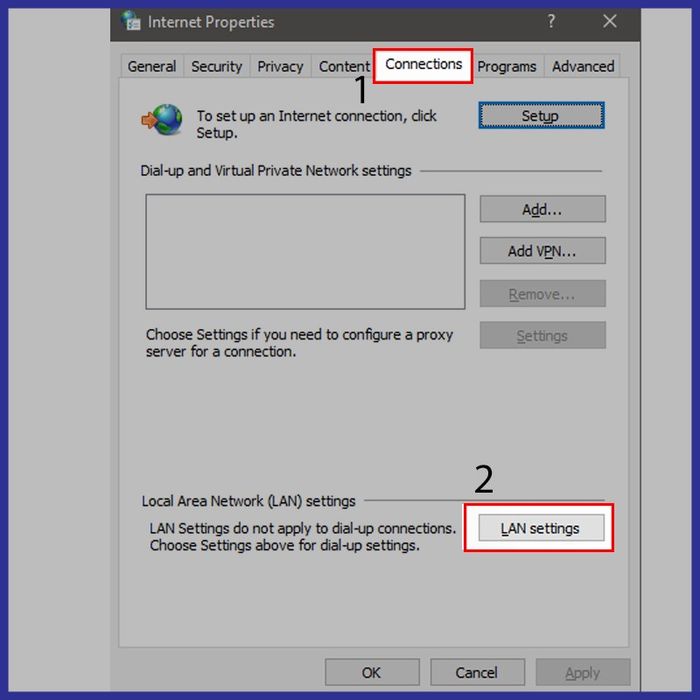
Mở Cài đặt LAN
Bước 5: Tích chọn ô Sử dụng máy chủ proxy cho mạng LAN... và nhấn OK.
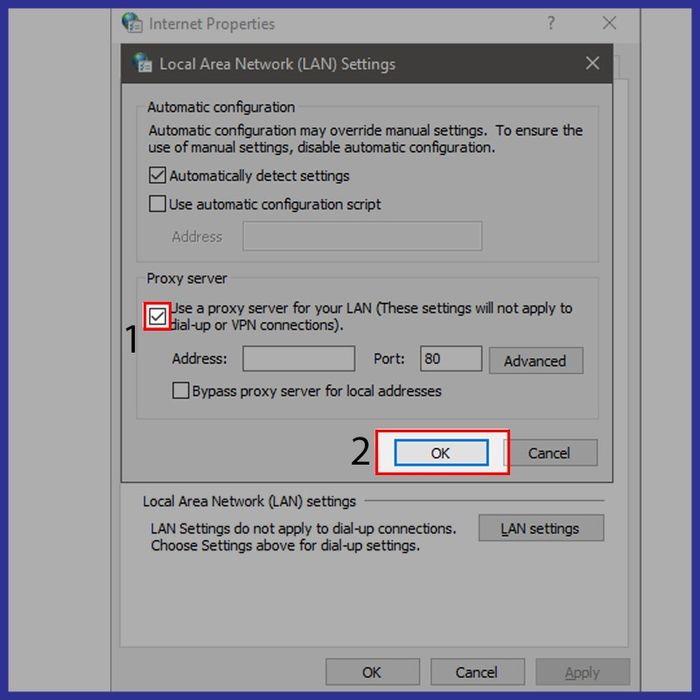
Hoàn thành cài đặt proxy
5. Đặt lại DNS
Hướng dẫn nhanh gọn
Nhấn tổ hợp phím Windows > nhập 'cmd' > khởi chạy Command Prompt với quyền quản trị (Chạy như quản trị viên) trong Command Prompt, nhập lệnh ipconfig / flushdns > nhấn Enter
Hướng dẫn chi tiết:
Bước 1: Nhấn tổ hợp phím Windows, gõ 'cmd' và mở Command Prompt với quyền quản trị (Chạy với quyền quản trị).
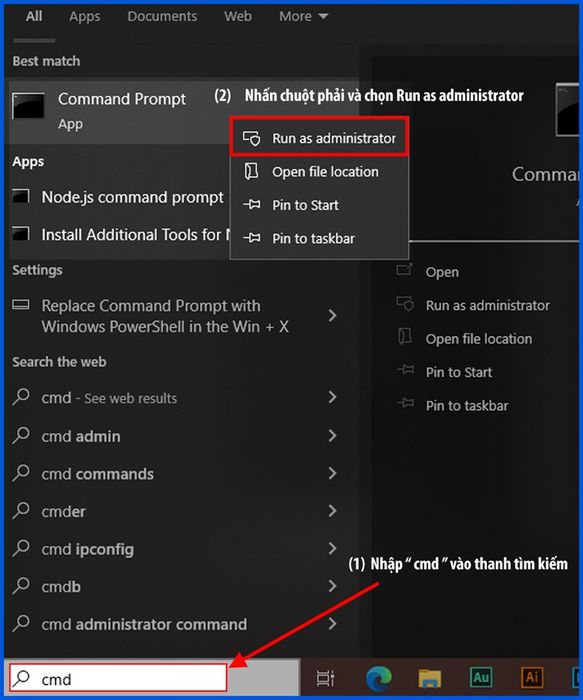
Mở Command Prompt
Bước 2: Gõ lệnh ipconfig / flushdns trong cửa sổ Command Prompt, sau đó nhấn Enter và đợi cho đến khi quá trình quét hoàn tất
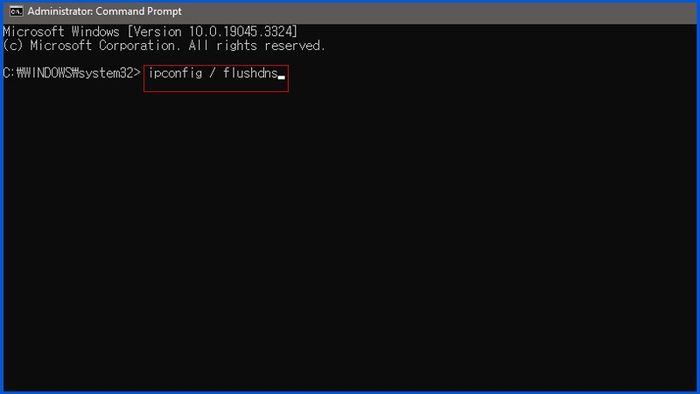
Ghi lệnh vào
6. Nâng cấp lên phiên bản mới
Bạn có thể trở lại Discord sau khi cập nhật xong, hãy kiên nhẫn đợi. Nếu ứng dụng không mở được, bạn có thể thực hiện cập nhật thủ công theo hướng dẫn trên website của Discord.
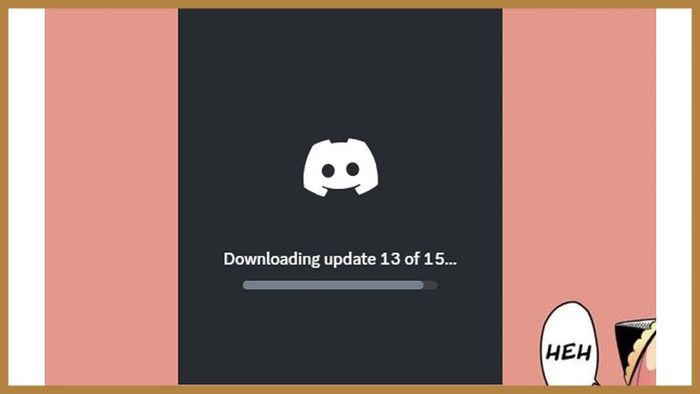
Cập nhật lên phiên bản mới của Discord
7. Chạy SFC Scan
Hướng dẫn nhanh gọn:
Nhấn tổ hợp phím Windows > nhập 'cmd' và mở Command Prompt với quyền admin (Chạy với quyền quản trị) > trong Command Prompt, nhập lệnh sfc /scannow > nhấn Enter
Hướng dẫn chi tiết:
Bước 1: Nhấn tổ hợp phím Windows, gõ 'cmd' và mở Command Prompt với quyền admin (Chạy với quyền quản trị).
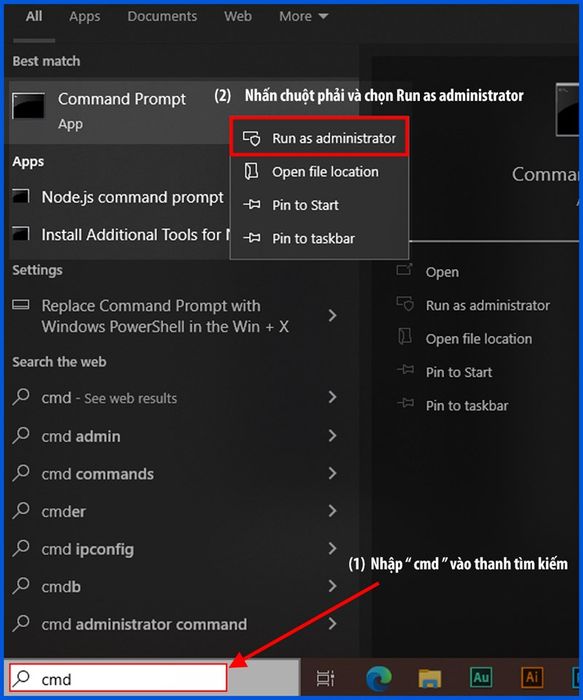
Mở Command Prompt
Bước 2: Nhập lệnh sfc /scannow vào cửa sổ Command Prompt rồi nhấn Enter và đợi cho đến khi quá trình quét hoàn tất
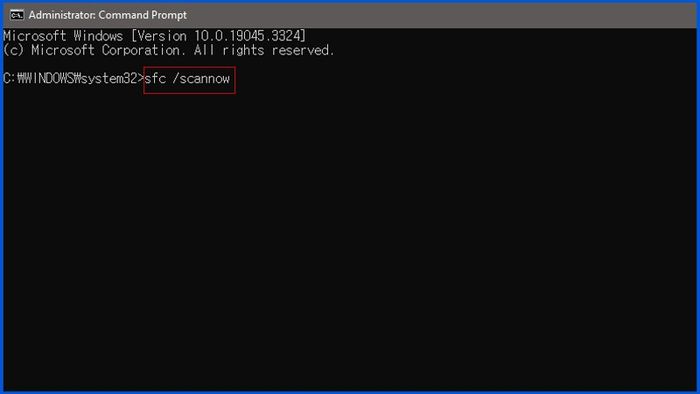
Gõ lệnh để quét
8. Đăng nhập qua Phiên bản web
Hướng dẫn nhanh gọn
Mở trình duyệt web > vào Discord > chọn Mở Discord trên trình duyệt > thực hiện đăng nhập
Hướng dẫn chi tiết
Bước 1: Khởi động trình duyệt web, truy cập trang chủ Discord. Trong hướng dẫn này, tôi sử dụng trình duyệt Cốc Cốc

Truy cập trang chủ Discord
Bước 2: Tại trang chủ, chọn Mở Discord trên trình duyệt và thực hiện đăng nhập
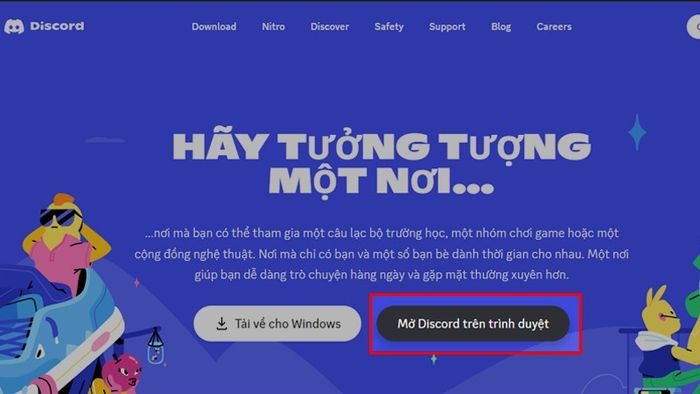
Đăng nhập trên web
9. Gỡ cài đặt & Cài đặt lại Discord
Hướng dẫn nhanh
Nhấn tổ hợp phím Windows > nhập 'control' > vào Control Panel, chọn Gỡ cài đặt một chương trình > tìm và chọn Discord > chọn Gỡ cài đặt
Hướng dẫn chi tiết
Bước 1: Nhấn tổ hợp phím Windows, gõ 'control' rồi nhấn Enter. Hoặc nhập 'control' vào thanh tìm kiếm và chọn Control Panel trên danh sách kết quả tìm kiếm
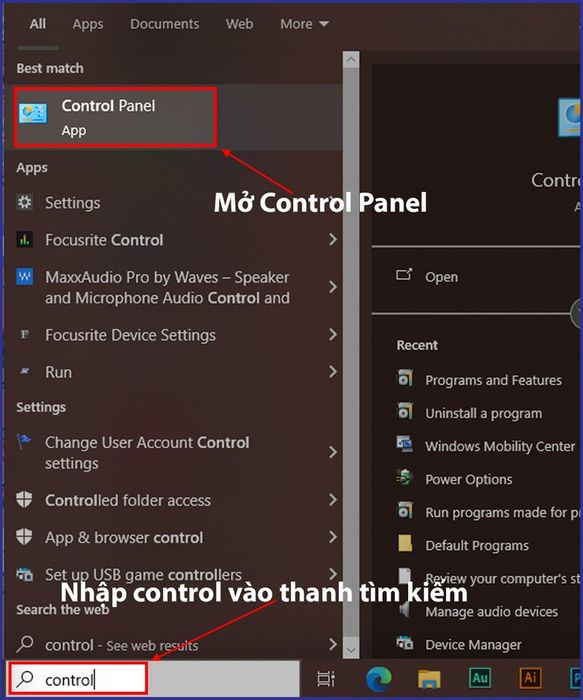
Mở Control Panel
Bước 2: Trong phần Chương trình, chọn Gỡ cài đặt một chương trình
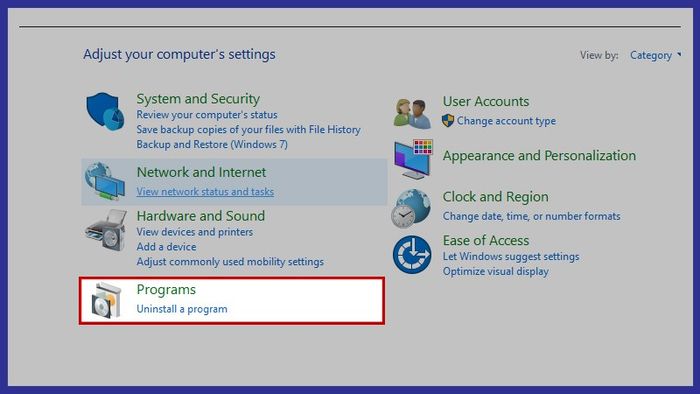
Chọn Gỡ cài đặt một chương trình
Bước 3: Chọn Discord và nhấn Gỡ cài đặt
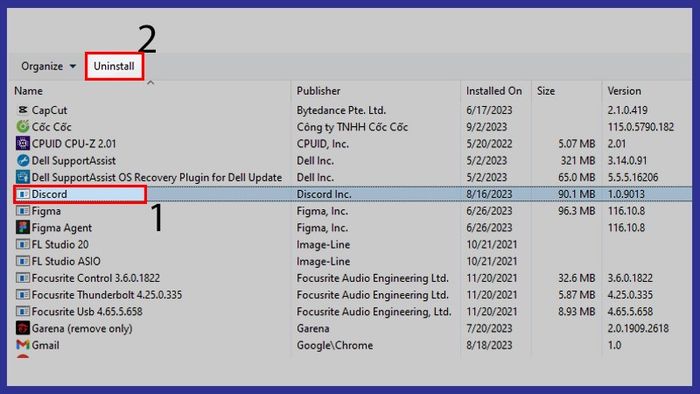
Gỡ cài đặt Discord
10. Cập nhật driver cho các thiết bị trên hệ thống máy tính
Hướng dẫn nhanh
Nhấn tổ hợp phím Windows > nhập 'control' > vào Control Panel, chọn Xem thiết bị và máy in > chuột phải vào máy tính và chọn Cài đặt thiết bị > chọn Có > nhấn Lưu thay đổi
Hướng dẫn chi tiết
Bước 1: Nhấn tổ hợp phím Windows, gõ 'control' rồi nhấn Enter. Hoặc nhập 'control' vào thanh tìm kiếm và chọn Control Panel trên danh sách kết quả tìm kiếm
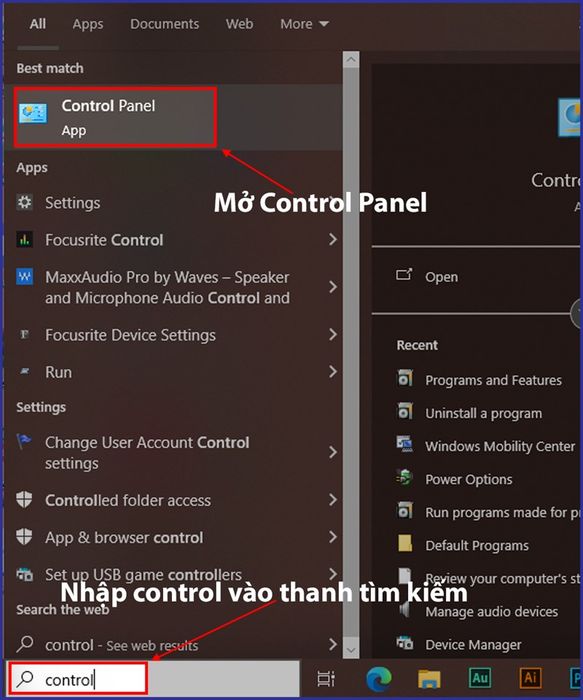
Khởi động Control Panel
Bước 2: Trong phần Thiết bị và Âm thanh, mở Xem thiết bị và máy in
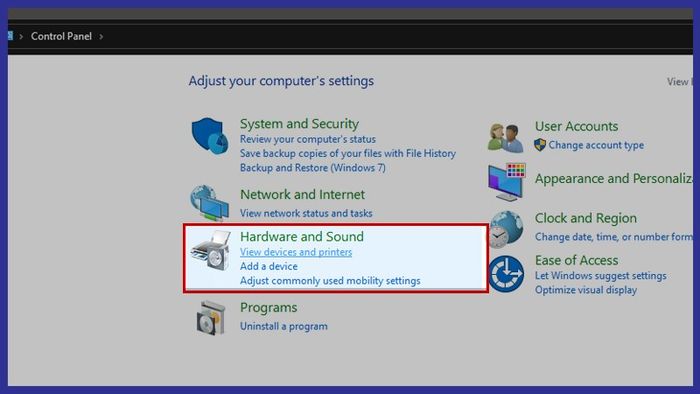
Mở Xem thiết bị và máy in
Bước 3: Click chuột phải vào biểu tượng máy tính của bạn và chọn mục Cài đặt thiết bị
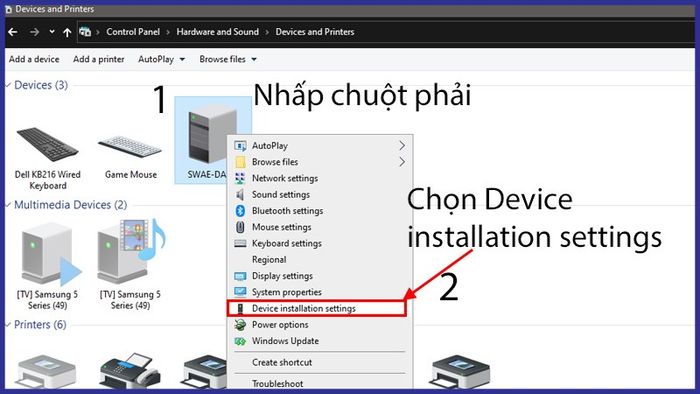
Chọn Cài đặt thiết bị
Bước 4: Chọn Có và nhấn Lưu thay đổi
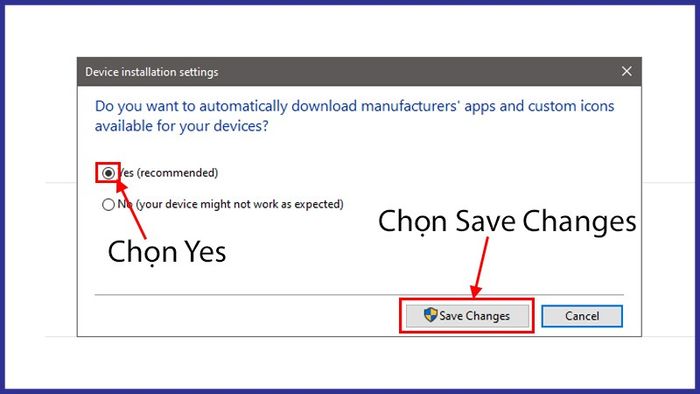
Chọn Đồng ý
- 16 tips nhỏ giúp bạn khắc phục vấn đề mất tiếng, âm thanh khi stream Discord
- 2 phương pháp lấy lại mật khẩu Discord khi quên một cách nhanh chóng, đơn giản
- Cách truyền trực tuyến trên Discord từ điện thoại, máy tính dễ dàng nhất
- 5 cách tắt thông báo trên Discord trên máy tính, điện thoại một cách thuận tiện
Trong bài viết này, mong rằng bạn đã tìm hiểu được nguyên nhân khiến bạn không thể truy cập Discord và biết cách khắc phục. Nếu bạn thấy hữu ích, hãy chia sẻ và đừng ngần ngại để lại ý kiến dưới phần bình luận nhé!!!
