Trong hướng dẫn này, bạn sẽ được học cách tạo ra các biểu đồ số liệu rõ ràng và dễ hiểu trong Microsoft Excel bằng cách sử dụng biểu đồ tròn.
Quá trình
Thêm dữ liệu vào
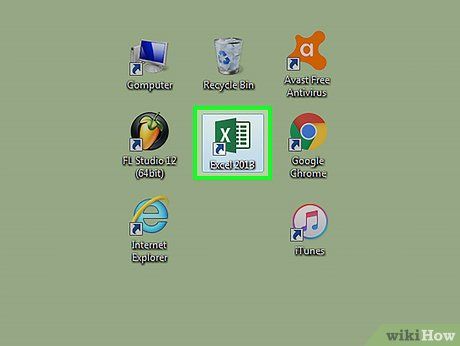
Mở Microsoft Excel. Bạn sẽ nhận thấy biểu tượng giống chữ 'E' màu trắng trên nền xanh lá cây.
- Nếu bạn đã có dữ liệu, hãy mở tài liệu Excel chứa dữ liệu và tiến hành bước tiếp theo.
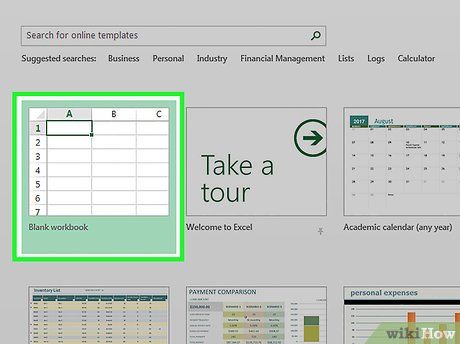
Nhấp chuột vào Bảng tính trống – Tạo bảng tính mới (cho máy tính cá nhân) hoặc Tài liệu Excel (cho Mac). Nút này nằm trên cùng bên trái của cửa sổ 'Template'.
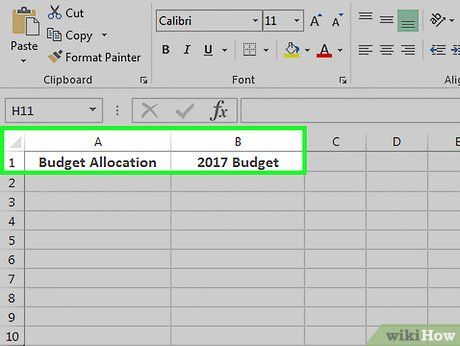
Thêm tên vào biểu đồ. Để thêm tên vào biểu đồ, hãy nhấp chuột vào ô B1, sau đó nhập tên của biểu đồ.
- Ví dụ: nếu bạn tạo biểu đồ cho ngân sách, ô B1 có thể được đặt là 'Ngân sách năm 2017'.
- Bạn cũng có thể nhập nhãn để giải thích rõ ràng vào ô A1 - ví dụ: 'Phân bổ ngân sách'.
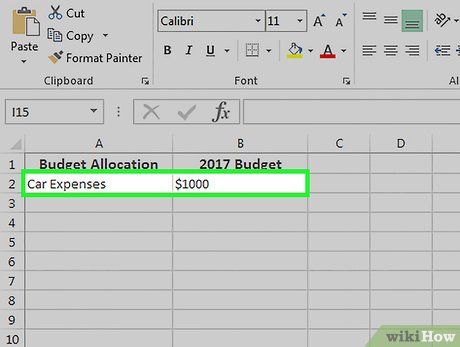
Thêm dữ liệu vào biểu đồ. Đầu tiên, nhập tên nhãn cho các phần của biểu đồ tròn vào cột A và nhập giá trị của các phần đó vào cột B.
- Ví dụ: với ngân sách, bạn có thể ghi 'Chi phí cho ô tô' vào ô A2 và sau đó nhập '1000 USD' vào ô B2.
- Các mẫu biểu đồ tròn sẽ tự động tính tỷ lệ phần trăm cho bạn.
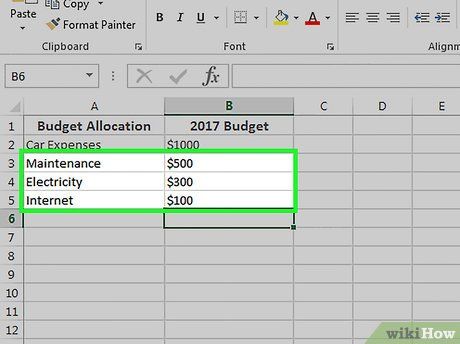
Hoàn tất quá trình nhập dữ liệu. Sau khi hoàn tất, bạn đã sẵn sàng tạo biểu đồ cho dữ liệu của mình.
Tạo biểu đồ
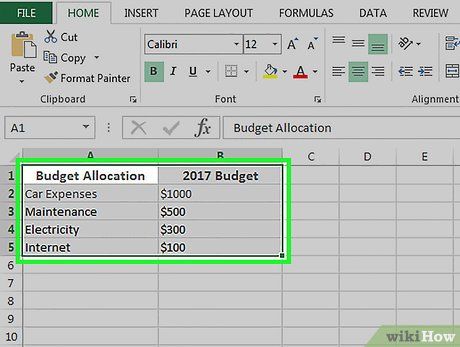
Chọn toàn bộ dữ liệu. Để thực hiện, click vào ô A1, giữ phím ⇧ Shift, sau đó click vào giá trị ở cuối cùng trong cột B. Điều này sẽ chọn toàn bộ dữ liệu.
- Nếu dữ liệu của bạn ở trong các cột đánh số hoặc đánh chữ khác, click vào ô trên cùng bên trái của nhóm dữ liệu, sau đó click vào ô dưới cùng bên phải trong khi giữ phím ⇧ Shift.
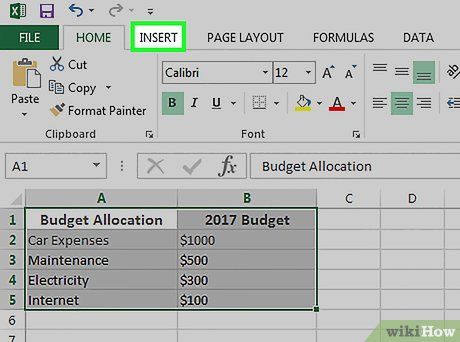
Chọn thẻ Chèn (Insert). Thẻ này nằm ở phía trên cùng của cửa sổ Excel, bên phải của thẻ Home.
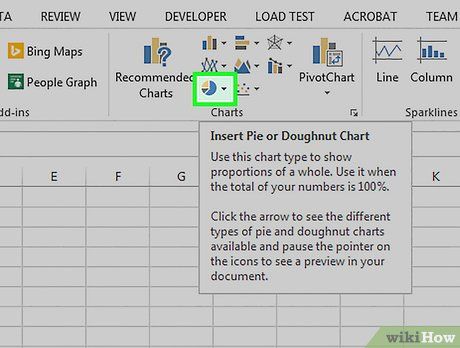
Click vào biểu tượng 'Biểu đồ Tròn'. Biểu tượng này là một nút tròn trong nhóm lựa chọn 'Charts' (Biểu đồ), nằm dưới và bên phải của thẻ Chèn. Sau đó, bạn sẽ thấy một số tùy chọn hiển thị:
- Biểu đồ tròn 2-D - Tạo biểu đồ tròn cơ bản hiển thị dữ liệu màu sắc.
- Biểu đồ tròn 3-D - Sử dụng biểu đồ tròn ba chiều hiển thị dữ liệu màu sắc.
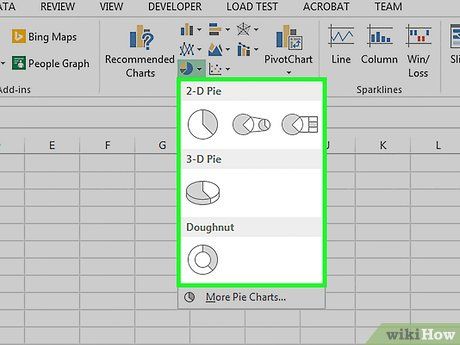
Chọn một tùy chọn. Hành động này giúp tạo biểu đồ tròn dựa trên dữ liệu có sẵn; bạn sẽ thấy các thẻ màu ở cuối biểu đồ tương ứng với các mảng màu của biểu đồ.
- Bạn có thể xem trước các tùy chọn ở đây bằng cách di chuột qua các mẫu biểu đồ khác nhau.
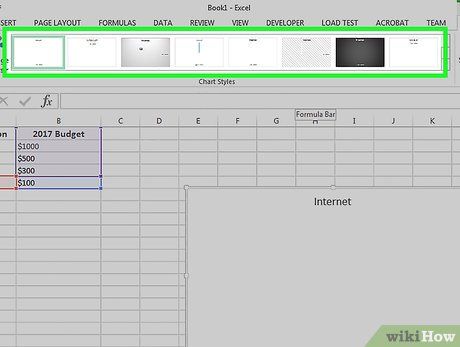
Tùy chỉnh giao diện biểu đồ. Để tùy chỉnh giao diện, click vào thẻ Design (Thiết kế) ở đầu cửa sổ 'Excel', sau đó click vào một tùy chọn trong nhóm 'Chart Styles' (Kiểu biểu đồ). Thao tác này sẽ thay đổi giao diện biểu đồ của bạn, bao gồm cả việc sử dụng màu sắc, phân bổ văn bản và việc hiển thị tỷ lệ phần trăm.
- Để xem thẻ Design, bạn cần chọn biểu đồ bằng cách click vào nó.
Mẹo
- Bạn có thể sao chép biểu đồ và dán vào các sản phẩm Microsoft Office khác như Word hoặc PowerPoint.
- Nếu muốn tạo biểu đồ cho nhiều nhóm dữ liệu, hãy lặp lại quy trình này cho mỗi nhóm. Khi biểu đồ hiển thị, nhấp và kéo biểu đồ ra khỏi vùng trung tâm của tài liệu Excel để tránh việc biểu đồ sau chồng lên biểu đồ trước.
