Bạn muốn thay đổi giao diện cho điện thoại Android của mình nhưng chưa biết phải làm như thế nào? Đừng lo, hãy cùng Siêu Thị Mytour khám phá cách thay đổi icon ứng dụng Android trong bài viết ngày hôm nay.
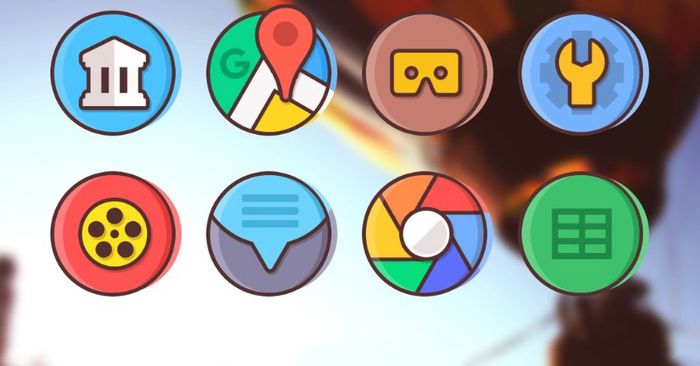
Cách đổi icon ứng dụng Android
Thay đổi icon của ứng dụng trên Android giúp làm mới giao diện thiết bị và mang lại trải nghiệm mới cho người dùng, giúp họ không cảm thấy nhàm chán với giao diện mặc định thường xuyên. Ngoài ra, việc thay đổi icon cũng giúp tối ưu hóa trải nghiệm người dùng một cách dễ dàng hơn.
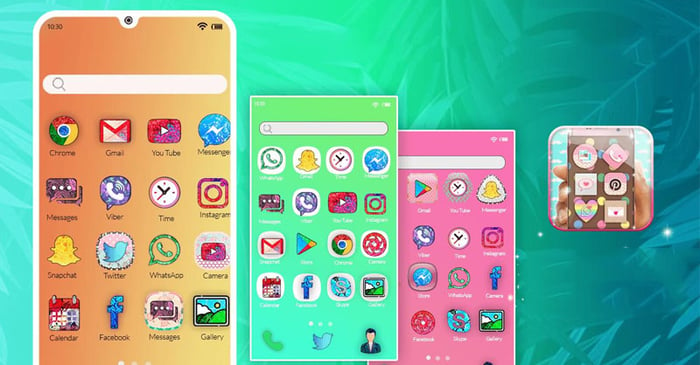
Thay đổi icon của ứng dụng Android giúp làm đẹp giao diện hơn
Để thay đổi icon của các ứng dụng trên điện thoại Android như OPPO A18, Galaxy S24, Xiaomi Redmi 13C,... bạn có thể sử dụng ứng dụng Awesome icon. Đây là một ứng dụng phổ biến giúp thay đổi biểu tượng ứng dụng với 3 công cụ tuyệt vời bao gồm tạo icon từ thư viện ảnh, từ camera và từ gói Icon packs trong kho ứng dụng.
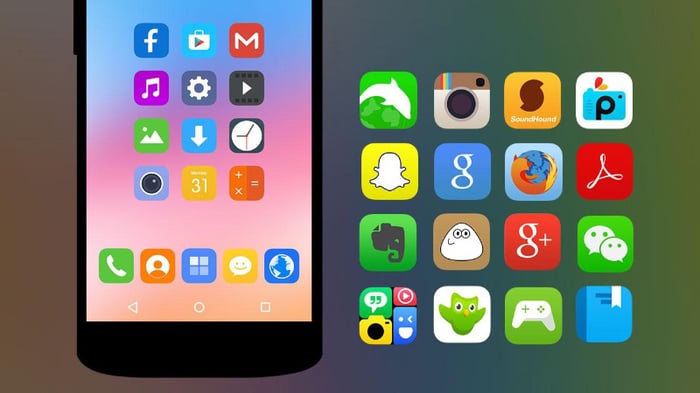
Thay đổi icon của ứng dụng Android bằng Awesome icon
Bạn có thể cài đặt và sử dụng Awesome icon theo các bước sau:
Bước 1: Truy cập CH Play trên điện thoại, nhập từ khóa Awesome icon vào ô tìm kiếm. Chọn Cài đặt và đợi thiết bị tải xong, sau đó mở ứng dụng.
Bước 2: Trên giao diện chính của Awesome icon, chọn ứng dụng mà bạn muốn thay đổi icon như Facebook, Zalo, Instagram, Google Maps,...
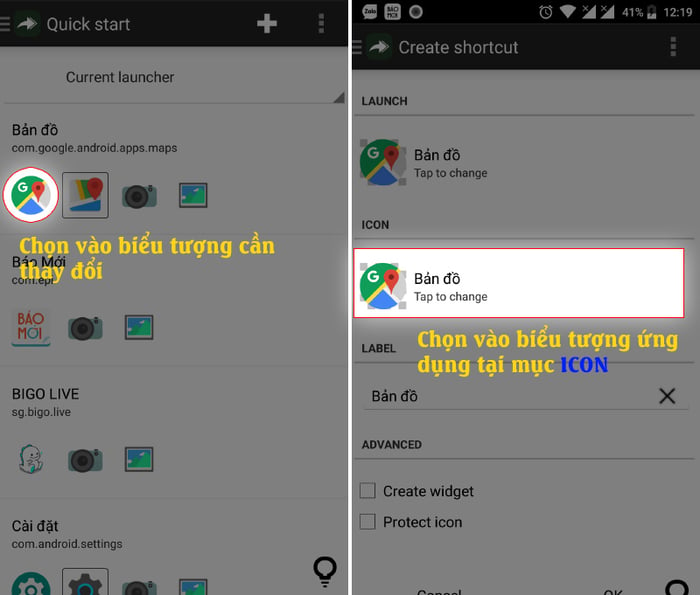
Chọn ứng dụng mà bạn muốn thay đổi icon
Sau đó vào mục icon, chọn lại ứng dụng mà bạn muốn thay đổi. Hệ thống sẽ hiển thị 3 tùy chọn là Camera, Hình ảnh và Gói biểu tượng. Tùy vào nhu cầu sử dụng mà bạn lựa chọn tùy chọn phù hợp.
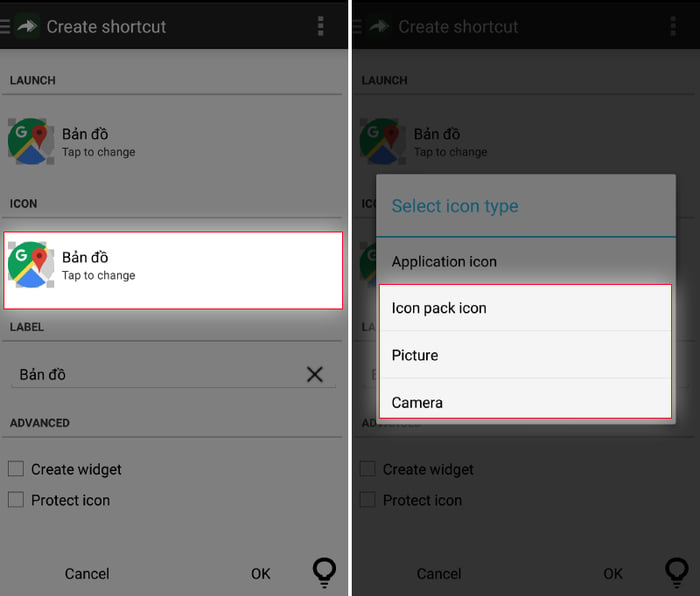
Ba lựa chọn trong Awesome icon
Bước 3: Khi bạn muốn thay đổi icon của ứng dụng bằng ảnh cá nhân, chọn Hình ảnh, sau đó chọn ảnh từ thư viện ảnh của điện thoại.
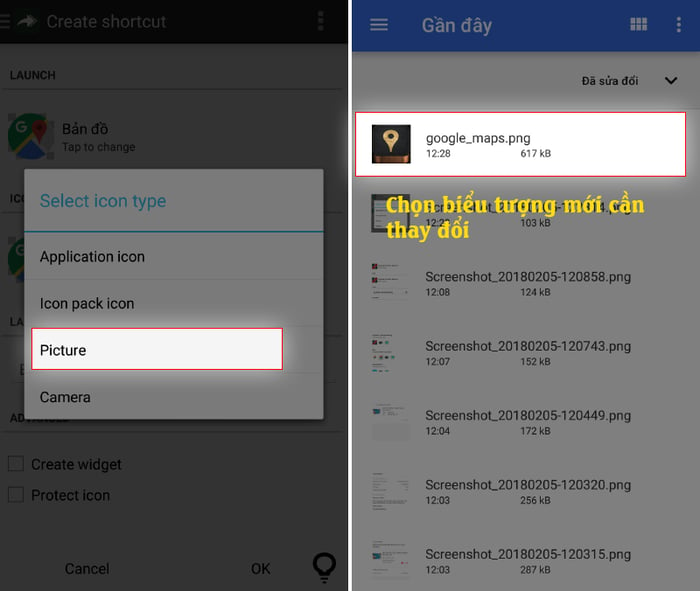
Chọn ảnh mà bạn muốn sử dụng trong mục Hình ảnh
Sau đó, điều chỉnh kích thước và vị trí của ảnh cho đến khi bạn hài lòng và nhấn crop.
Tiếp theo, nhập tên cho biểu tượng theo sở thích hoặc để trống nếu bạn muốn giao diện điện thoại đơn giản. Bạn cũng có thể chọn Tạo widget nếu thích biểu tượng không có viền, hoặc bỏ chọn nếu thích biểu tượng có viền.
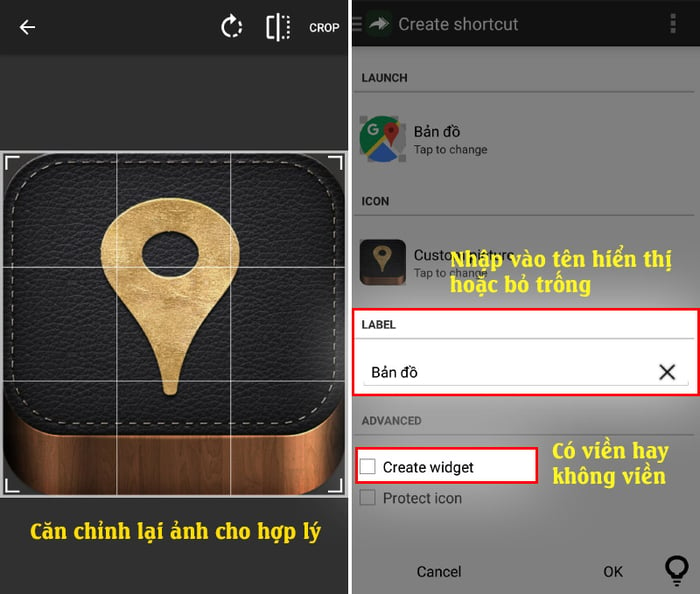
Đổi icon của ứng dụng bằng ảnh cá nhân
Bước 4: Khi muốn thay đổi icon của ứng dụng bằng camera, chọn Camera. Sau đó, chụp ảnh để làm icon. Bạn có thể chụp các đối tượng, hoa lá hoặc thậm chí là khuôn mặt của mình. Sau khi hài lòng với bức ảnh, điều chỉnh vị trí và crop ảnh. Cuối cùng là xem kết quả mà bạn đã tạo ra.
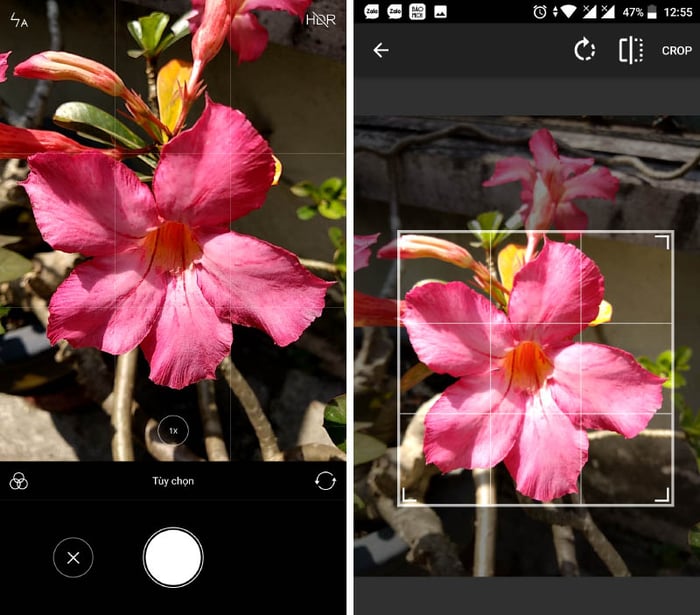
Crop ảnh để đạt được kết quả như ý
Ngoài hai lựa chọn Hình ảnh và Camera, bạn cũng có thể thử tùy chọn icon pack. Cách làm này phức tạp hơn so với hai cách trước. Để thay đổi icon của ứng dụng Android bằng icon pack, làm như sau:
Bước 1: Mở ứng dụng Awesome icon, nhấn vào biểu tượng dấu ba gạch ngang ở góc trái màn hình và chọn Get more icons. Hệ thống sẽ hiển thị các bộ icon để bạn lựa chọn. Nếu thích bộ icon nào, nhấn vào và tải về máy.

Chọn vào Get more icons để tải thêm các bộ icon
Bước 2: Sau khi đã tải thành công bộ icon pack, quay lại giao diện chính của ứng dụng Awesome icon và nhấn vào biểu tượng dấu ba chấm trên màn hình. Tiếp theo, chọn Refresh để làm mới các icon vừa tải.
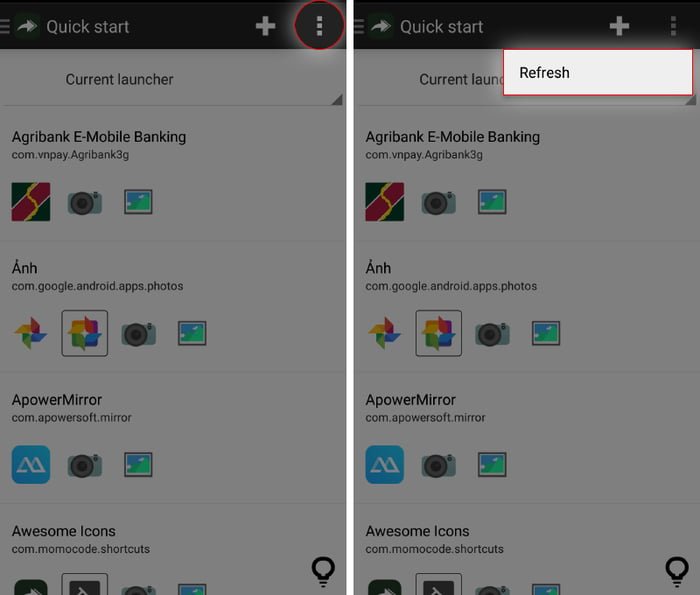
Nhấn Refresh để cập nhật lại bộ icon vừa tải
Bước 3: Sau khi làm mới bộ icon pack, chọn vào ứng dụng mà bạn muốn thay đổi icon. Hệ thống sẽ hiển thị 3 tùy chọn: camera, picture và Icon pack icon. Chọn Icon pack icon và sau đó chọn bộ icon cần thay đổi. Cuối cùng, chọn icon phù hợp trong mục INSTALLED APPS và ALL ICONS là được.
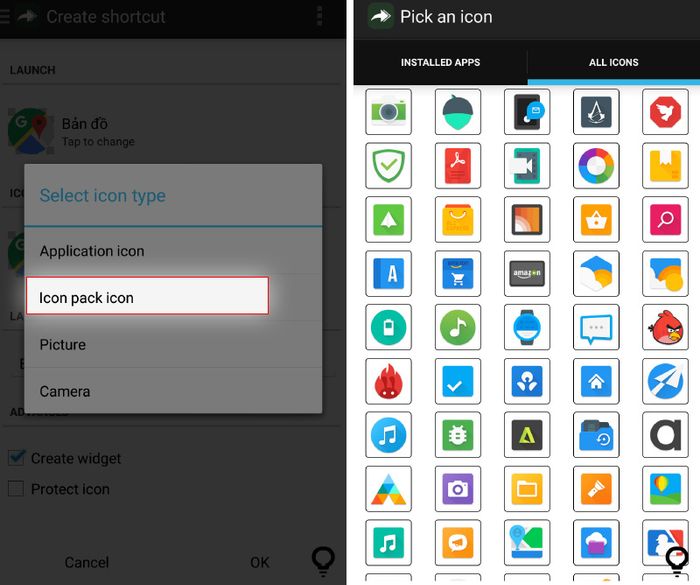
Chọn Icon pack icon và chọn icon mà bạn muốn thay đổi
Hi vọng với cách thay đổi biểu tượng ứng dụng Android mà Siêu Thị Mytour đưa ra hôm nay sẽ giúp bạn dễ dàng làm mới chiếc smartphone của mình. Hãy thử ngay các bước trên để thay đổi diện mạo cho điện thoại và có thêm những trải nghiệm tuyệt vời.
Mua điện thoại Android tại Siêu Thị Mytour để nhận ngay ưu đãi hấp dẫn
Nâng cấp điện thoại Android tại Siêu Thị Mytour ngay hôm nay để nhận ưu đãi giảm giá lớn cùng các phiếu quà tặng có giá trị. Đặc biệt, Siêu Thị Mytour thường xuyên tổ chức các chương trình khuyến mãi đặc biệt để tri ân khách hàng đã luôn ủng hộ Mytour. Hãy đến các chi nhánh gần bạn hoặc đặt hàng online ngay hôm nay để không bỏ lỡ cơ hội tuyệt vời này.
