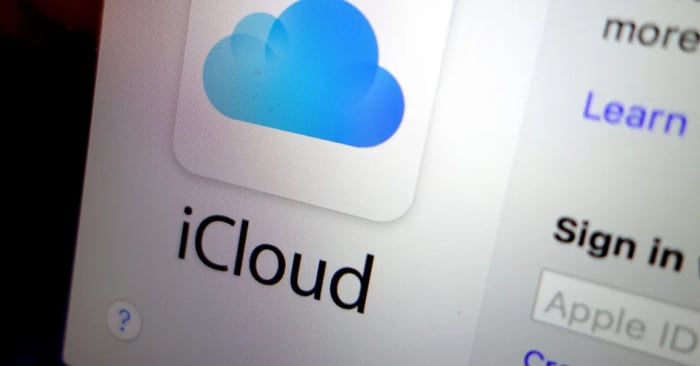
Mật khẩu iCloud là cần thiết để bảo vệ quyền riêng tư của thông tin cá nhân được lưu trữ trong iCloud. Để tăng cường bảo mật, hãy thường xuyên đổi mật khẩu iCloud để bảo vệ thông tin của bạn. Dưới đây là các bước đổi mật khẩu mà chúng tôi sẽ chia sẻ đến bạn.
iCloud là gì?
iCloud là dịch vụ lưu trữ của Apple. Nó hỗ trợ lưu trữ tất cả các dữ liệu trên đám mây và tự động cập nhật chúng trên tất cả các thiết bị của bạn. iCloud cũng giúp bạn dễ dàng chia sẻ tập tin với những người mà bạn muốn. Bạn cũng có thể sao lưu iPhone, iPad hoặc iPod touch bằng iCloud. Apple cung cấp miễn phí 5GB dung lượng lưu trữ iCloud. Để có thêm dung lượng và các tính năng bổ sung, bạn có thể đăng ký iCloud+.
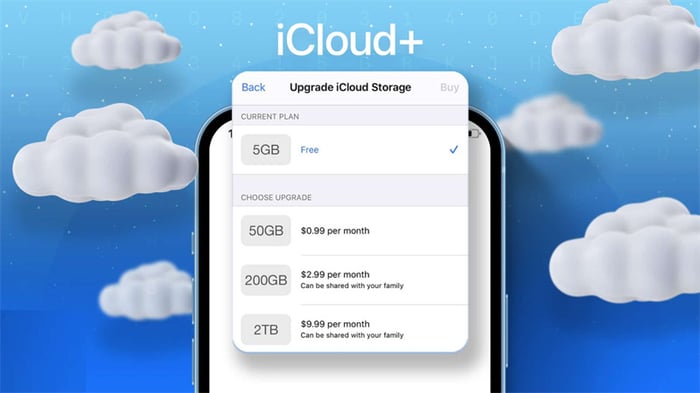
Tài khoản iCloud (giống như ID Apple) được sử dụng để truy cập vào toàn bộ hệ sinh thái trực tuyến của Apple, bao gồm iCloud, iMessage, Apple Music, App Store, iTunes Store và hầu hết các dịch vụ khác. iCloud là thông tin đăng nhập quan trọng, và đôi khi bạn có thể quên mật khẩu iCloud hiện tại. Tuy nhiên, bạn có thể dễ dàng thay đổi mật khẩu iCloud nếu bạn có thể truy cập vào thiết bị iOS hoặc iPadOS đã từng đăng nhập.
Lưu ý: Nếu bạn sử dụng cùng một ID Apple cho iCloud và các dịch vụ khác như Apple Online Store, iTunes Store, Mac App Store, hoặc mua sản phẩm trong iPhoto hoặc Aperture, thay đổi mật khẩu iCloud sẽ dẫn đến thay đổi hàng loạt mật khẩu trên các dịch vụ này.
Tại sao bạn nên thường xuyên thay đổi mật khẩu iCloud?
Cho dù bạn không bị mất mật khẩu, việc thay đổi mật khẩu thường xuyên là điều cần thiết. Thói quen này giúp bảo vệ bản thân và tài khoản của bạn. Dưới đây là ba lý do chính để thay đổi mật khẩu iCloud (Apple ID) thường xuyên:
Duy trì tính bảo mật của tài khoản: Không phải lúc nào cũng dễ dàng phát hiện khi tài khoản bị tấn công. Việc thay đổi mật khẩu có thể giảm thiểu nguy cơ này ở mức độ tối thiểu, đặc biệt khi tài khoản bị xâm nhập. Tin tặc hoặc tội phạm mạng có thể không sử dụng thông tin trộm cắp ngay lập tức. Tuy nhiên, tên người dùng và mật khẩu của bạn có thể xuất hiện trên Dark Web để được bán bởi các nhà môi giới dữ liệu.
Có ai đó đã biết mật khẩu của bạn: Nhiều vụ vi phạm dữ liệu không nhất thiết do các tin tặc chuyên nghiệp gây ra. Điều này có thể phụ thuộc vào những người xung quanh bạn. Do đó, hãy tự bảo vệ bản thân bằng cách thường xuyên thay đổi mật khẩu iCloud.
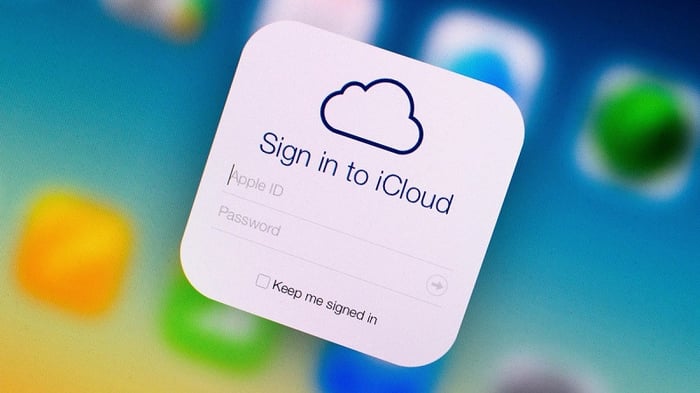
Để tránh bị lừa đảo: Các hình thức lừa đảo nhắm vào người dùng Apple ngày càng phổ biến. Thay đổi mật khẩu thường xuyên có thể giúp bạn bảo vệ mình khỏi những chiêu lừa này.
Để giữ cho tài khoản luôn an toàn: Apple khuyên bạn nên thay đổi mật khẩu iCloud định kỳ để đảm bảo an toàn. Nếu không, tài khoản có thể bị vô hiệu hóa.
Xác minh hai yếu tố (2FA là gì)?
Trong cơ chế bảo mật mới nhất của Apple, bạn cần phải sử dụng xác minh hai yếu tố (Two Factor Authentication). Đây là yêu cầu bắt buộc trước khi bạn thay đổi mật khẩu iCloud. Tính năng này giúp củng cố bảo mật cho ID Apple bằng cách thêm một lớp bảo vệ bổ sung. Đảm bảo rằng chỉ có bạn mới có thể truy cập vào tài khoản của mình. Ngay cả khi mật khẩu bị đánh cắp, ai cũng không thể đăng nhập vào tài khoản của bạn nếu không có mã xác minh hoặc thiết bị bảo mật vật lý của bạn.
Khi lần đầu tiên đăng nhập vào tài khoản Apple ID trên một thiết bị mới hoặc trên web, hệ thống sẽ yêu cầu bạn cung cấp không chỉ mật khẩu mà còn mã xác minh 6 chữ số. Mã này sẽ tự động hiển thị trên các thiết bị tin cậy của bạn. Xác minh hai yếu tố giúp nâng cao tính bảo mật cho Apple ID và dữ liệu mà bạn lưu trữ với Apple. Bạn cũng có thể áp dụng tính năng này để tăng cường bảo mật cho Facebook, Gmail, Yahoo Mail...
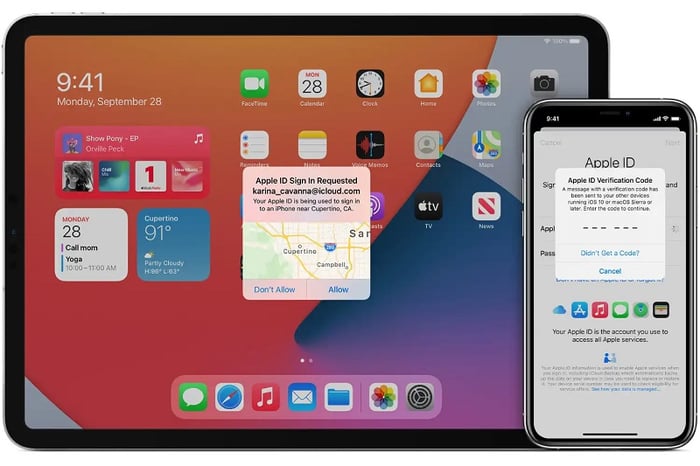
Hãy nhớ rằng nếu bạn đã bật Xác thực hai yếu tố trên Apple ID của mình, bạn không thể tắt tính năng này. Tuy nhiên, nếu bạn vô tình bật nó, bạn có thể tắt lại trong vòng hai tuần kể từ khi kích hoạt.
Bật Xác thực hai yếu tố (2FA) trên iPhone/iPad
Tính năng này chỉ áp dụng cho iOS 14.5 trở lên (tương tự trong iPadOS). Bạn có thể bật tính năng này trên thiết bị iPhone hoặc iPad bằng cách làm theo các bước sau:
Bước 1: Mở ứng dụng Cài đặt và chọn tài khoản của bạn ở đầu màn hình.
Bước 2: Chọn Mật khẩu & Bảo mật.
Bước 3: Chọn Bật Xác thực hai yếu tố > Tiếp tục. Bạn có thể được yêu cầu trả lời các câu hỏi bảo mật của Apple ID.
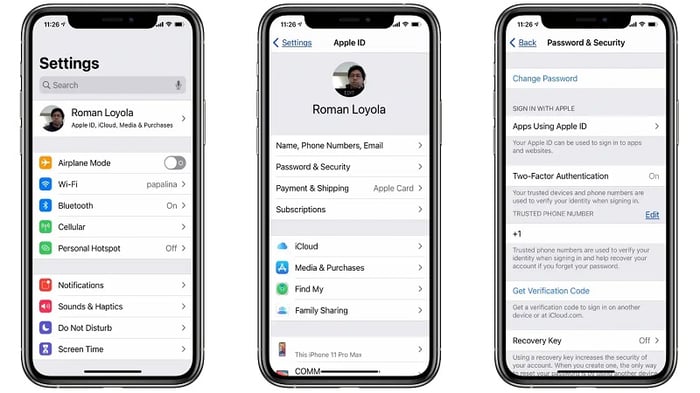
Bước 4: Bạn sẽ nhận được mã xác minh qua tin nhắn SMS hoặc cuộc gọi điện thoại. Nhập số điện thoại mà bạn đã chọn để nhận mã (có thể là số điện thoại bạn đang sử dụng).
Bước 5: Chọn nhận mã qua tin nhắn SMS hoặc cuộc gọi điện thoại. Nhấn tiếp tục và hoàn tất. Tính năng hai yếu tố đã được bật thành công. Bây giờ bạn có thể tiến hành thay đổi mật khẩu iCloud!
Bật xác minh hai yếu tố (2FA) trên Mac
Việc thiết lập 2FA để thay đổi mật khẩu iCloud trên Mac tương tự như trên iPhone hoặc iPad. Hướng dẫn này áp dụng cho macOS Big Sur 11.3.1 trở lên.
Bước 1: Mở System Preferences.
Bước 2: Click vào ô Apple ID để đăng nhập
Bước 3: Khung Apple ID sẽ hiển thị. Trên cột bên trái, nhấp vào Password & Security.
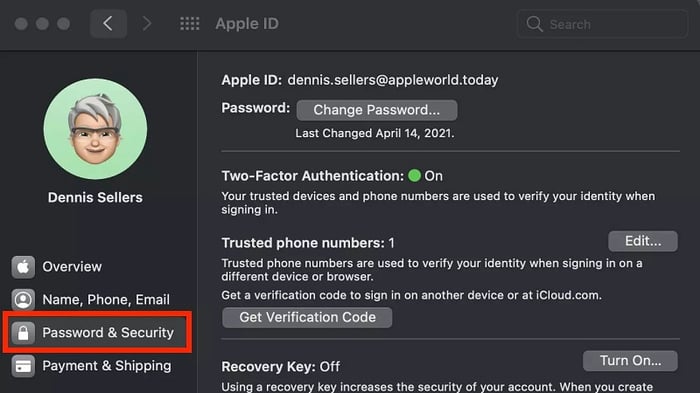
Bước 4: Tìm và bật tính năng Two-Factor Authentication.
Bước 5: Bạn cần xác minh danh tính bằng cách trả lời câu hỏi bảo mật.
Bước 6: Nhập số điện thoại để nhận mã xác minh và chọn SMS hoặc cuộc gọi.
Bước 7: Nhập mã xác minh để hoàn tất quy trình.
Nếu bạn đang sử dụng macOS Mojave hoặc hệ điều hành cũ hơn trên Mac của mình, làm theo hướng dẫn sau:
- Bước 1: Mở System Preferences như đã chỉ ra.
- Bước 2: Chọn iCloud và nhấp vào Account Details để đăng nhập.
- Bước 3: Trong tab Security, bật Two-Factor Authentication và chọn tiếp tục.
- Bước 4: Trả lời câu hỏi bảo mật, sau đó chọn cách nhận mã xác minh và nhập số điện thoại.
- Bước 5: Nhập mã xác minh đã nhận được để hoàn tất quy trình kích hoạt.
Bạn đã hoàn tất bước đầu trong việc thay đổi mật khẩu iCloud trên Mac!
Các phương pháp để thay đổi mật khẩu iCloud
Bạn có thể thay đổi mật khẩu iCloud thông qua tài khoản Apple của bạn. Dưới đây là cách thực hiện trên nhiều thiết bị khác nhau.
Thay đổi mật khẩu iCloud qua iPhone/iPad
Bạn có thể thay đổi mật khẩu ID Apple bất kể bạn đang dùng iPhone hay iPad. Nếu bạn sử dụng thiết bị iOS, hãy vào ứng dụng Settings để thực hiện. Các bước thay đổi như sau:
Bước 1: Trên thiết bị của bạn, vào Settings. Sau đó chọn tên của bạn ở trên cùng, và chọn Password and Security.
Bước 2: Chọn thay đổi mật khẩu ở Change Password. Tiếp theo nhấn vào Current Password và New Password.
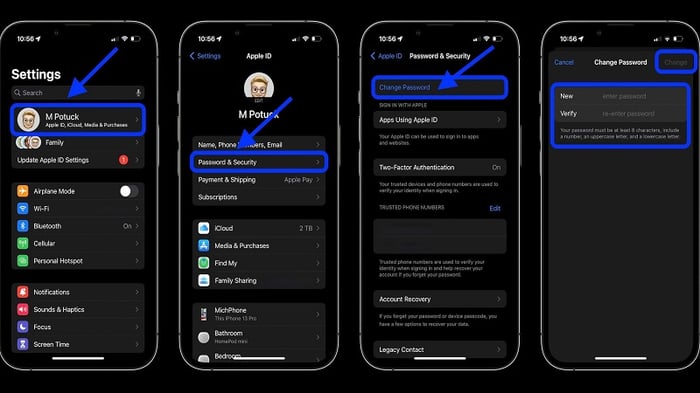
Bước 3: Bạn có thể được yêu cầu trả lời câu hỏi bảo mật hoặc nhập mật khẩu để xác minh danh tính. Đây là biện pháp bảo mật đảm bảo mật khẩu Apple ID của bạn không bị thay đổi trái phép. Nếu cần thiết, sử dụng Face ID, quét vân tay hoặc nhập mật khẩu để tiếp tục.
Bước 4: Nhập mật khẩu mới hai lần để xác nhận. Bạn cũng có thể cần xác minh chủ sở hữu tài khoản trên một số thiết bị.
Bước 5: Nhấn Change.
Sau đó quay lại Settings và đăng nhập vào tài khoản với mật khẩu mới. Bây giờ, bạn có thể sử dụng các tính năng và dịch vụ của Apple.
Thay đổi mật khẩu iCloud trên Mac
Nếu bạn muốn thay đổi mật khẩu trên thiết bị Mac, hãy làm theo các bước sau đây.
Bước 1: Mở menu trên Mac của bạn. Chọn biểu tượng Apple ở góc trên cùng bên trái của máy tính.
Bước 2: Nhấp vào System Preferences. Tùy chọn này nằm gần đầu menu Apple. Cửa sổ System Settings sẽ hiển thị.
Bước 3: Chọn tài khoản Apple của bạn. Bạn sẽ được đưa đến phần iCloud. Sau đó chọn tab Password & Security ở khung bên trái.
Bước 5: Nhấp vào Change Password. Trước khi bạn có thể đổi mật khẩu mới, thiết bị sẽ yêu cầu bạn nhập mật khẩu mở khóa máy Mac của mình.
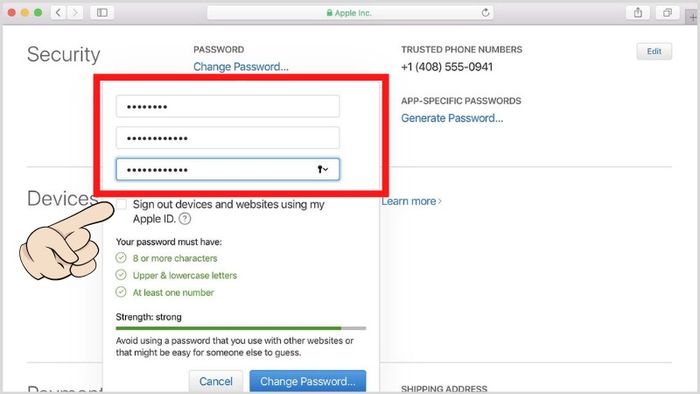
Bước 6: Nhập mật khẩu mới của bạn, sau đó nhấp vào “Change”. Hai ô yêu cầu nhập mật khẩu phải khớp nhau để tiếp tục. Mật khẩu của bạn cần có ít nhất 8 ký tự và phải bao gồm ít nhất một số, một chữ cái viết hoa và một chữ cái viết thường.
Bước 7: Nhấp vào Change Password. Đó là một nút màu xanh lam ở dưới cùng của cửa sổ. Làm như vậy sẽ thay đổi mật khẩu Apple ID của bạn.
Nếu việc đổi mật khẩu iCloud trên Mac không thành công, có thể do bạn chưa kích hoạt xác thực hai yếu tố.
Thay đổi mật khẩu iCloud trên web
Ngoài hai phương pháp trên, bạn có thể truy cập vào trang tài khoản ID Apple. Đây là một trang web của Apple để quản lý tài khoản ID Apple của người dùng. Bạn sẽ thực hiện thay đổi mật khẩu ID Apple của mình qua những bước sau.
Bước 1: Truy cập vào trang Apple ID và nhấp vào Đăng nhập > Nhập Apple ID và mật khẩu của bạn.
Bước 2: Có thể sẽ hiện thông báo để xác nhận bạn không phải là robot. Để xác nhận, bạn gõ lại các ký tự mà bạn thấy trên màn hình.
Bước 3: Nhấp vào Đăng nhập trong thanh menu trên cùng. Sau đó bạn đăng nhập vào tài khoản Apple ID của mình (trừ khi bạn đã truy cập vào trang web Apple ID trong vòng 30 phút qua). Nếu bạn đã kích hoạt xác thực hai yếu tố, bạn sẽ cần xác minh thông tin đăng nhập của mình. Bạn mở iPhone/iPad, nhấn Allow khi thấy yêu cầu. Sau đó bạn nhập mã gồm sáu chữ số xuất hiện.
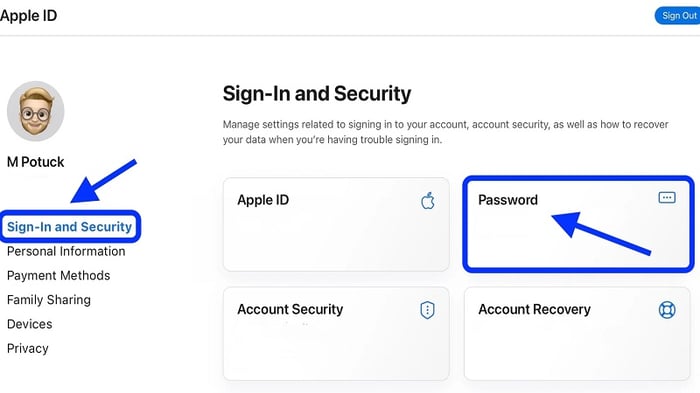
Bước 4: Cuộn xuống phần “Bảo mật”, chọn “Thay đổi mật khẩu”.
Bước 5: Nếu cần thiết, hãy chọn Đăng xuất khỏi các thiết bị và trang web của Apple để đăng xuất khỏi các phiên đang hoạt động bằng thông tin đăng nhập cũ. Nhập Mật khẩu hiện tại, Mật khẩu mới, xác nhận Mật khẩu mới. Nhấp vào nút Thay đổi mật khẩu.
Phương pháp thay đổi mật khẩu iCloud yêu cầu sử dụng mật khẩu cũ. Hãy nhớ rằng sau khi thay đổi, bạn sẽ cần nhập mật khẩu mới khi đăng nhập vào ID Apple của mình. Vì vậy, hãy chọn mật khẩu dễ nhớ nhưng vẫn đảm bảo các yếu tố bảo mật.
Cách lựa chọn mật khẩu iCloud mạnh mẽ và an toàn
Trình quản lý mật khẩu của Apple, iCloud Keychain cho phép bạn lưu trữ an toàn thông tin đăng nhập cho các ứng dụng, trang web và dịch vụ được đồng bộ trên tất cả các thiết bị Apple mà bạn đăng nhập. Điểm nổi bật của nó là khả năng tạo mật khẩu mạnh cho bạn. Bạn có thể sử dụng chúng để thay đổi mật khẩu iCloud mạnh mẽ.
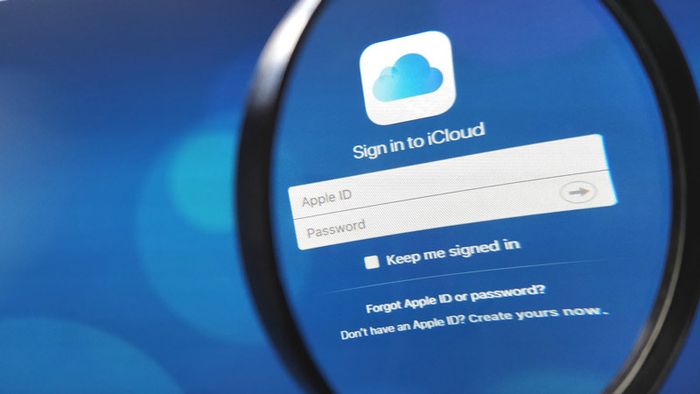
Trong trường hợp các tính năng này không hoạt động, hãy nhớ rằng mật khẩu mạnh cần đáp ứng các yêu cầu sau:
- Mật khẩu cần có từ tám ký tự trở lên theo yêu cầu của Apple.
- Mật khẩu phải kết hợp chữ cái và số, cả chữ hoa và chữ thường cùng với các ký tự đặc biệt.
- Tránh sử dụng mật khẩu dễ đoán như ngày tháng năm sinh, họ tên…
- Không nên sử dụng mẫu ký tự trên bàn phím, ví dụ như chuỗi theo đường thẳng.
- Sử dụng Password Assistant để hỗ trợ bạn chọn một mật khẩu iCloud an toàn. Để mở Password Assistant, nhấp vào nút Key bên cạnh trường nhập mật khẩu mới. Khi bạn nhập mật khẩu, Password Assistant sẽ đánh giá mức độ an toàn của mật khẩu để bạn điều chỉnh.
Tại sao nên sử dụng Passkeys thay vì mật khẩu iCloud truyền thống?
Từ iOS 16 trở lên, iPhone/iPad đã hỗ trợ Passkeys (mã khóa). Passkeys là giải pháp thay thế an toàn và tiện lợi hơn cho mật khẩu vật lý. Với Passkeys, người dùng có thể đăng nhập vào các ứng dụng Apple và trang web bằng cảm biến sinh trắc học. Tùy chọn bảo mật này giúp người dùng không cần nhớ và quản lý mật khẩu. Bạn cũng không phải lo lắng về việc phải thay đổi mật khẩu iCloud thường xuyên như trước.
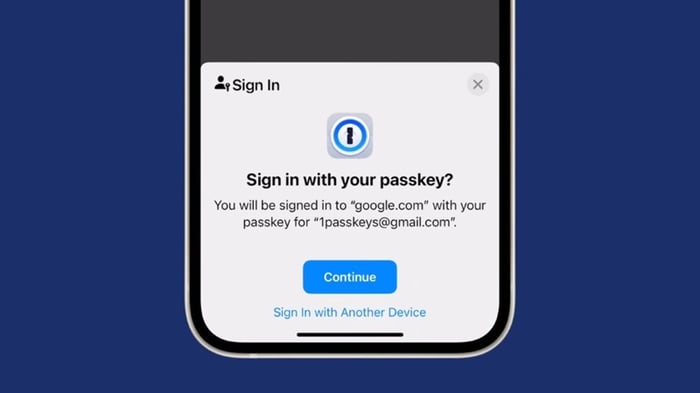
Bên cạnh đó, Passkeys không dễ bị đánh cắp vì dữ liệu được lưu trữ trên thiết bị chứ không phải trên máy chủ web. Kẻ xấu cũng gặp khó khăn khi cố gắng đánh cắp cảm biến sinh trắc học (dấu vân tay, nhận diện khuôn mặt hoặc mã PIN…) để xâm nhập vào tài khoản. Mỗi Passkeys đều là duy nhất và được tạo ra bằng thuật toán mã hóa mạnh. Người dùng không còn phải lo lắng về mật khẩu yếu hay mạnh như trước đây. Do đó, Passkeys là lựa chọn được khuyến khích sử dụng thay cho mật khẩu truyền thống.
Hi vọng những chia sẻ trên sẽ giúp bạn thay đổi mật khẩu iCloud một cách an toàn và bảo mật hơn. Các mẹo này đã được tổng hợp bởi đội ngũ Mytour. Đừng quên theo dõi trang tin tức của Mytour để cập nhật các tin tức mới nhất nhé!
