Bạn thường truy cập Control Panel để điều chỉnh, quản lý các cài đặt trên máy tính. Để truy cập nhanh hơn, bạn có thể ghim nó vào thanh Taskbar hoặc File Explorer, nhưng bạn không biết cách.
Vì vậy, Mytour sẽ hướng dẫn bạn 2 cách truy cập nhanh vào Control Panel trên Windows 10 dưới đây, mời bạn đọc cùng theo dõi:
Làm thế nào để truy cập nhanh vào Control Panel trên Windows 10?
Tạo Shortcut trên Taskbar
Để truy cập nhanh vào Control Panel trên Windows 10, bạn có thể thực hiện như sau: Gõ từ khóa Control Panel vào ô tìm kiếm, khi kết quả tìm kiếm xuất hiện, nhấn chuột phải vào Control Panel, chọn Pin to taskbar để ghim vào thanh taskbar.
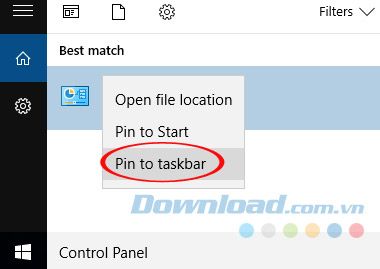
Bây giờ, chỉ cần nhấn vào Control Panel trên thanh Taskbar là truy cập được ngay. Bạn cũng có thể ghim một số mục thường xuyên sử dụng lên đầu danh sách bằng cách: Nhấn chuột phải vào Control Panel trên thanh Taskbar, rồi nhấn vào biểu tượng chiếc ghim trong danh sách.
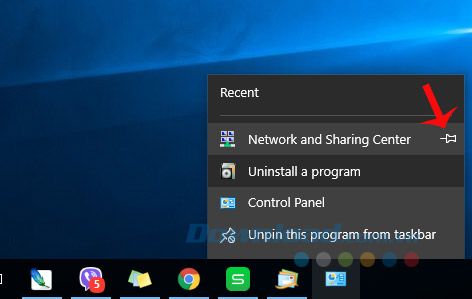
Thêm Shortcut vào File Explorer
Để truy cập Control Panel ngay trong File Explorer, bạn có thể thực hiện bằng cách nhấn tổ hợp phím Windows + R để mở hộp thoại Run. Sau đó, nhập regedit vào ô Open và nhấn OK.
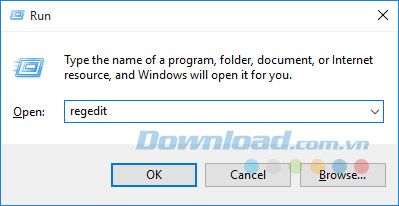
Điều hướng theo đường dẫn sau:
HKEY_LOCAL_MACHINESOFTWAREMicrosoftWindowsCurrentVersionExplorerMyComputer
Sau đó, nhấn chuột phải vào NameSpace, chọn New > Key.
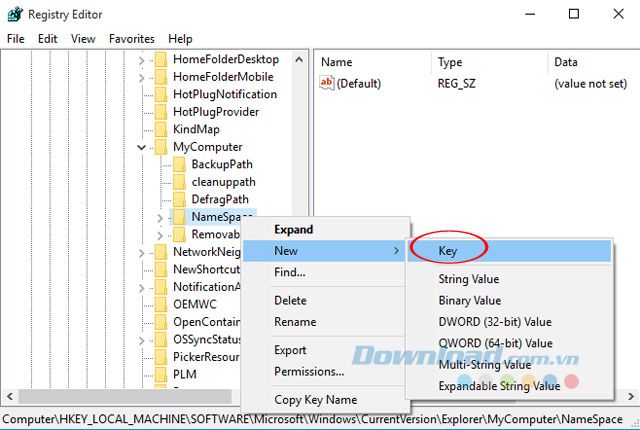
Nhập 1 trong 2 lệnh sau đây cho key mới, tùy thuộc vào chế độ bạn muốn mở:
- Chế độ xem Category (Mặc định): {26EE0668-A00A-44D7-9371-BEB064C98683}
- Chế độ xem Large Icon: {21EC2020-3AEA-1069-A2DD-08002B30309D}
Sau khi hoàn tất, thoát ra khỏi cửa sổ Registry, bạn sẽ thấy thay đổi được áp dụng mà không cần khởi động lại máy tính.
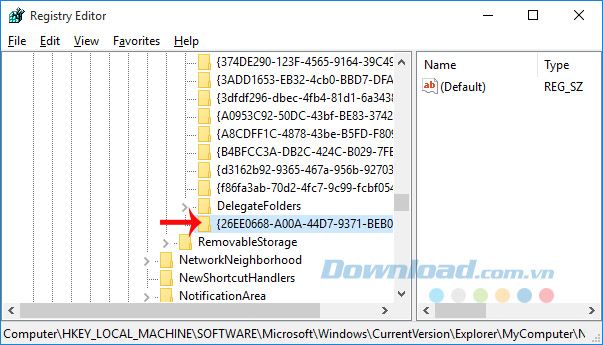
Sau đó, mở File Explorer trên máy tính của bạn, bạn sẽ thấy biểu tượng Control Panel ngay dưới mục Devices and Drives.
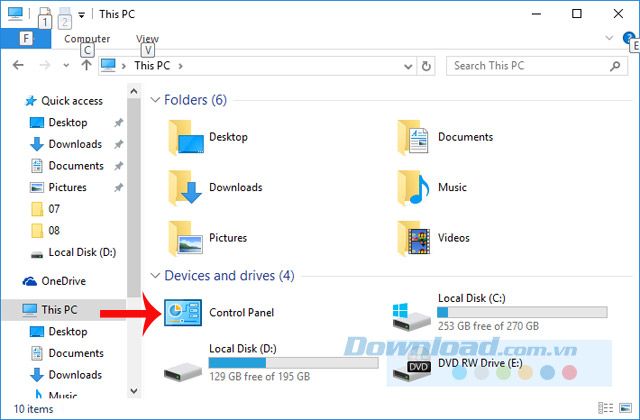
Nhấp chuột phải vào biểu tượng đó, sau đó chọn Pin to Quick access để gắn nó vào truy cập nhanh.
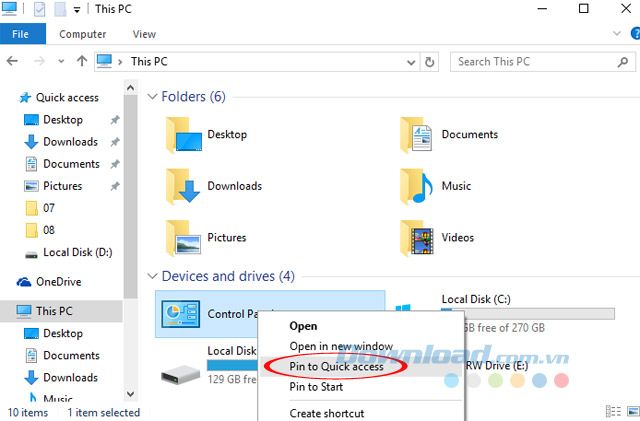
Từ giờ trở đi, bạn có thể truy cập Control Panel một cách nhanh chóng và tiện lợi hơn.
Chúc các bạn thực hiện thành công!
