Khám phá ngay các mẫu gậy selfie và gimbal hot nhất hiện nay:
Bạn đang muốn tìm hiểu cách tách, ghép, và xóa nền video trên ứng dụng Capcut trên điện thoại? Đừng lo, hãy theo dõi bài viết này để biết ngay 2 cách xóa phông nền video trên Capcut một cách nhanh chóng và đơn giản.
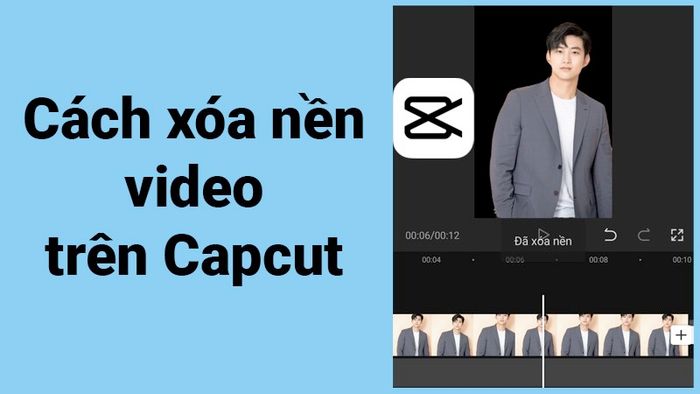
Hướng dẫn chi tiết 2 cách xóa phông nền video trên Capcut cực nhanh, đơn giản

Khám phá ngay các phụ kiện giảm giá mạnh - Giá chỉ từ 20k
Hướng dẫn này sẽ được thực hiện trên điện thoại Samsung J7 Pro, nhưng bạn cũng có thể áp dụng các bước tương tự trên các điện thoại iPhone.
I. Cách loại bỏ nền video trên Capcut qua điện thoại
1. Hướng dẫn nhanh chóng
- Mở ứng dụng Capcut và chọn Tạo dự án mới.
- Chọn video cần loại bỏ nền > Chọn Thêm.
- Chạm vào Xóa nền.
- Sau khi loại bỏ nền video, nhấn biểu tượng mũi tên để tải video về điện thoại.
2. Hướng dẫn chi tiết
Bước 1: Mở ứng dụng Capcut, chọn Tạo dự án mới.
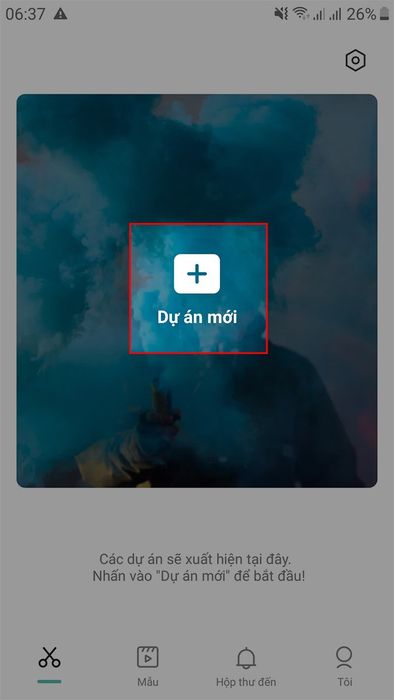
Mở ứng dụng Capcut và chọn Tạo dự án mới
Bước 2: Chọn video mà bạn muốn loại bỏ nền trên Capcut > Chọn Thêm.
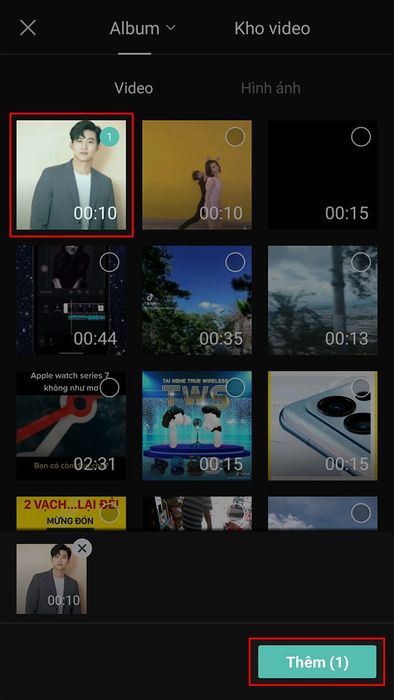
Chọn video mà bạn muốn xóa phông nền trên Capcut > Chọn Thêm
Bước 3: Chọn Xóa nền.
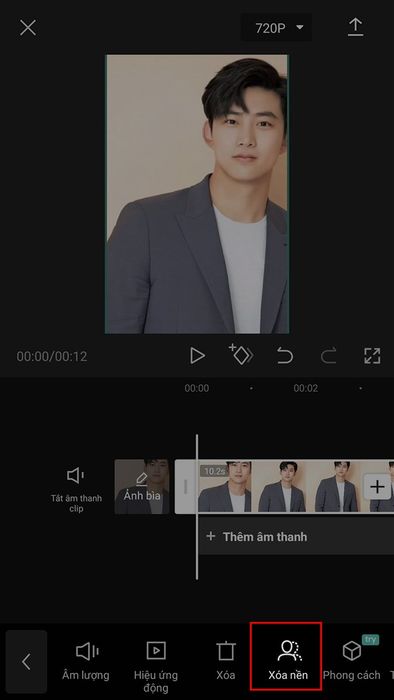
Chọn Xóa nền
Bước 4: Sau khi đã xóa phông nền video xong, nhấn vào biểu tượng mũi tên để tải video về điện thoại.
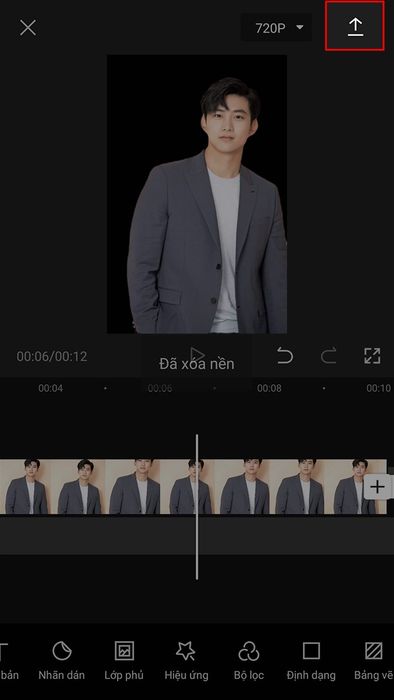
Sau khi đã xóa phông nền video xong, chọn biểu tượng mũi tên để tải video về điện thoại

Khám phá ngay phụ kiện với ưu đãi giảm giá - Giá chỉ từ 20k
II. Cách tạo, ghép nền video trên Capcut
1. Hướng dẫn nhanh
- Mở ứng dụng Capcut, chọn Dự án mới.
- Chọn video mà bạn muốn sử dụng làm phông nền > Chọn Thêm.
- Chọn Lớp phủ.
- Chọn Thêm lớp phủ.
- Chọn video cần tách phông nền > Chọn Thêm.
- Nhấn vào video muốn tách nền > Chọn Xóa nền.
- Di chuyển video đã tách nền đến vị trí bạn muốn.
- Chọn biểu tượng mũi tên để tải video về máy.
Khám phá ngay các mẫu gậy selfie, gimbal được nhiều người ưa chuộng:
2. Hướng dẫn chi tiết
1. Mở ứng dụng Capcut, chọn Tạo dự án mới.

Mở ứng dụng Capcut và bắt đầu Dự án mới
2. Chọn video bạn muốn sử dụng làm phông nền > Bấm Thêm.
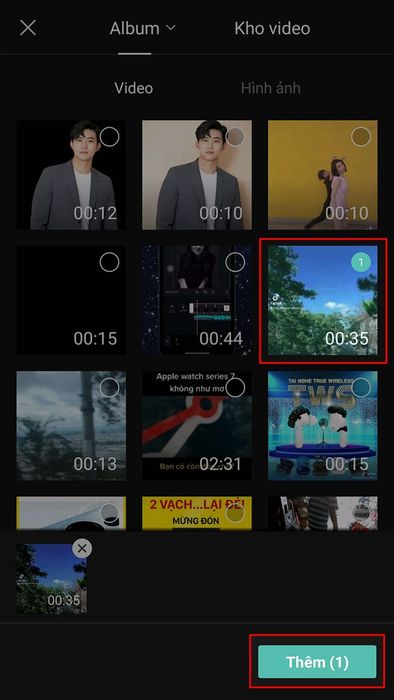
Chọn video muốn làm phông nền và nhấn Thêm
3. Chọn Lớp phủ.
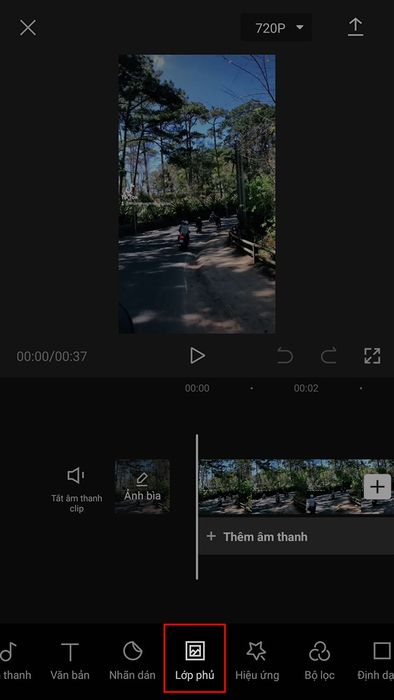
Chọn Lớp phủ
Bước 4: Chọn Thêm lớp phủ để tạo hiệu ứng đặc biệt.
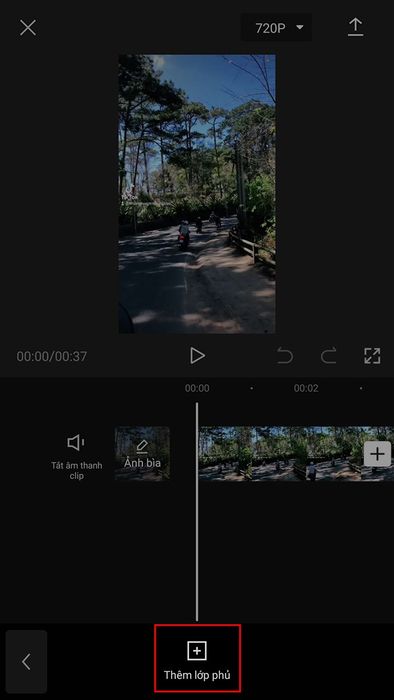
Chọn Thêm lớp phủ để áp dụng hiệu ứng
Bước 5: Chọn video muốn tách phông nền > Bấm Thêm.
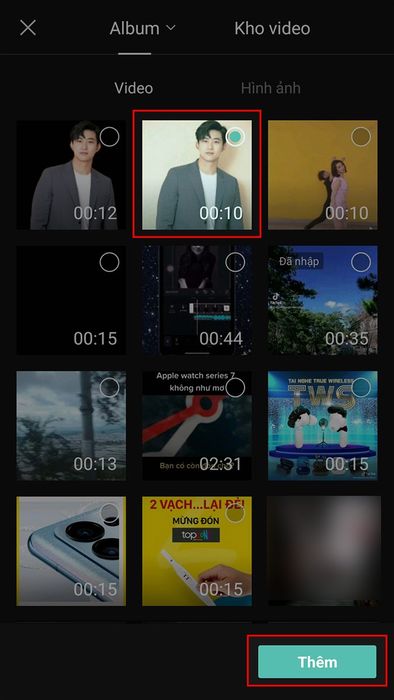
Chọn video cần tách phông nền và nhấn Thêm
Bước 6: Nhấn vào video muốn tách nền > Bấm Xóa nền để thực hiện quá trình tạo phông nền mới.

Nhấn vào video muốn tách nền và thực hiện Xóa nền
Bước 7: Di chuyển video đã tách nền đến vị trí mong muốn.

Di chuyển video đã tách nền đến vị trí bạn muốn.
Bước 8: Chọn biểu tượng mũi tên để tải video về điện thoại.

Chọn biểu tượng mũi tên để tải video về máy.
MUA NGAY ĐIỆN THOẠI MỚI ĐỂ QUAY CLIP CHẤT LƯỢNG CAO, SỬ DỤNG CAPCUT MƯỢT MÀ
- 2 cách thêm nhạc vào ảnh trên Capcut nhanh, đơn giản
- Cách thêm ảnh vào video trên Capcut nhanh, đơn giản
- Cách tạo video với hiệu ứng chuyển cảnh hot trend trên Capcut
- Cách điều chỉnh giọng nói trên Capcut nhanh, đơn giản
- Cách lấy nhạc, chuyển từ YouTube sang Capcut dễ dàng
- 3 cách thêm nhạc vào Capcut nhanh, đơn giản
- Cách cắt video trên Capcut nhanh, đơn giản, chi tiết
- Cách ghép video trên Capcut nhanh, đơn giản, chi tiết
- Cách ghép 2 video chạy song song trên Capcut nhanh, đơn giản
Chia sẻ ngay bài viết với bạn bè nếu bạn tìm hiểu cách xóa phông nền video trên Capcut một cách nhanh chóng và dễ dàng. Hãy để lại ý kiến của bạn dưới đây nếu bạn thấy hướng dẫn này hữu ích!
Đặt ngay sạc dự phòng với giá cực kỳ ưu đãi để thoải mái sử dụng Capcut suốt cả ngày mà không phải lo lắng về việc hết pin:
