Xoá trang trong Google Docs giúp cho văn bản trở nên gọn gàng hơn khi lưu trữ. Đôi khi sau khi nhập liệu có những trang trống - trắng trên tài liệu, điều này gây khó chịu cho người sử dụng. Nếu bạn chưa biết cách xoá trang trống trên Google Docs, mời bạn theo dõi hướng dẫn sau.

- Ứng dụng Google Tài liệu cho iOS
- Google Docs - Nền tảng soạn thảo văn bản của Google
- Ứng dụng Google Tài liệu cho Android
Việc xoá trang trong Google Docs tương tự như với MS Word, cũng khá đơn giản. Công cụ soạn thảo văn bản trực tuyến này có đầy đủ tính năng như các phần mềm soạn thảo offline khác. Bạn có thể chỉnh sửa, lưu trữ hay chia sẻ tài liệu dễ dàng hơn ở bất cứ đâu. Trang trắng trên tài liệu có thể không ảnh hưởng đến nội dung nhưng trong các văn bản đòi hỏi số trang cụ thể, việc xoá trang trống là cần thiết để thể hiện chính xác số trang.
Hướng dẫn xoá trang trong Google Docs
- Xoá nội dung để loại bỏ một trang trong Google Docs
- Điều chỉnh khoảng cách để xoá một trang trong Google Docs theo ý muốn
- Thay đổi lề để xoá trang trong Google Docs
- Xoá trang trống trong Google Docs (Android)
Xoá nội dung để loại bỏ một trang trong Google Docs
Dưới đây là một cách đơn giản để xoá trang trong Google Docs. Khi bạn xoá hết nội dung trên một trang, Google Docs sẽ tự động loại bỏ trang đó.
Dưới đây là hướng dẫn chi tiết từng bước xoá nội dung để xoá trang trong Google Docs:
- Mở tài liệu trên Google Docs.
- Đưa con trỏ vào cuối trang cần xoá.
- Nhấn nút Xóa (Mac) hoặc phím Backspace (Windows) trên bàn phím cho đến khi mọi thứ trên trang biến mất.
- Bây giờ bạn sẽ thấy trang đã chọn biến mất khỏi tài liệu.
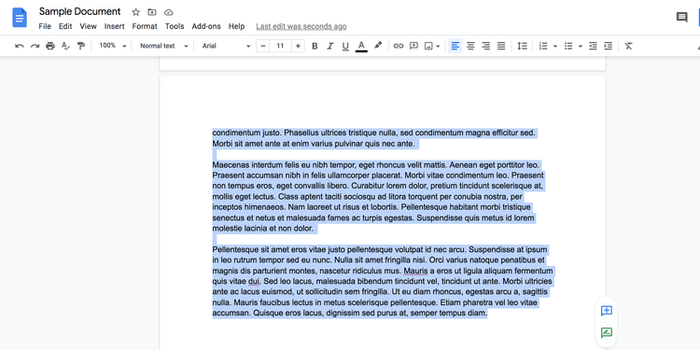
Bạn cần đợi một chút để hoàn tất việc xóa trang nếu đã tải nội dung lên trang đó. Trong trường hợp này, hãy sử dụng chuột để chọn nhanh mọi thứ trên trang, sau đó nhấn Xóa hoặc phím cách để xóa nội dung trang đó.
Điều chỉnh khoảng cách tùy biến để xoá một trang trong Google Docs
Đôi khi, bạn có thể thấy một trang thừa trong Google Docs mà không có bất kỳ nội dung nào. Điều này thường xảy ra do cài đặt khoảng cách tùy biến.
Có thể bạn đã chọn thêm một khoảng cách cụ thể sau nội dung trang. Điều này khiến Google Docs thêm trang mới vào tài liệu.
Bạn có thể xoá các giá trị khoảng cách tùy biến để chỉnh sửa nó. Dưới đây là cách thực hiện:
- Mở tài liệu trong Google Docs.
- Nhấn vào Định dạng > Khoảng cách dòng > Khoảng cách tùy chỉnh trên thanh menu.
- Điều chỉnh các con số ở đây và kiểm tra xem các trang thừa đã được xoá hay chưa.
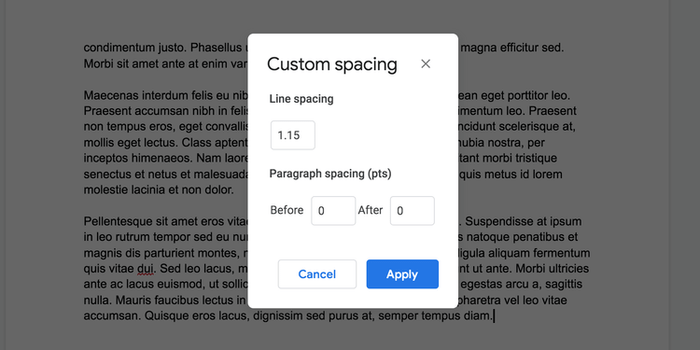
Điều chỉnh lề để xoá trang trong Google Docs
Nếu thấy dòng văn bản bị ngắt bình thường, có thể do bạn đã chỉnh lề trang quá rộng.
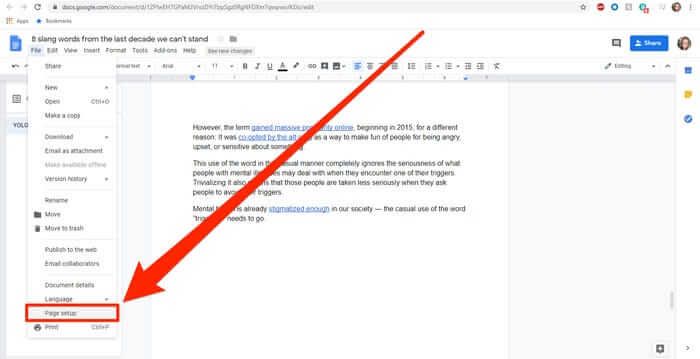
Để sửa lỗi này:
- Ở phía trên cùng của tài liệu, bên trái của thanh công cụ, nhấp vào Tệp.
- Trong menu xuống, cuộn xuống dưới cùng và nhấp vào Thiết lập trang.
- Trong hộp thoại hiện ra, đặt giá trị lề trang toàn bộ thành 1 inch (hoặc bất kỳ kích thước nào bạn muốn). Số càng nhỏ, lề càng nhỏ. Nếu lỗi xuất phát từ lề trên hoặc dưới quá rộng, phương pháp này sẽ giúp bạn khắc phục và cũng là cách hiệu quả để xóa trang trong Google Docs.
Xóa các trang trống trong Google Docs (Android)
Ngoài việc sử dụng máy tính để bàn, người dùng Google Docs trên Android cũng đang tăng lên đáng kể. Nếu bạn là một trong số họ và muốn biết cách xóa trang trong GG Doc trên Android, hãy làm theo các bước sau đây:
- Đầu tiên, nhấp vào biểu tượng Google Docs để mở ứng dụng.
- Mở tài liệu và chạm vào biểu tượng Sửa (biểu tượng bút chì) để loại bỏ các trang trống không mong muốn.
- Sau đó, trong menu mở rộng, nhấn vào biểu tượng 3 chấm dọc.
- Tiếp theo, nhấn vào In để loại bỏ bất kỳ trang trống nào.
Loại bỏ các trang không mong muốn theo hướng dẫn sau đây:
- Mở ứng dụng Google Docs và tạo một tài liệu mới.
- Trên tài liệu bạn muốn xóa trang, nhấp vào Thêm hoặc biểu tượng 3 chấm dọc.
- Sau đó, nhấp vào Loại bỏ để xóa nó.
Với phương pháp đã nêu, bạn có thể xóa bỏ các trang không cần thiết khỏi Google Docs một cách nhanh chóng. Hy vọng bạn thấy bài viết này hữu ích!
