Bạn muốn trải nghiệm hoặc thử nghiệm các phần mềm mới mà không ảnh hưởng đến hệ thống của bạn? VMware Player sẽ giúp bạn thực hiện điều đó một cách dễ dàng.
VMware Player cho phép bạn chạy đồng thời nhiều hệ điều hành trên một máy tính, giúp cài đặt và sử dụng ứng dụng trên nhiều nền tảng khác nhau. Trước đó, Mytour đã hướng dẫn cách cài đặt Windows 10 trên VMware Workstation. Hôm nay, bạn cũng có thể làm điều đó với Windows 8.
Hãy tham khảo hướng dẫn chi tiết dưới đây để cài đặt Windows 8 trên VMware Player:
Thiết lập cơ bản:
Bước 1: Mở VMWare Player, nhấn nút xuống gần Player, di chuột đến File, chọn New Virtual Machine... (hoặc nhấn tổ hợp phím Ctrl + N) để tạo máy ảo mới.
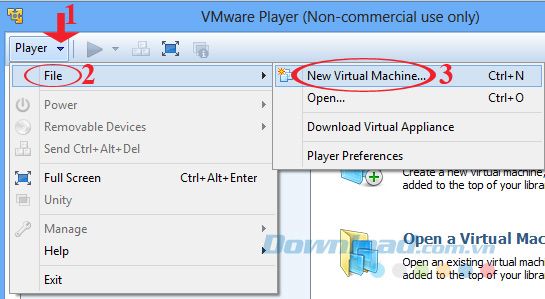
Bước 2: Trong cửa sổ New Virtual Machine Wizard, bạn có 2 lựa chọn:
- Ổ đĩa cài đặt: Sử dụng đĩa cài đặt.
- Tệp hình ảnh ổ đĩa cài đặt (iso): Sử dụng tệp ISO.
Ở đây, chúng ta chọn Tệp hình ảnh ổ đĩa cài đặt (iso), sau đó nhấn Chọn tệp... để chọn đường dẫn tới file ISO bạn muốn sử dụng. Tiếp theo, nhấn Tiếp tục.
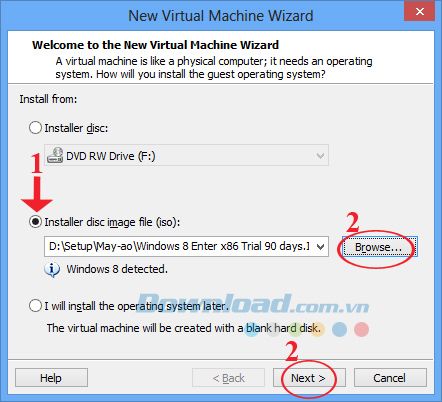
Chúng tôi sử dụng phiên bản Windows 8 Enterprise 32 bit ở đây.
Bước 3: Trong hình 1, bạn đặt tên cho máy ảo tại Virtual machine name và nhấn Chọn... ở Location để chọn thư mục lưu trữ file cài đặt. Sau đó, nhấn Tiếp tục.
Trong hình 2, bạn có thể thay đổi dung lượng ổ cứng tại Maximum disk size (GB) tùy thuộc vào dung lượng trống trên hệ thống. Sau đó, nhấn Tiếp tục để qua bước tiếp theo.
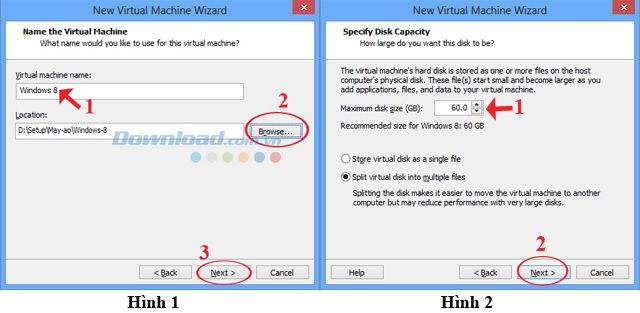
Bước 4: Ở bước này, nhấn vào Tùy chỉnh phần cứng... để điều chỉnh bộ nhớ cho máy ảo. Tại Bộ nhớ cho máy ảo này, tăng một chút rồi nhấn Đóng để đóng cửa sổ. Sau đó, nhấn Kết thúc để hoàn tất quá trình thiết lập máy ảo.
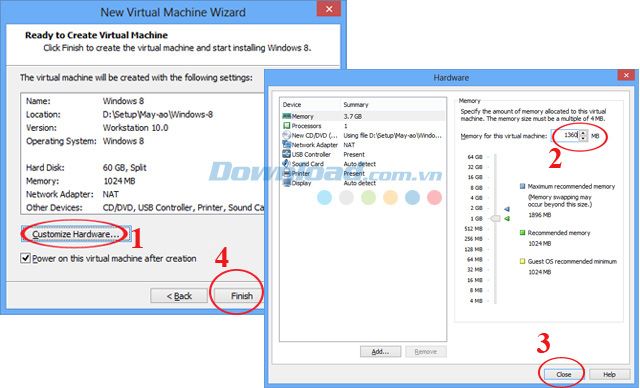
Lắp đặt Windows 8 trên máy ảo:
Bước 1: Chờ một chút, máy ảo sẽ tự động vào phần cài đặt Windows. Khi giao diện hiện ra như trong hình, nhấn Tiếp tục.
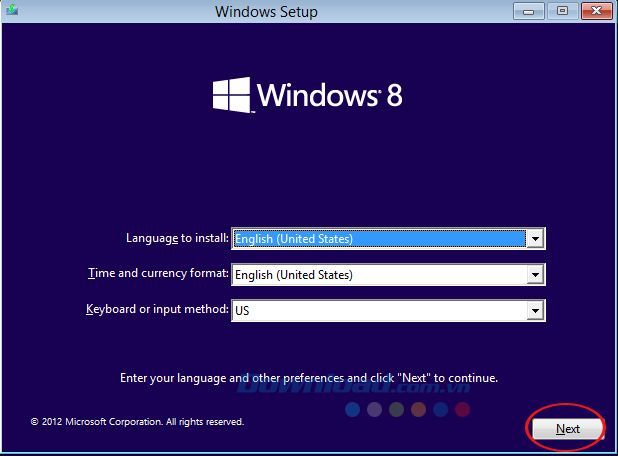
Bước 2: Tiếp theo, nhấn vào Cài đặt ngay để bắt đầu cài đặt Windows 8. Sau đó, bạn sẽ nhận được thông báo về các điều khoản sử dụng, chọn Tôi đồng ý các điều khoản của bản quyền và nhấn Tiếp tục để tiếp tục quá trình cài đặt.
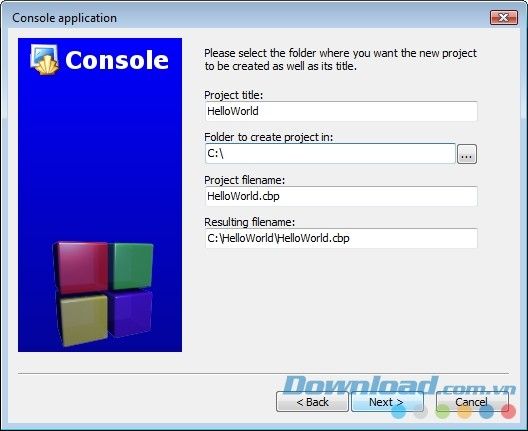
Bước 3: Chọn tùy chọn Tùy chỉnh: Chỉ cài đặt Windows (nâng cao).
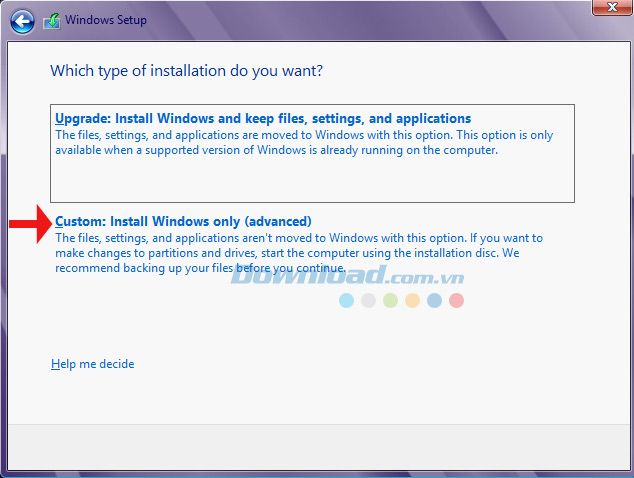
Bước 4: Khi cửa sổ thông báo dung lượng cài đặt xuất hiện, nhấn Tiếp tục để tiếp tục. Sau đó, chờ quá trình cài đặt.
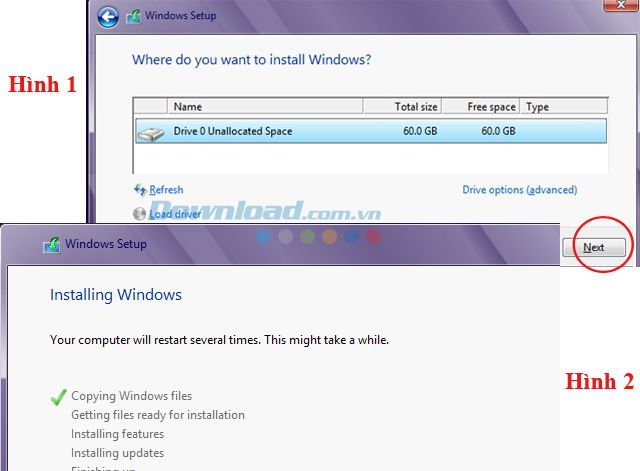
Bước 5: Đặt tên cho máy tại mục Tên PC, sau đó nhấn Tiếp tục để tiếp tục.
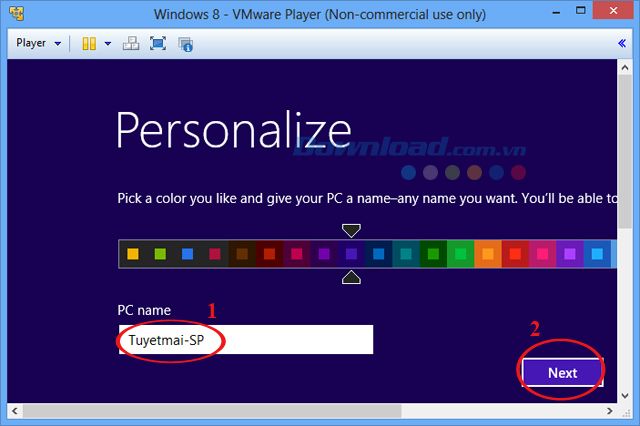
Bước 6: Cửa sổ này có 2 chế độ để bạn lựa chọn: Cài đặt nhanh là cài đặt mặc định của Microsoft, còn Tùy chỉnh là tùy chỉnh của người dùng.
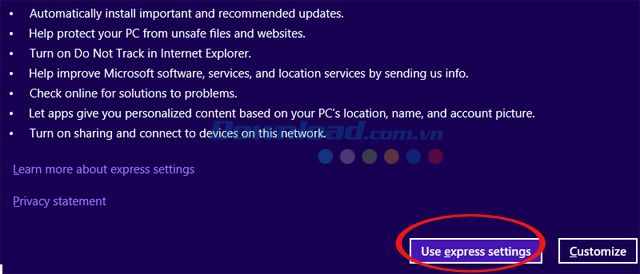
Ở đây, chúng ta chọn Sử dụng cài đặt nhanh.
Bước 7: Nhập địa chỉ email, sau đó nhấn Tiếp tục để tạo tài khoản Microsoft. Tại đây, điền đầy đủ thông tin theo hướng dẫn và nhấn Tiếp tục.
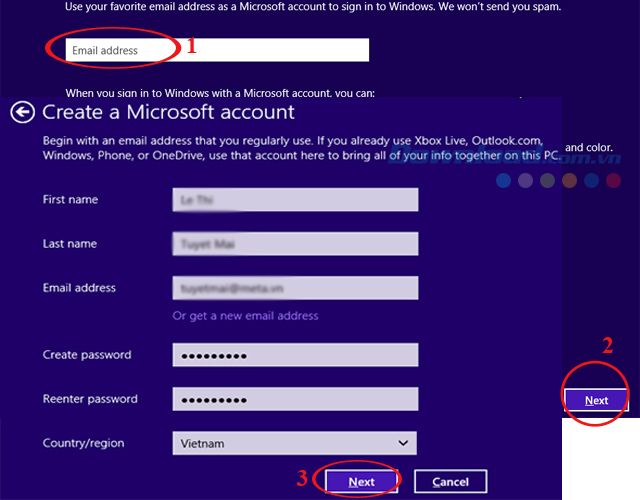
Bước 8: Cung cấp các thông tin bảo mật như ngày tháng năm sinh, số điện thoại, địa chỉ email... để sử dụng khi cần khôi phục mật khẩu. Sau đó nhấn Tiếp tục để tiếp tục.
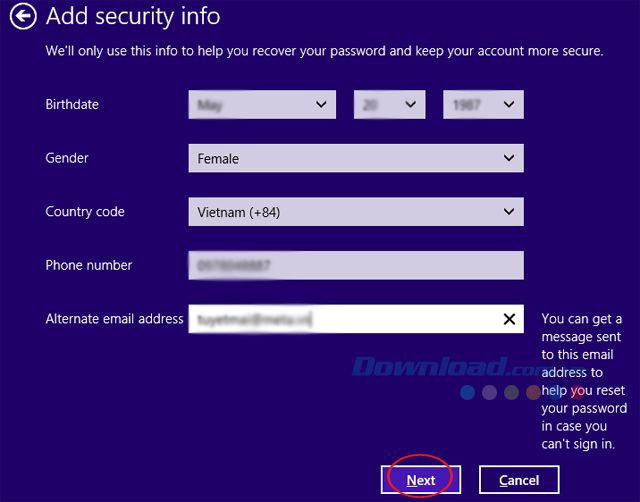
Bước 9: Hệ thống sẽ kiểm tra xem bạn là người dùng hay là auto bot. Nhập ký tự được hiển thị tại ô Nhập ký tự này vào ô dưới. Sau đó nhấn Tiếp tục.
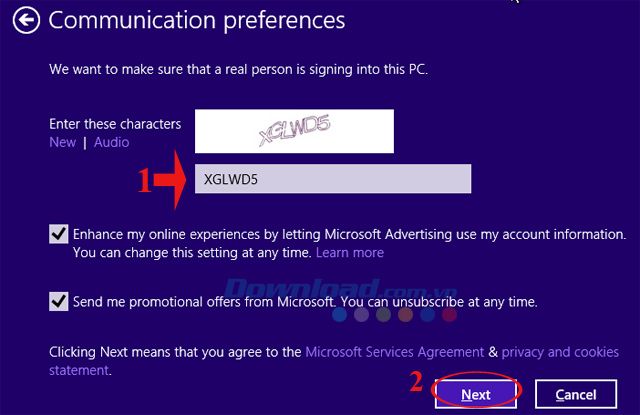
Bước 10: Chờ một chút nữa để quá trình cài đặt hoàn tất. Lúc đó bạn có thể thoải mái trải nghiệm hệ điều hành Windows 8.
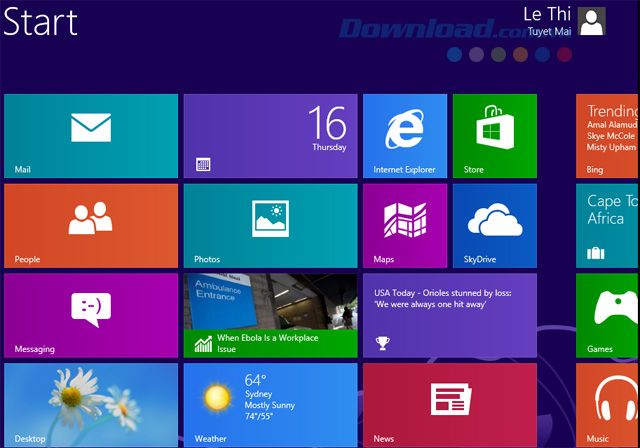
Giao diện Start của Windows 8.
Bây giờ bạn đã biết cách cài đặt Windows trên máy ảo. Giờ đây, bạn có thể trải nghiệm giao diện và các tính năng mới mà Windows 8 mang lại mà không cần lo lắng về Windows hiện tại của mình.
Ngoài ra, bạn cũng có thể dùng VirtualBox, VMLite Workstation... để tạo máy ảo một cách miễn phí.
Mời bạn xem video hướng dẫn dưới đây:
Chúc mọi người thành công!
