
Laptop và các thiết bị công nghệ khác sau một thời gian sử dụng thường gặp tình trạng pin chai. Khi xảy ra vấn đề này, bạn sẽ gặp khó khăn khi phải sạc thiết bị thường xuyên hơn và đôi khi bị tắt nguồn đột ngột trong quá trình làm việc. Vì vậy, hãy cùng Mytour tìm hiểu nguyên nhân và cách kiểm tra pin laptop để xác định pin có bị chai hay không.
Tại sao nên kiểm tra pin laptop định kỳ?
Hiện nay, tình trạng pin chai là điều phổ biến mà bất kỳ người dùng laptop nào cũng có thể gặp phải sau thời gian dài sử dụng. Điều này sẽ ảnh hưởng xấu đến hiệu suất và tuổi thọ của máy tính. Khi pin đã chai, bạn sẽ mất đi nguồn năng lượng dự phòng và phải đối mặt với nhiều bất tiện khi phải cắm sạc thường xuyên.

Ngoài ra, nguồn cung cấp năng lượng không ổn định cũng có thể ảnh hưởng tiêu cực đến hoạt động của máy tính. Đồng thời, chất lượng viên pin sau một thời gian sử dụng đã giảm sút, dễ dẫn đến nguy cơ cháy nổ nghiêm trọng và ảnh hưởng đến các linh kiện bên trong laptop.
3 nguyên nhân dẫn đến laptop dễ chai pin
Dưới đây là ba nguyên nhân chính gây ra tình trạng pin laptop bị chai mà người dùng thường gặp phải:
- Bộ sạc pin chất lượng kém hoặc bị hỏng sau thời gian sử dụng lâu dài, gây ảnh hưởng trực tiếp đến tuổi thọ pin.
- Thời gian sạc pin quá lâu mà không sử dụng đến, cũng là nguyên nhân gây ra tình trạng pin chai.
- Khi sử dụng trong thời gian dài, việc cắm sạc và sử dụng máy cùng lúc cũng dẫn đến tình trạng trên.
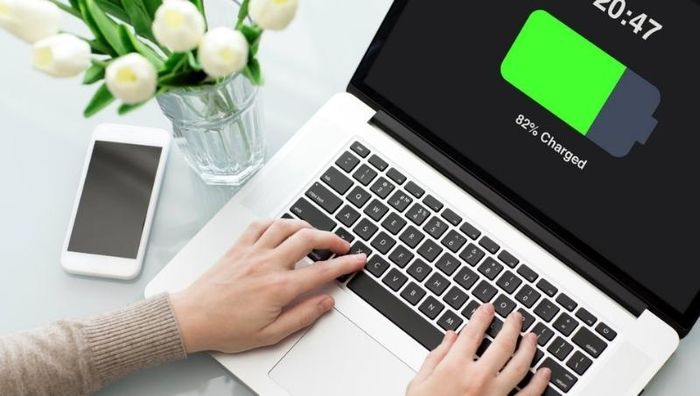
Dấu hiệu thông thường giúp bạn nhận biết pin laptop bị chai
Khi pin laptop bị chai, thường xuất hiện hai dấu hiệu thông thường sau:
- Thời gian sử dụng laptop trong một lần sạc giảm dần. Thay vì 5 – 6 giờ như ban đầu, bạn chỉ có thể sử dụng được khoảng 3 – 4 giờ.
- Hệ điều hành laptop báo hiệu pin đã chai. Khi đó, bạn cần thay pin mới để sử dụng tiếp.
Cách kiểm tra tình trạng pin laptop đơn giản nhất
Bước 1: Mở hộp thoại Run bằng tổ hợp phím Windows + R. Gõ “CMD” để mở cửa sổ Command Prompt
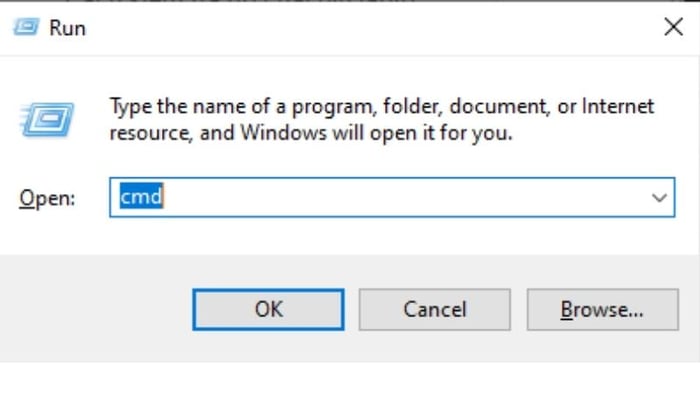
Bước 2: Nhập lệnh powercfg/batteryreport trên Command Prompt và nhấn “Enter”
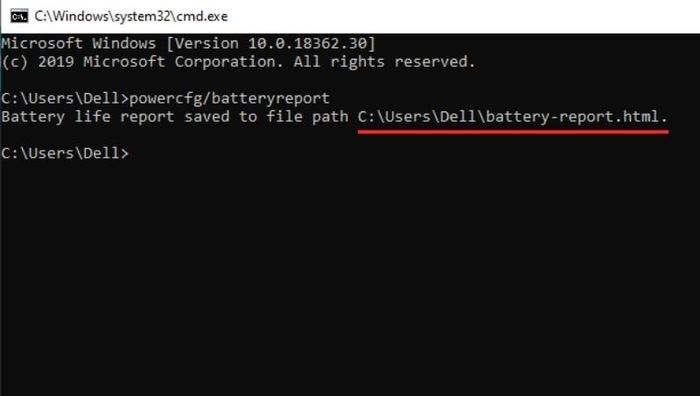
Bước 3: Sao chép đường dẫn C:…usershomebattery-report.html và dán vào thanh địa chỉ của trình duyệt PC
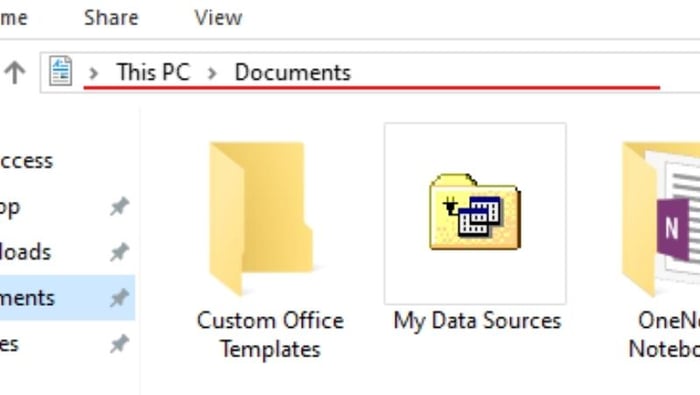
Bước 4: Cửa sổ báo cáo trạng thái pin sẽ hiện ra. Bạn hãy chọn mục Installed batteries và xem 2 thông số sau:
- DESIGN CAPACITY – Dung lượng pin ban đầu của nhà sản xuất.
- FULL CHARGE CAPACITY: Dung lượng pin hiện tại
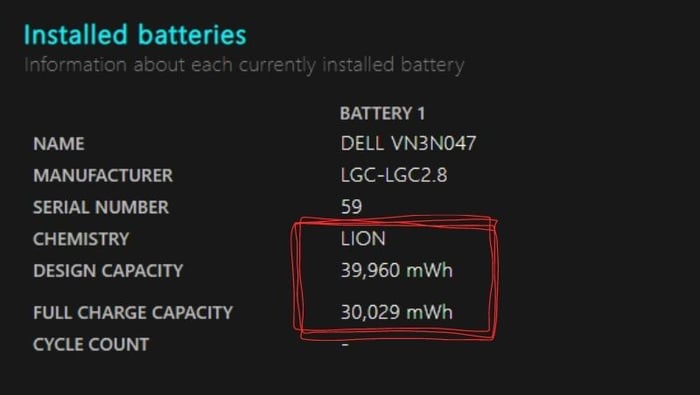
Kết luận tạm thời
Bài viết trên Mytour đã cung cấp cho bạn nguyên nhân, dấu hiệu nhận biết và cách kiểm tra pin laptop. Hãy thực hiện từng bước và so sánh sự chênh lệch giữa 2 thông số. Nếu chênh lệch vượt quá 10.000 mWh, bạn nên cân nhắc thay pin mới.
