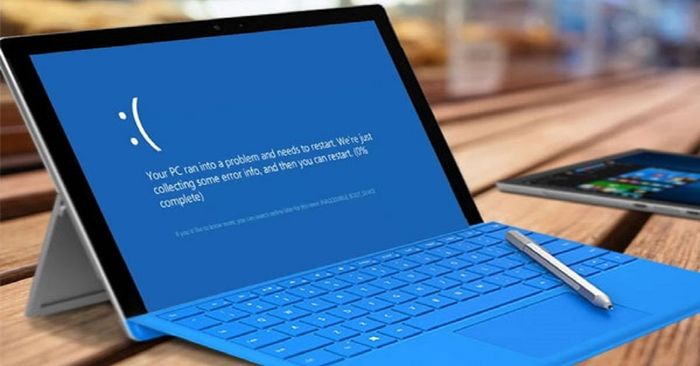
Một ngày nào đó, Laptop của bạn không thể khởi động được. Đây là một vấn đề dường như rất nghiêm trọng nhưng lại có các giải pháp đơn giản. Hãy thử áp dụng những cách sau đây trước khi đưa máy đến cửa hàng sửa chữa. Dưới đây là nguyên nhân và 5 cách sửa chữa phổ biến khi bạn gặp sự cố này.
Trước tiên, hãy kiểm tra nguồn điện đang cấp cho Laptop có vấn đề gì không. Đây có thể là nguyên nhân đơn giản nhất mà bạn có thể không nghĩ tới.
Laptop không khởi động được do sự cố với nguồn điện
Đây là một vấn đề nhỏ nhưng lại là trường hợp phổ biến nhất. Hằng ngày, laptop của bạn hoạt động bình thường, nhưng hôm nay lại đột ngột không khởi động được. Nguyên nhân có thể là nguồn điện cung cấp cho laptop đang gặp vấn đề. Có thể là do cáp sạc bị đứt, hỏng, hoặc chân sạc không tiếp xúc chắc chắn. Hoặc đơn giản là bạn đã sử dụng sạc không phù hợp cho laptop của mình. Điều này dẫn đến máy không có nguồn để hoạt động.
Cách khắc phục:
- Kiểm tra lại sạc laptop: Hãy kiểm tra xem bạn đã sử dụng đúng sạc chuẩn của laptop chưa. Nếu không, pin của laptop sẽ không được nạp đầy năng lượng để khởi động máy.

Nếu đã sử dụng đúng sạc, hãy kiểm tra toàn bộ dây và củ sạc. Nếu phát hiện có dây bị hở, bạn nên thay thế bằng bộ sạc mới.
- Kiểm tra nguồn điện cung cấp cho laptop bằng cách cắm thử một thiết bị khác vào ổ điện hiện tại, hoặc thử cắm sạc vào một ổ điện khác để xem có khởi động được không. Nếu nhà bạn đang bị mất điện, hãy kiểm tra lại điện trong nhà.

Tiếp theo, nguyên nhân khác có thể làm laptop không khởi động được là do pin của máy bị hỏng hoặc chai pin.
Pin của laptop bị hỏng dẫn đến máy không khởi động được
Nếu bạn đã kiểm tra sạc máy và vẫn không thành công, hãy kiểm tra thêm pin của laptop. Nếu máy đã sử dụng lâu, pin có thể đã không còn hoạt động tốt nữa.

Cách khắc phục:
Ngắt kết nối laptop với nguồn điện, sau đó tháo pin ra và kiểm tra. Để pin và cáp nguồn tách khỏi máy một thời gian, sau đó lắp lại pin, kết nối lại cáp nguồn và bật lại máy tính.
Chú ý: Trước khi tháo pin, bạn cần kiểm tra kỹ thông tin của laptop. Một số loại laptop mới không cho phép tháo pin (do nhà sản xuất đã lắp sẵn như vậy). Người dùng không thể tự tháo pin như một số loại laptop khác. Vì vậy, hãy kiểm tra kỹ trước khi thực hiện.

Nếu không chắc chắn, hãy đến ngay một cơ sở uy tín để thay pin cho laptop. Khi pin hỏng, máy vẫn có thể hoạt động trong thời gian ngắn nhưng sớm muộn bạn cũng phải thay mới pin. Hãy nhờ kỹ thuật viên giúp đỡ để tránh hỏng máy.
Ngoài ra, pin nhanh hỏng cũng do sử dụng máy không đúng cách. Dưới đây là vài lưu ý giúp bạn kéo dài tuổi thọ pin.

Sử dụng pin laptop đúng cách giúp kéo dài tuổi thọ pin và phòng ngừa các sự cố như laptop không khởi động được. Dưới đây là 4 mẹo hay giúp bạn khắc phục:
- Không nên tháo pin để dùng trực tiếp nguồn điện, vì có thể gây sốc cho ổ cứng và mất dữ liệu đang làm việc trên laptop.
- Sạc pin laptop đúng cách và không nên để sạc qua đêm.
- Sử dụng dây sạc chính hãng để tránh sự cố cháy nổ.
- Tắt máy khi không sử dụng để giảm nhiệt độ và tiết kiệm pin, cũng như sử dụng quạt tản nhiệt và tránh đặt máy ở nơi khó tản nhiệt như nệm, chăn, gối.
Nguyên nhân thứ ba mà bạn có thể gặp phải là sự cố từ màn hình laptop. Đây là nguyên nhân phổ biến gây ra tình trạng laptop không khởi động được.
Laptop không khởi động được do hỏng màn hình laptop
Khi khởi động laptop, bạn thấy ổ cứng, quạt tản nhiệt vẫn hoạt động nhưng màn hình lại không sáng, đây có thể là dấu hiệu màn hình laptop gặp vấn đề. Hãy mang laptop vào chỗ tối và quan sát kỹ, nếu không thấy điểm sáng hoặc hình ảnh mờ thì có thể màn hình đã hỏng. Đây là lý do dẫn đến laptop không khởi động được.
Cách khắc phục:
Nếu thấy điểm sáng mờ, có thể cao áp (inverter) của màn hình bị hỏng. Bạn có thể tự thay thế cao áp tại nhà bằng công cụ phù hợp. Tuy nhiên, nếu không tự thay được bạn nên mang laptop đến Trung tâm sửa chữa máy tính để được hỗ trợ chuyên nghiệp. Bạn cũng nên xem xét bảo dưỡng thường xuyên để laptop hoạt động ổn định hơn.

Nếu bạn không thấy điểm sáng mờ hoặc hình ảnh nào, có thể laptop của bạn gặp sự cố với màn hình. Trong trường hợp này, bạn nên xem xét thay thế màn hình mới. Tuy nhiên, bạn cũng nên tính toán chi phí thay màn hình có thể rất cao.

Nếu bạn đã loại trừ được 3 nguyên nhân trên và khi bật máy lên, màn hình laptop lại hiển thị màu xanh, đây là nguyên nhân thứ tư gây ra laptop không khởi động được như bình thường.
Laptop khởi động nhưng gặp lỗi “Màn hình xanh” trên Windows
Khi khởi động laptop, bạn có thể gặp phải lỗi màn hình xanh (Blue screen) trên hệ điều hành Windows. Đây là lỗi thường gặp và gây khó chịu, thậm chí làm hoảng sợ người dùng khi lần đầu tiên gặp phải.
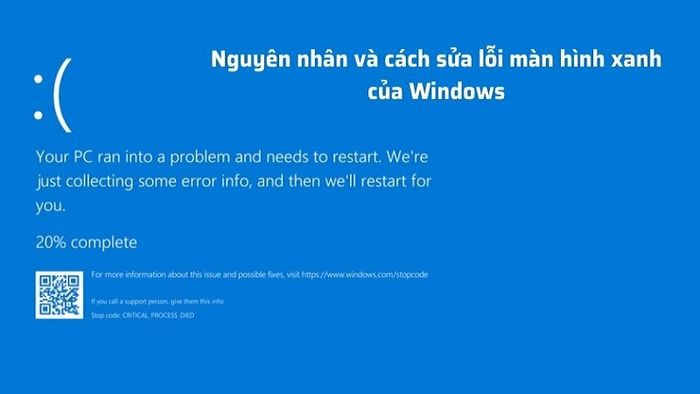
Nguyên nhân gây lỗi màn hình xanh thường là do phần cứng gặp vấn đề: bộ nhớ RAM bị lỗi, ổ cứng HDD hoặc VGA không hoạt động, nguồn cấp điện bị lỗi hoặc thiết bị quá nóng. Ngoài ra, có thể do DRIVER của thiết bị bị lỗi hoặc các phần mềm chứa virus. Virus từ các phần mềm này có thể xâm nhập trái phép và gây ảnh hưởng tới các ứng dụng khác.
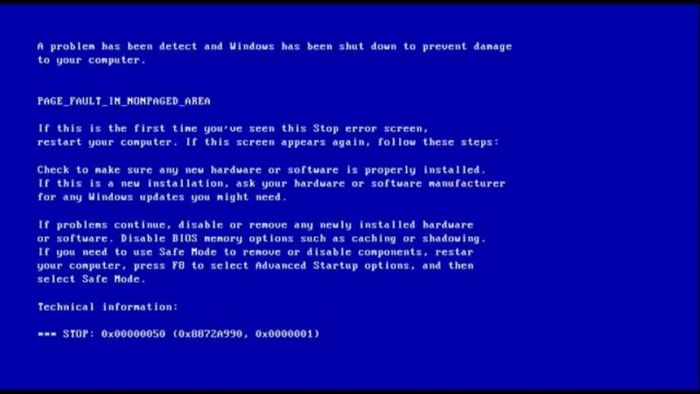
Nếu gặp phải vấn đề này, bạn nên chờ máy tính tự khởi động lại. Tuy nhiên, nếu không may mắn, dữ liệu trong các chương trình bạn đang làm việc có thể bị mất. Để tránh những rủi ro này, bạn có thể thực hiện theo hướng dẫn sau:
Bước 1: Sử dụng phần mềm diệt virus và malware trên hệ thống
Đầu tiên, bạn cần phải loại bỏ hoàn toàn virus và malware trên hệ điều hành Windows của mình.
Sau đó, khởi động lại máy tính để xem liệu vấn đề “màn hình xanh” còn tái diễn hay không.
Bước 2: Thực hiện Clean Boot (khởi động sạch)
Nhấn đồng thời các phím Windows + R, cửa sổ lệnh Run sẽ hiển thị.
Nhập “msconfig” vào cửa sổ lệnh Run, sau đó nhấn Enter để mở Cấu hình Hệ thống.
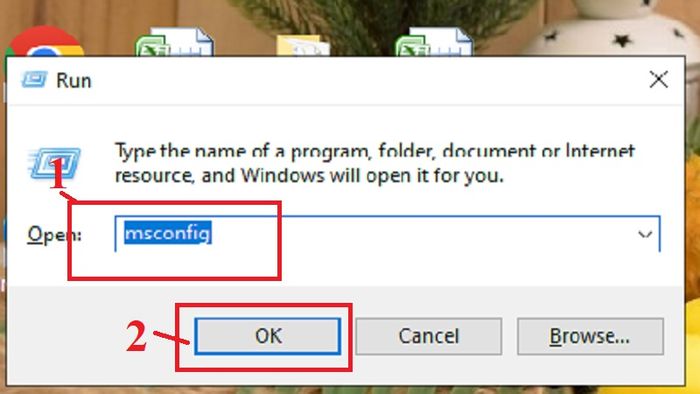
Chọn tab Dịch vụ, tiếp tục nhấn Vô hiệu hóa tất cả để ngừng các dịch vụ không phải của Microsoft khởi động cùng Windows. Sau đó chọn vào ô Ẩn tất cả các dịch vụ Microsoft.
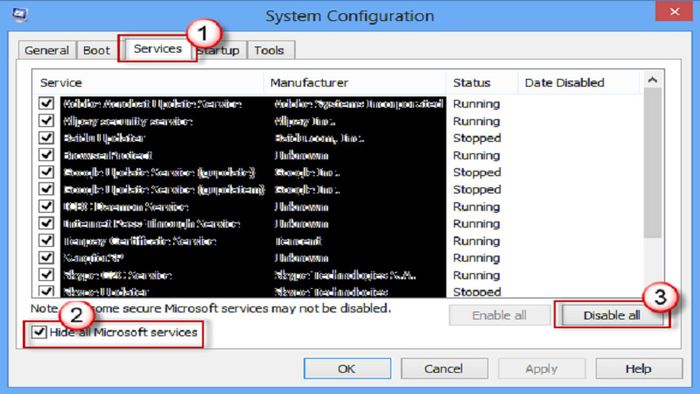
Cuối cùng, chọn OK để Laptop bắt đầu lại máy.
Cách 3: Sử dụng System Restore để khôi phục lại laptop
Nếu các phương pháp trên không giải quyết được vấn đề, bạn nên sử dụng System Restore để trở về trạng thái ban đầu của laptop để tránh lỗi trong các lần khởi động tiếp theo.
- Nhấn tổ hợp phím Windows + R, cửa sổ lệnh Run sẽ hiện ra.
- Nhập “rstrui”, sau đó nhấn Enter hoặc chọn OK để mở tiện ích System Restore.
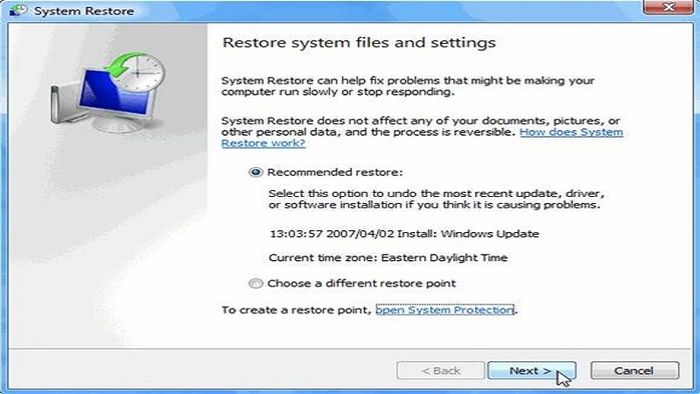
Chọn mục khôi phục và chờ quá trình khôi phục hoàn tất. Quá trình này giúp bạn phục hồi dữ liệu của mình về thời điểm trước đó trên laptop. Nếu quá trình khôi phục thành công, lỗi màn hình xanh sẽ biến mất.
Nếu laptop không khởi động được mà không phải từ 4 nguyên nhân trên, chúng tôi xin giới thiệu nguyên nhân thứ 5 mà bạn có thể gặp phải.
Laptop không khởi động được do xung đột phần mềm/Drivers
Lỗi laptop không khởi động có thể do xung đột giữa các phần mềm hoặc drivers. Nếu đã thử các cách trên mà laptop vẫn không khởi động được, bạn có thể khởi động laptop ở chế độ Safe Mode ngay khi laptop không thể khởi động bình thường. Nhấn F8 sau khi khởi động, Menu hiện ra, chọn Safe Mode.
Sau khi vào Safe Mode, gỡ bỏ các chương trình mới được cài đặt hoặc Driver mới được cập nhật, sau đó khởi động lại máy. Nếu may mắn, laptop có thể khởi động lại bình thường.
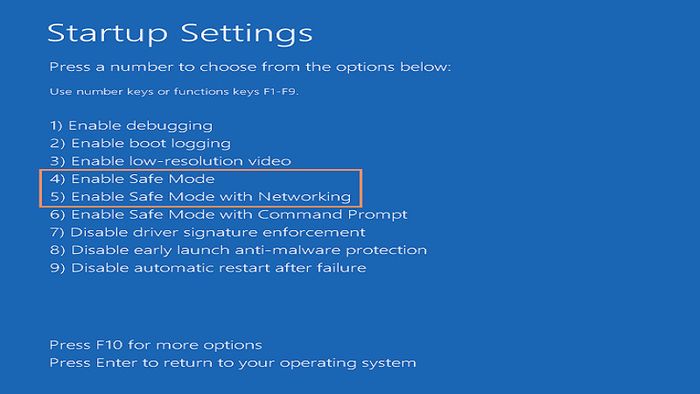
Lưu ý: Nếu laptop tiếp tục gặp sự cố khi khởi động bằng chế độ Safe Mode, có thể laptop bị lỗi phần cứng. Trong trường hợp này, bạn nên mang laptop đến kỹ thuật viên để được hỗ trợ thêm.
Lỗi laptop không khởi động có thể do lỗi phần cứng, hoặc laptop đang có thiết bị USB hoặc thẻ nhớ gắn kèm mà Windows đang cố gắng khởi động từ đó. Nếu không tự khắc phục được, bạn nên đưa máy tới kỹ thuật viên để kiểm tra, sửa chữa và tránh mất dữ liệu quan trọng.
Đây là 5 nguyên nhân laptop không khởi động được cùng với các cách khắc phục mà Mytour đã đưa ra. Hy vọng bài viết này sẽ giúp bạn tự xử lý vấn đề trước khi đưa máy đi sửa chữa. Bạn cũng có thể tìm thêm thủ thuật khác trên trang web của chúng tôi.
