Bạn đang thực hiện công việc hoặc tải file trên máy tính và không muốn chờ đến khi xong để tắt máy? Hãy tận dụng lệnh Shutdown để hẹn giờ tắt máy Windows 10. Dưới đây là hướng dẫn chi tiết để bạn thực hiện điều này.

Khám phá các cách hẹn giờ tắt máy Windows 10 bằng lệnh Shutdown trong bài viết này. Hãy cùng theo dõi để biết thêm chi tiết.
Bước 1: Sử dụng Command Prompt
Bước 1: Khởi động Command Prompt.
Nhấp vào ô tìm kiếm và nhập cmd, sau đó chọn Command Prompt từ kết quả tìm kiếm để mở Command Prompt.
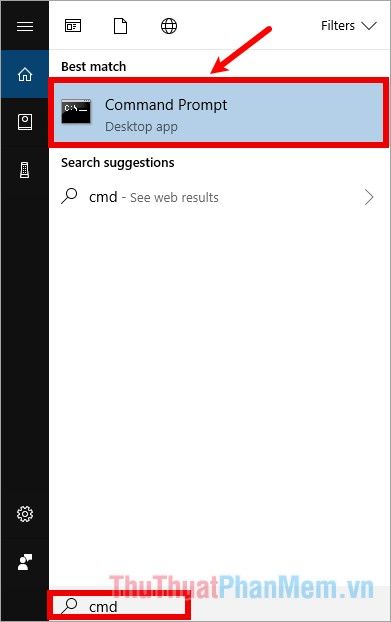
Bước 2: Nhập lệnh Shutdown.
Trong cửa sổ Command Prompt, nhập lệnh shutdown –s –t 180.
Trong lệnh shutdown –s –t 180 có:
- Shutdown là lệnh tắt máy tính.
- -s là viết tắt của từ shutdown.
- -t là viết tắt của time (thời gian).
- 180 là thời gian bạn muốn hẹn giờ tắt máy tính, thời gian được tính bằng giây (180 tương ứng với 3 phút), bạn có thể điều chỉnh thời gian theo nhu cầu cá nhân.
Sau khi nhập lệnh, nhấn Enter để thực thi lệnh.

Sau khi nhấn Enter, bạn sẽ nhận được thông báo You’re about to be signed out từ hệ thống về thời gian tắt máy.
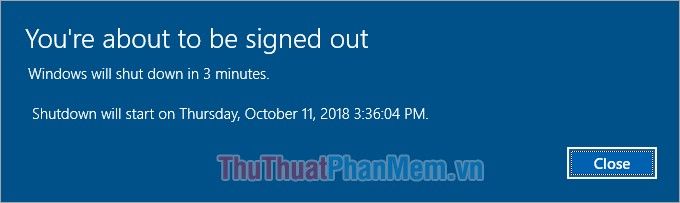
Nếu bạn muốn hủy lệnh tắt máy, mở cửa sổ Command Prompt, nhập lệnh shutdown –a và nhấn Enter.
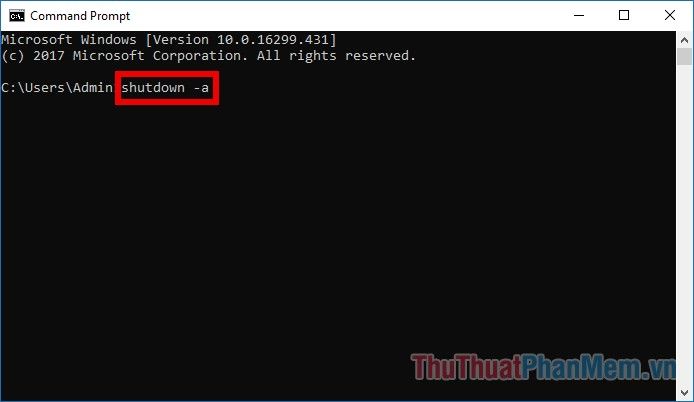
Cách 2: Sử dụng hộp thoại Run
Đơn giản, mở hộp thoại Run bằng cách nhấn tổ hợp Windows + R, sau đó nhập lệnh shutdown –s –t 2400 và chọn OK hoặc nhấn Enter để hẹn giờ tắt máy sau 40 phút.
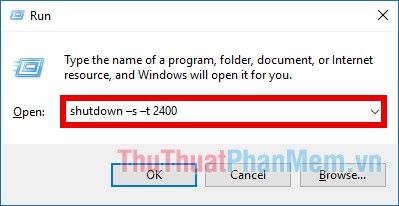
Để hủy bỏ lệnh hẹn giờ tắt máy, nhập lệnh shutdown –a trong hộp thoại Run và nhấn OK.
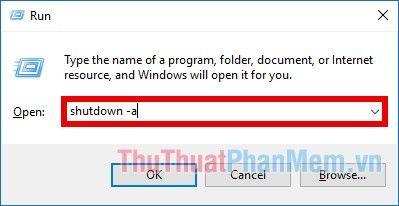
Cách 3: Sử dụng ô tìm kiếm Search box
Gõ lệnh shutdown –s –t 3600 vào ô tìm kiếm Search box và nhấn Enter để hẹn giờ tắt máy sau 60 phút.
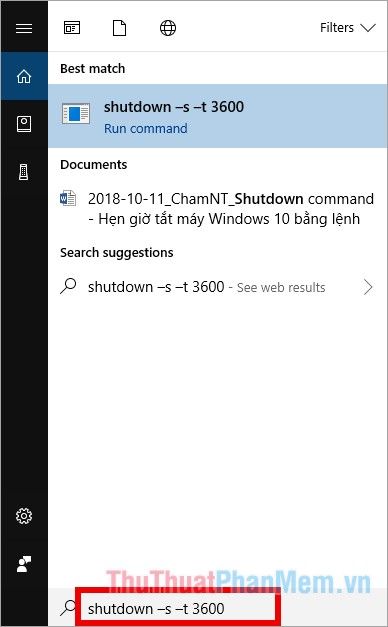
Để hủy bỏ lệnh hẹn giờ tắt máy tính, nhập lệnh shutdown –a trong ô tìm kiếm Search box và nhấn Enter.
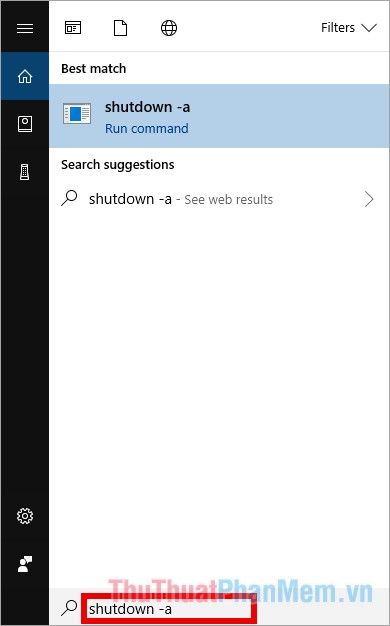
Dưới đây là một số cách giúp bạn có thể hẹn giờ tắt máy Windows 10 sử dụng lệnh shutdown. Từ giờ, bạn có thể dễ dàng hẹn giờ tắt máy tính với những cách đơn giản mà chúng tôi đã chia sẻ. Chúc bạn thành công!
