- Tìm hiểu về công cụ hàm Left trong Excel một cách chi tiết cho người mới bắt đầu
- Mở ra ngay cách sử dụng hàm thay thế trong Excel hiệu quả, tiện lợi khi xử lý tài liệu
Xóa dấu trong Excel bằng Unikey
Phương pháp đầu tiên để xóa dấu trong Excel mà Mytour muốn giới thiệu là sử dụng Unikey. Hãy cùng khám phá các bước thực hiện ngay nhé.Bước 1: Khởi động Excel, sau đó chọn ô tính cần xóa dấu và nhấn Sao chép.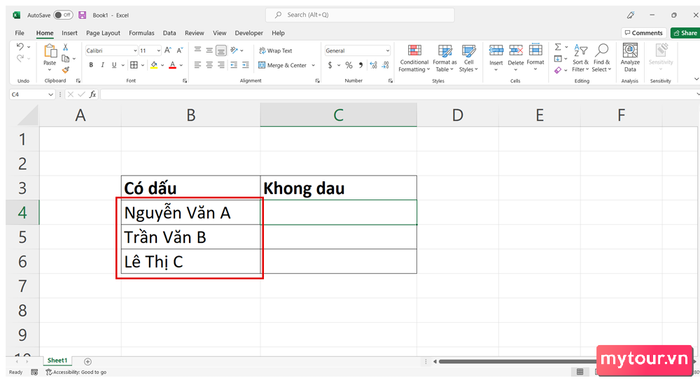 Bước 2: Click chuột phải vào biểu tượng EVkey > Công cụ...[CS+F6] (tắt nhanh Ctrl + Shift + F6).
Bước 2: Click chuột phải vào biểu tượng EVkey > Công cụ...[CS+F6] (tắt nhanh Ctrl + Shift + F6).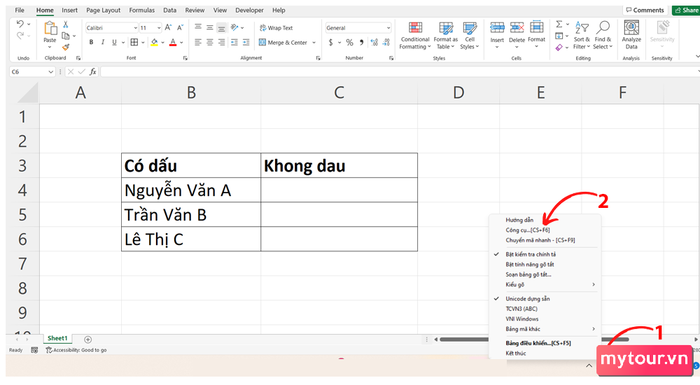 Bước 3: Nhấp vào Loại bỏ dấu > Chuyển mã > OK > Đóng.
Bước 3: Nhấp vào Loại bỏ dấu > Chuyển mã > OK > Đóng.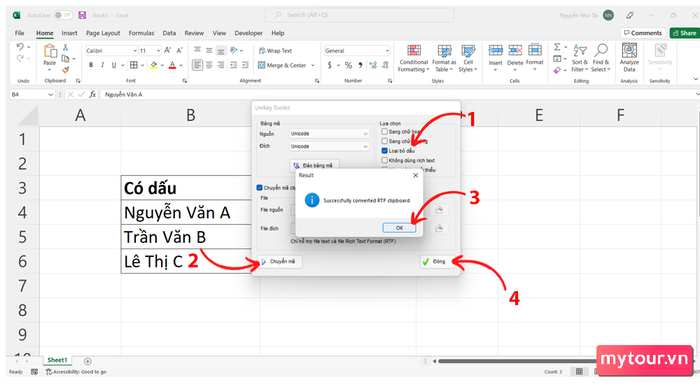 Bước 4: Dán nội dung đã sao chép vào ô tính là hoàn tất.
Bước 4: Dán nội dung đã sao chép vào ô tính là hoàn tất.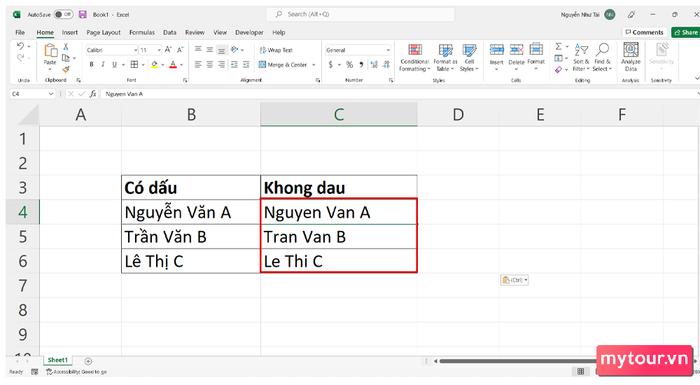
Xóa dấu tiếng Việt trong Excel bằng EVkey
Để xóa dấu tiếng Việt trong Excel bằng EVkey, đầu tiên bạn cần tải ứng dụng về máy tại đây. Sau khi ứng dụng được tải về, thực hiện các bước sau để xóa dấu trong Excel bằng EVkey.Bước 1: Mở tệp Excel và nhấn Sao chép nội dung cần xóa dấu.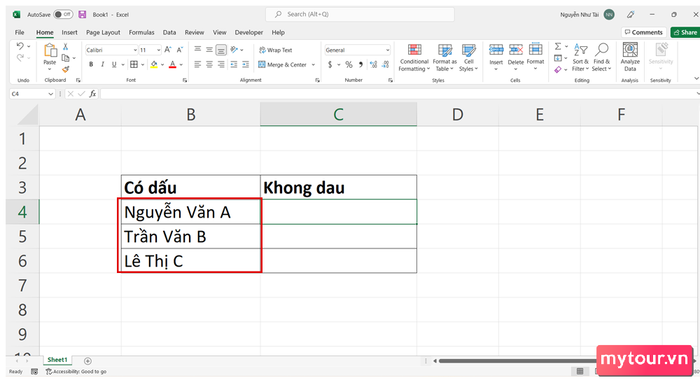 Bước 2: Chuột phải vào biểu tượng EVkey > Chuyển mã… > Chọn Loại bỏ dấu > Chuyển đổi mã > OK > Đóng.
Bước 2: Chuột phải vào biểu tượng EVkey > Chuyển mã… > Chọn Loại bỏ dấu > Chuyển đổi mã > OK > Đóng.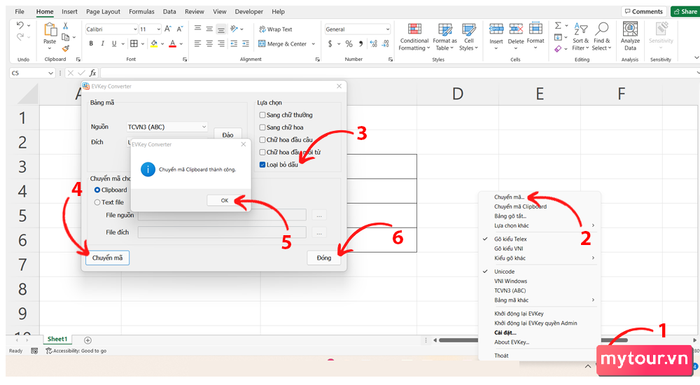 Bước 3: Dán nội dung đã sao chép là xong. Kết quả sẽ hiển thị như hình.
Bước 3: Dán nội dung đã sao chép là xong. Kết quả sẽ hiển thị như hình.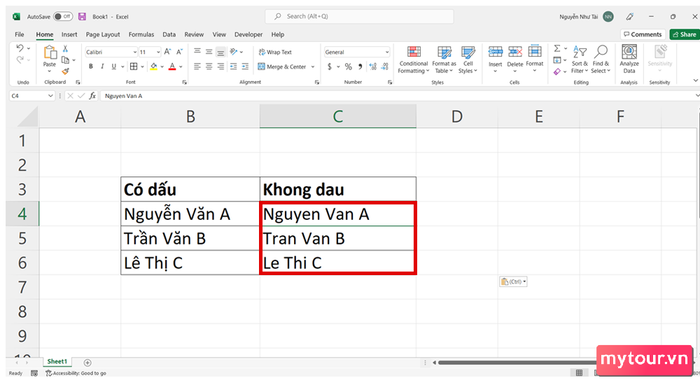
Sử dụng hàm xóa dấu trong Excel
Hơn thế nữa, bạn có thể loại bỏ dấu trong Excel thông qua thao tác sử dụng hàm như sau:Bước 1: Mở một tệp Excel bạn muốn xóa dấu, sau đó nhấn chọn Tệp.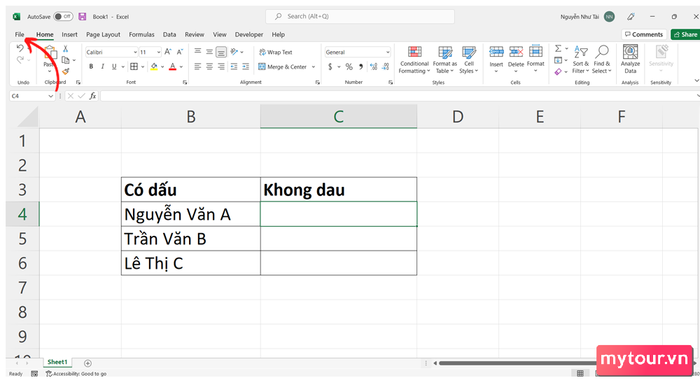 Bước 2: Tiếp theo, chọn Tùy chọn.
Bước 2: Tiếp theo, chọn Tùy chọn.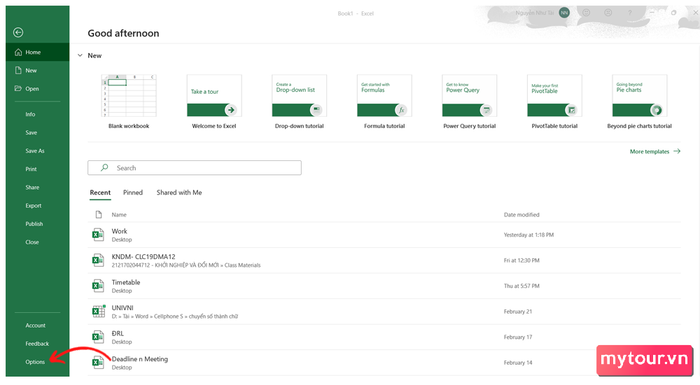 Bước 3: Nhấp Tuỳ chỉnh thanh Ribbon > Nhà phát triển > OK để kích hoạt công cụ VBA.
Bước 3: Nhấp Tuỳ chỉnh thanh Ribbon > Nhà phát triển > OK để kích hoạt công cụ VBA.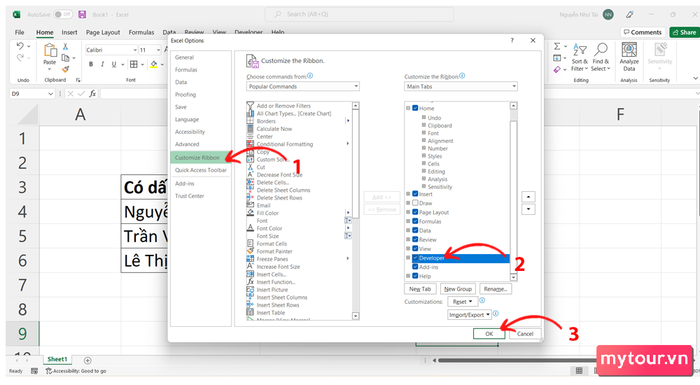 Bước 4: Chọn Developer > Visual Basic > Click chuột phải tại Sheet muốn xóa dấu > Chèn > Module.
Bước 4: Chọn Developer > Visual Basic > Click chuột phải tại Sheet muốn xóa dấu > Chèn > Module.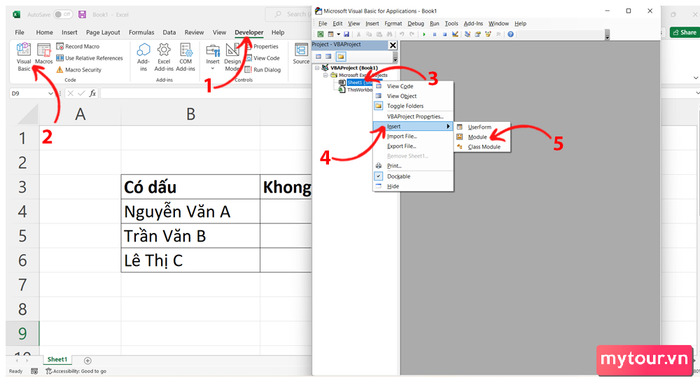 Bước 5: Bạn truy cập đường liên kết để lấy mã code chèn vào Module.Bước 6: Quay lại trang tính ban đầu, sau đó nhập hàm =bo_dau_tieng_viet([ô tính cần xóa dấu]) và ấn Enter là xong.
Bước 5: Bạn truy cập đường liên kết để lấy mã code chèn vào Module.Bước 6: Quay lại trang tính ban đầu, sau đó nhập hàm =bo_dau_tieng_viet([ô tính cần xóa dấu]) và ấn Enter là xong.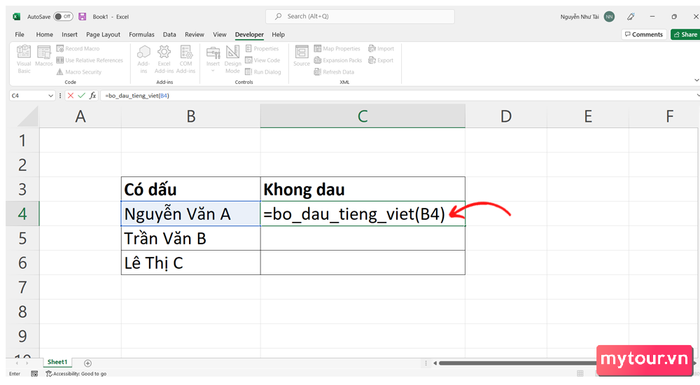 Kết quả sẽ hiển thị như trong hình.
Kết quả sẽ hiển thị như trong hình. 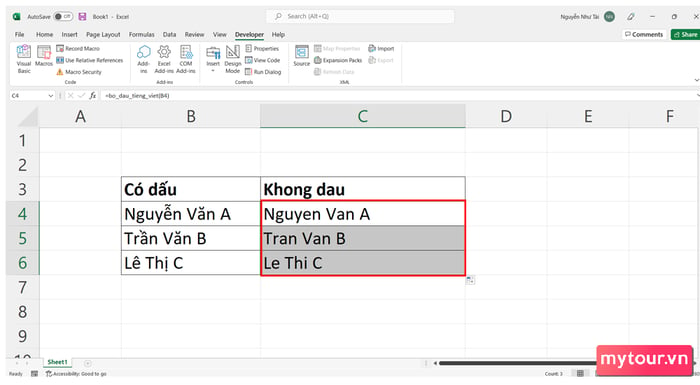
Xóa dấu 'phẩy' trong Excel
Để loại bỏ dấu phẩy khỏi nội dung số, bạn thực hiện các bước sau:Bước 1: Sao chép ô tính muốn xóa dấu phẩy.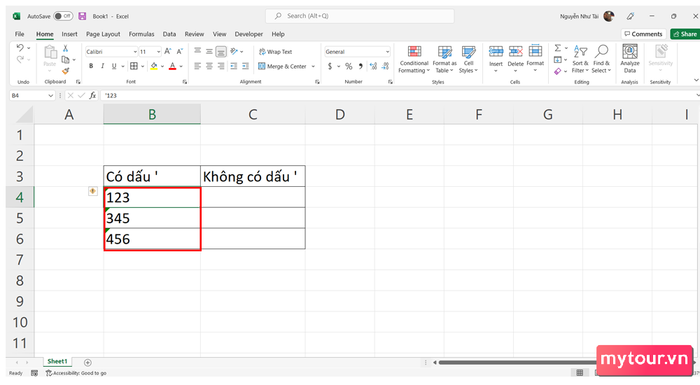 Bước 2: Chuột phải và chọn cách dán nội dung theo định dạng sau (như hình).
Bước 2: Chuột phải và chọn cách dán nội dung theo định dạng sau (như hình).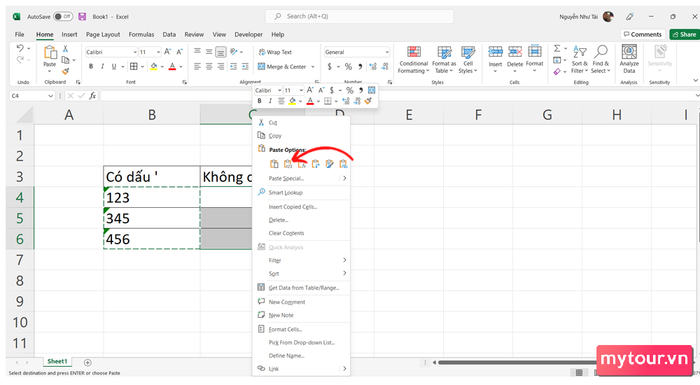 Kết quả sẽ hiển thị như trong hình.
Kết quả sẽ hiển thị như trong hình.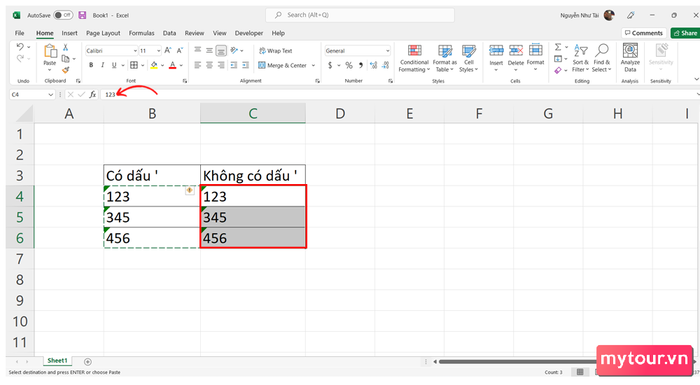
Đánh giá cuối cùng
Mytour vừa hướng dẫn cho bạn những cách xóa dấu trong Excel một cách đơn giản và nhanh chóng. Điều này giúp bạn thao tác công việc một cách hiệu quả nhất.- Xem thêm: Mẹo và thủ thuật Windows, Excel
