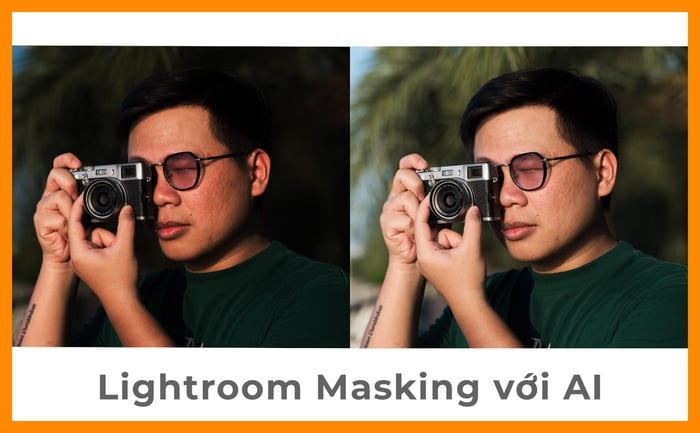 Lightroom Classic chắc hẳn mọi người đã biết là công cụ chỉnh ảnh, điều chỉnh màu sắc, ánh sáng, rất tiện lợi và dễ sử dụng. Trong bài viết này, mình sẽ giới thiệu về công cụ Masking - tạo vùng chọn bằng AI, giúp Lightroom càng trở nên mạnh mẽ hơn.
Lightroom Classic chắc hẳn mọi người đã biết là công cụ chỉnh ảnh, điều chỉnh màu sắc, ánh sáng, rất tiện lợi và dễ sử dụng. Trong bài viết này, mình sẽ giới thiệu về công cụ Masking - tạo vùng chọn bằng AI, giúp Lightroom càng trở nên mạnh mẽ hơn.Bộ công cụ Mask trên Lightroom gồm những gì?

Trên thanh công cụ, biểu tượng của Mask nằm ở vị trí cuối cùng. Bộ công cụ này bao gồm các tùy chọn sau:
- Tùy chọn đặc biệt và ấn tượng nhất là “People”, cho phép chọn vùng da, quần áo, tay chân, thân thể, và có thể điều chỉnh riêng biệt từng vùng. Dù là tính năng tốt nhất, nhưng không hiểu sao nó lại nằm dưới cùng.
- Chọn “Subject” - tùy chọn này cho phép chọn chủ thể chính trong ảnh, đặc biệt hiệu quả khi chọn người, nhưng cũng có thể chọn đồ vật và động vật.
- Chọn “Sky” - tùy chọn này sẽ chọn toàn bộ vùng bầu trời, bao gồm cả mây và các màu sắc như xanh, vàng, đỏ, hồng.
- Chọn “Background” - tùy chọn này tập trung vào hậu cảnh, cố gắng không chọn tiền cảnh và chủ thể. Tuy nhiên, khi sử dụng thực tế, tính năng này không luôn chính xác.
- Chọn “Objects” - bạn có thể sử dụng công cụ này để khoanh vùng vật thể cần chọn. Đây là một công cụ rất mạnh và chính xác, mình dùng rất nhiều.
- Brush - công cụ này hoạt động như cọ vẽ, bạn có thể vẽ lên những vùng muốn chọn.
- Radial và Linear Gradient là các tùy chọn đã quen thuộc, cho phép chọn theo vùng hình tròn hoặc phân vùng theo đường thẳng.
- Range là công cụ cho phép chọn theo màu sắc hoặc cường độ ánh sáng, tuy nhiên, mình ít sử dụng công cụ này nên không có nhiều đánh giá.

Trước khi có các tùy chọn AI, phần tạo vùng chọn chỉ có Radial và Linear Gradient, và chức năng này chỉ ở mức ổn chứ không ấn tượng như các công cụ mới.
Trường hợp sử dụng
Dưới đây là các trường hợp sử dụng của từng công cụ.Chọn người - “People”

Đang chọn 'Entire Person', chọn toàn bộ cơ thể, vùng màu đỏ là vùng đang chọn.
Điều ấn tượng nhất về 'People' là khả năng chọn tất cả các yếu tố liên quan đến con người trong ảnh. Không chỉ một người mà có thể chọn nhiều người cùng lúc, thậm chí theo nhóm, như người 1 và 3 hoặc người 2 và 3.
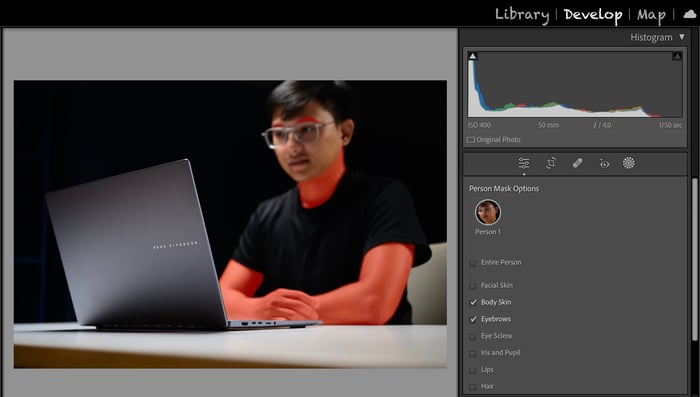
Ở đây, mình đang chọn vùng da cơ thể, vì thế vùng màu đỏ xuất hiện ở da tay và cổ.
Trong hình, các tùy chọn cho cơ thể rất chi tiết, bao gồm chân mày, mắt, tròng mắt, da mặt, da toàn thân, môi, tóc, quần áo…
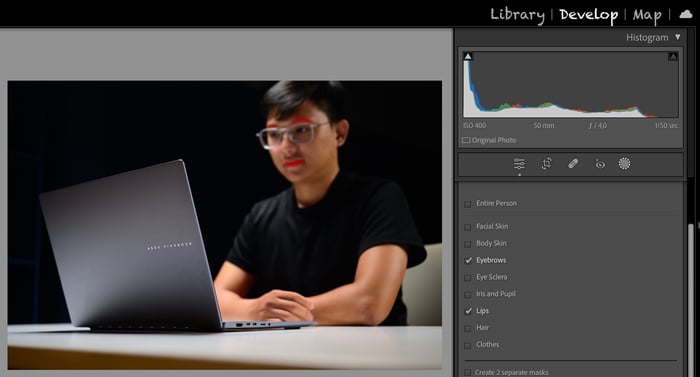
Đang chọn môi và chân mày.
Bạn có thể điều chỉnh ánh sáng hoặc màu sắc cho một vùng rất nhỏ, như chân mày, thay vì phải chỉnh cả một vùng lớn như trước đây.
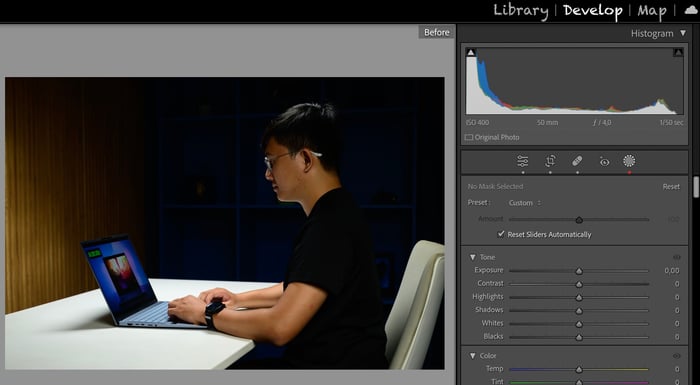
Ví dụ trong ảnh trên, mình thấy da của mod Huy quá tối và có nhiều khuyết điểm, nhưng bàn và sản phẩm đã có đủ ánh sáng, mình không muốn làm sáng hơn.

Giờ đây, việc đơn giản là chọn riêng vùng da mặt và da toàn thân, sau đó tăng sáng và làm mịn là xong, quá dễ dàng. Trước đây, đến bước này phải đưa qua Photoshop mới làm được.
 Kết quả trước (ảnh trái) và sau (ảnh phải).
Kết quả trước (ảnh trái) và sau (ảnh phải).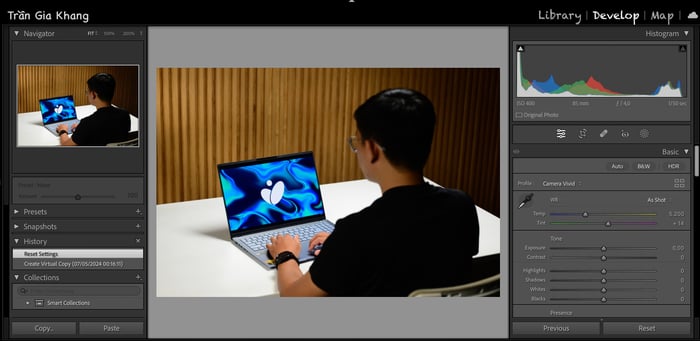
Tương tự trong ảnh này, áo của mod Huy bị đen thui, mất hết chi tiết, nhưng phần còn lại thì mình muốn giữ nguyên.
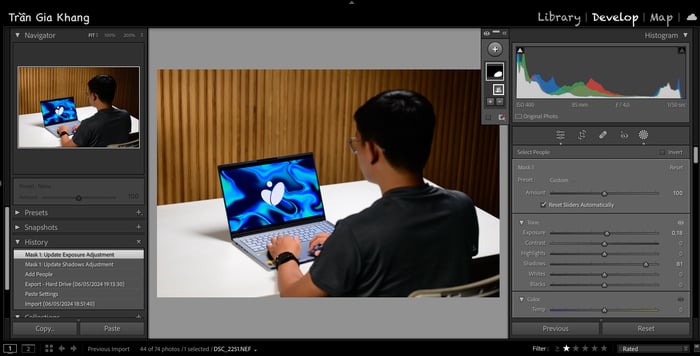
Bây giờ chỉ cần chọn quần áo, tăng shadow lên một chút. Trường hợp này dù mod quay lưng lại, nhưng vẫn nhận diện được nha anh em.
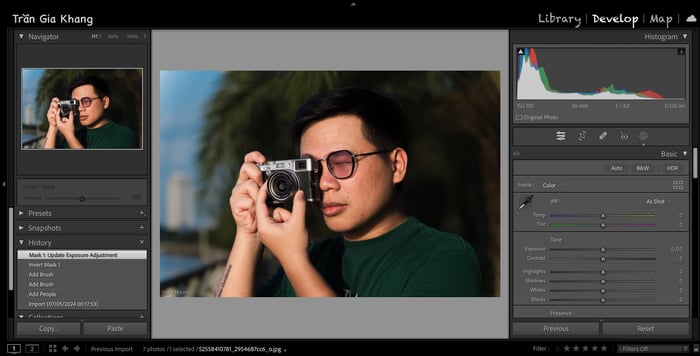
Ví dụ trong ảnh này, mình chụp ngoài nắng nên mặt bị sáng, còn background thì tối thui, vậy phải làm sao?
Mình sẽ không dùng công cụ chọn background mà có một mẹo khác:

Bước 1: Chọn toàn bộ người.
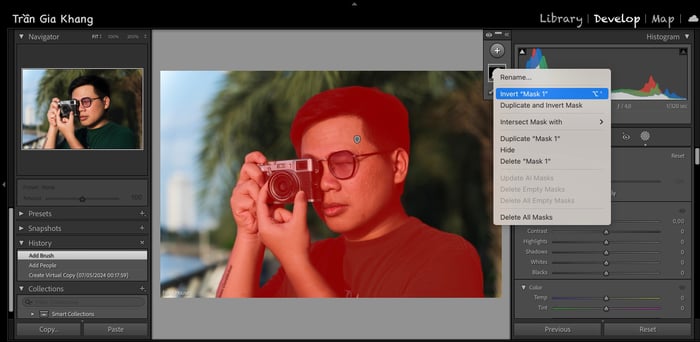
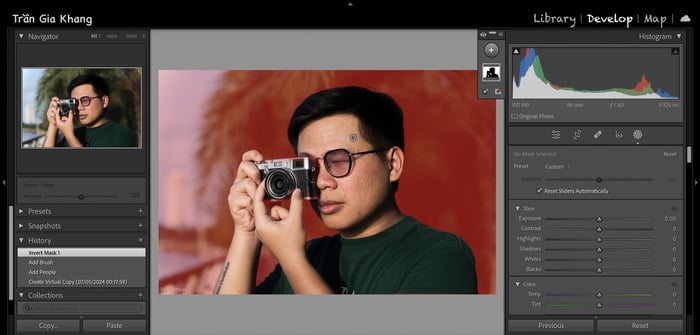
Bước 2: Chọn Invert để đảo ngược vùng chọn từ người sang background, cách này nhanh và chính xác hơn so với chọn bằng công cụ “background”.

Bước 3: Chỉnh độ sáng cho hợp mắt là xong. Kết quả trước (ảnh trái) và sau (ảnh phải). Trong ảnh phải, background sáng hơn, đường viền tóc rõ ràng hơn, và người được tách biệt khỏi background rõ hơn một chút.
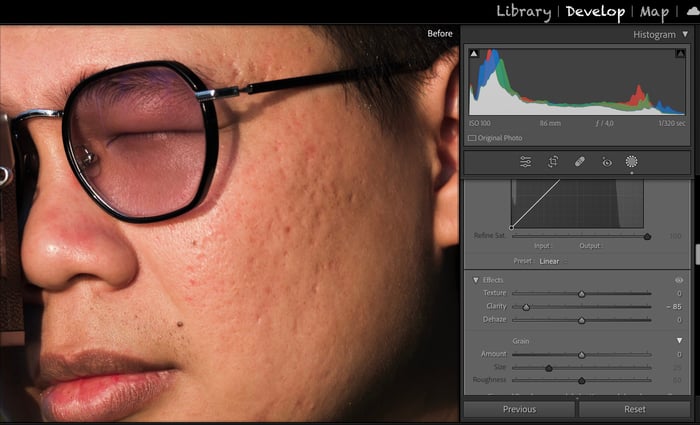
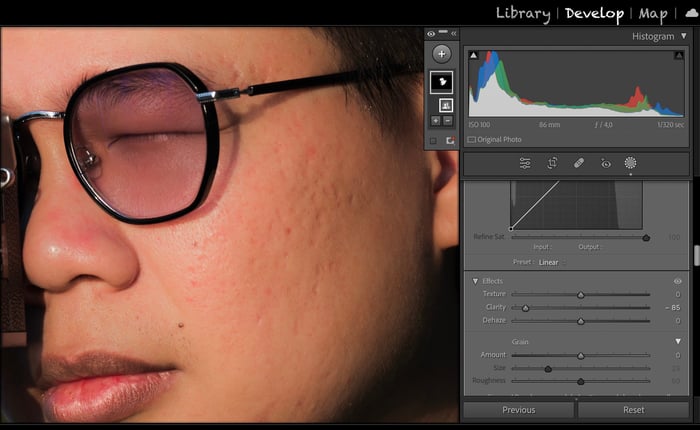
Cũng có thể giảm khuyết điểm trên da bằng cách giảm Clarity. Kết quả trước (ảnh trên) và sau (ảnh dưới). Cách này không quá hiệu quả, nhưng phù hợp với người lười như mình, và mình cũng không muốn mặt mình quá bóng bẩy, phải có chút khuyết điểm để giống ngoài đời thực.
Nói chung, mọi thứ liên quan đến chỉnh sửa hình ảnh của con người đều có thể sử dụng công cụ “People”. Có vô số cách ứng dụng công cụ này: làm trắng và mịn da, làm mặt sáng hơn, tròng mắt sáng hoặc tối hơn, làm đậm chân mày, giảm độ cháy sáng của áo, v.v.
Công cụ “Objects”

Công cụ tuyệt vời tiếp theo là công cụ chọn vật thể “Objects” (OJ), bạn chỉ cần khoanh vùng thứ gì đó, AI sẽ tự động nhận diện và chọn nó giúp bạn.
Mình dùng công cụ này khi cần chọn vật thể mà không phải là người. Công cụ này hoạt động rất nhanh và chính xác. Mình thường dùng OJ để chọn máy tính, tivi, màn hình điện thoại, và các thiết bị tương tự.

Ví dụ trong ảnh này, màn hình tivi bị cháy sáng và lệch màu do ánh sáng môi trường quá vàng, trong khi ánh sáng tivi thì quá xanh, khiến màu sắc bị lệch rất nhiều. Nếu chụp tivi đúng sáng thì bên ngoài tối, còn chụp bên ngoài đúng sáng thì tivi cháy sáng, thật phiền toái.

Nhờ có công cụ OJ, mình chọn màn hình tivi, sau đó cân bằng trắng, điều chỉnh độ sáng để đạt độ sáng phù hợp. Một lần nữa, chỉ tác động vào đúng màn hình tivi thôi - nơi mà ánh sáng đang quá xanh.

Tương tự, khi chụp cái gimbal, thân gimbal quá đen, không ăn sáng. Nếu chụp gimbal đúng sáng thì background bị cháy, còn chụp background đúng sáng thì gimbal lại tối thui.
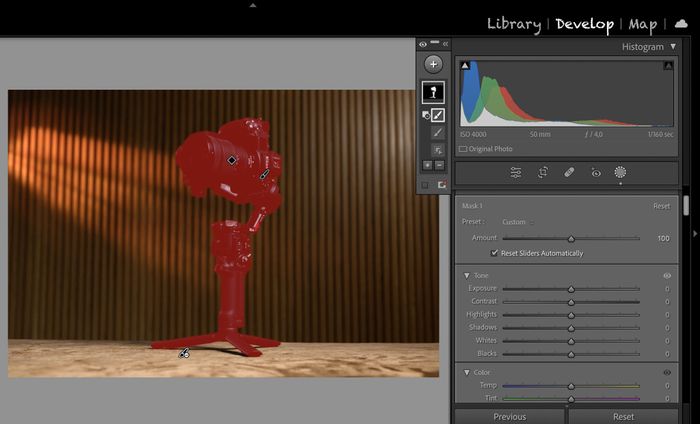

Để khắc phục, dùng công cụ OJ chọn vào cái gimbal, sau đó tăng một chút shadow là xong, quá dễ dàng.


Giảm ánh sáng mặt bàn một chút để ảnh hài hòa hơn.
Tương tự, với cái laptop này, khi ánh sáng chiếu từ góc này, laptop màu đen còn bàn màu sáng, nếu chụp đúng sáng cho laptop thì bàn sẽ cháy sáng. Trường hợp này, mình chọn chụp laptop đúng sáng, dẫn đến bàn bị cháy sáng.
Giải pháp là sử dụng OJ chọn vào laptop, sau đó invert để chọn mặt bàn. Sau đó, giảm một chút highlight là xong.
Kết hợp nhiều công cụ
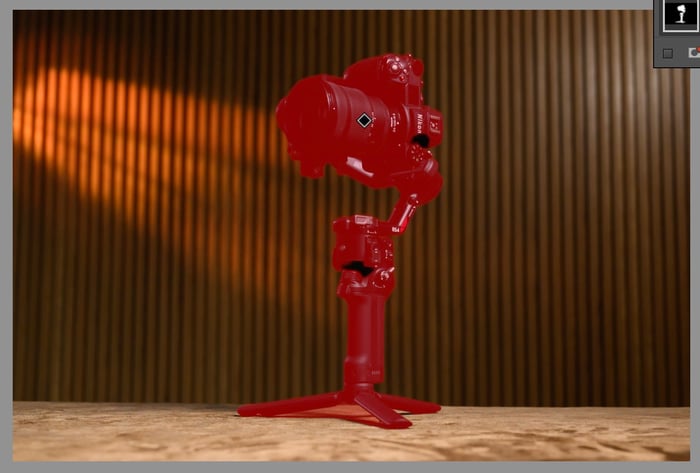
Trong trường hợp này, công cụ Objects chỉ chính xác khoảng 90%, có một số chỗ chưa được chọn đúng.
Riêng công cụ “People” có độ chính xác lên tới 99%, nhưng các công cụ khác chưa hoàn thiện lắm. Objects độ chính xác cũng khá cao nhưng chỉ khoảng 80%, còn các công cụ khác thì thấp hơn nhiều.
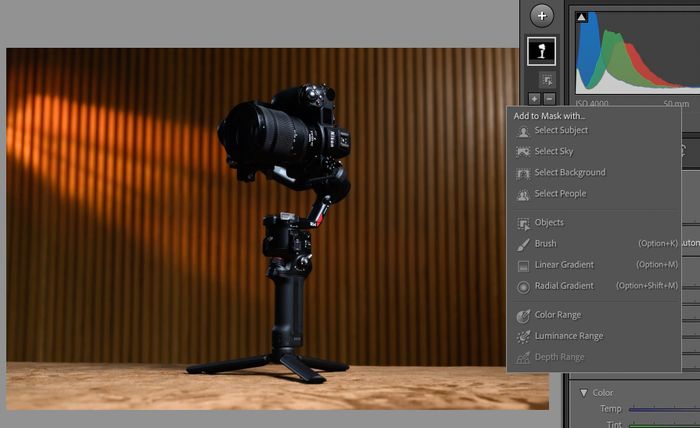
Ở phần layer mask, có thể chọn + (để thêm vùng chọn) hoặc - (để bớt vùng chọn).
Bạn có thể khắc phục vấn đề này bằng cách kết hợp nhiều công cụ và sử dụng nhiều layer khác nhau.

Công cụ có thể chọn nhầm một phần nhỏ ở dưới tivi.
Ví dụ, trong hình trên, khi mình chọn vào cái tivi, sẽ có một phần nhỏ không đúng, mình thường dùng công cụ brush để chỉnh lại.
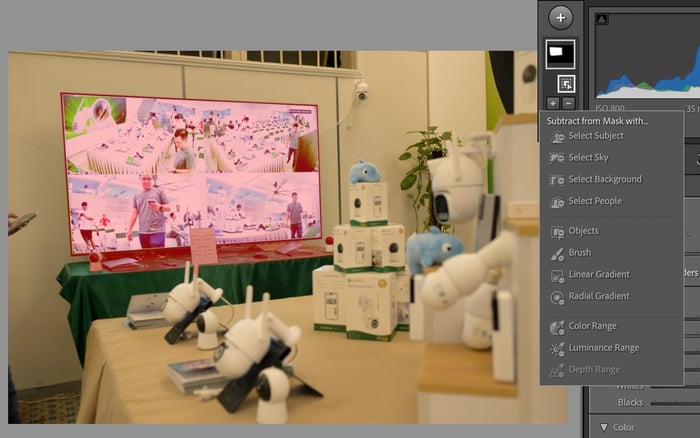
Bước 1, chọn dấu trừ (-). Bước 2, chọn công cụ bạn cần, chọn brush, sau đó xoá bớt vùng chọn không đúng. Ngược lại, nếu vùng chọn bị thiếu, hãy chọn vào dấu “+” để thêm vào.
Các công cụ còn lại
Với các công cụ còn lại, mình ít sử dụng hơn vì Subject, Sky, Background không quá chính xác, còn Radial và Linear Gradient thì chọn cả một vùng lớn chứ không tác động vào các vùng cụ thể.
Dù vậy, các công cụ này khá trực quan và dễ sử dụng, bạn có thể thử. Chúng ít chính xác hơn nên mình không nói nhiều trong bài viết này.
Kết
Lightroom Classic không phải là phần mềm chỉnh ảnh mạnh nhất, nhưng mình dùng vì nó đơn giản, phổ biến, và phù hợp với cách làm việc của mình. Hy vọng bài viết này giúp bạn hiểu hơn về các công cụ và giúp bạn làm chủ bức ảnh của mình nhanh chóng và chính xác hơn.
