Hướng dẫn bạn đọc cách sử dụng tính năng Hình ảnh hệ thống trong Windows 10 Creators.
Tính năng này ban đầu được Microsoft giới thiệu trong phiên bản Windows 7 và trong các phiên bản hệ điều hành mới hơn, nó được “giấu” khá kĩ. Hình ảnh hệ thống khi được tạo ra sẽ bao gồm các dữ liệu cá nhân của bạn và có thể được sử dụng để khôi phục khi hệ thống Windows bị hỏng, do đó khuyến cáo bạn nên tạo bản hình ảnh hệ thống định kỳ như một phần của kế hoạch dự phòng của mình.
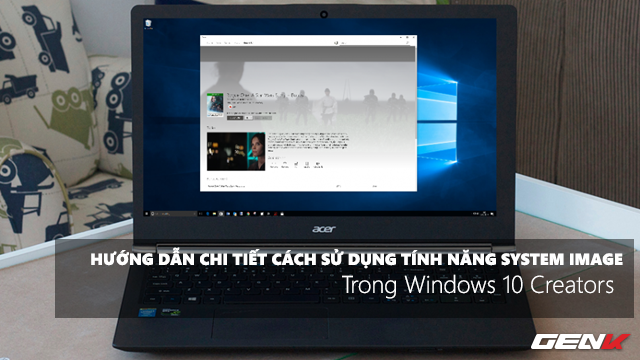
Bài viết này chúng ta sẽ cùng nhau tìm hiểu cách sử dụng tính năng Hình ảnh hệ thống trong Windows 10 Creators. Nếu quan tâm, mời bạn đọc cùng tham khảo nội dung dưới đây.
Bước 1: Tạo đĩa khôi phục (System Recovery Drive) và sửa chữa hệ thống (System Repair Disc)
Để sử dụng Hình ảnh hệ thống một cách hiệu quả, bạn cần phải có một đĩa sửa chữa hệ thống (System Repair Disc) hoặc một USB khôi phục hệ thống (System Recovery Drive). Tại sao cần một trong hai? Đơn giản, nếu máy tính của bạn không thể khởi động vào Windows 10, đây là giải pháp giúp bạn khôi phục hoặc sửa chữa.
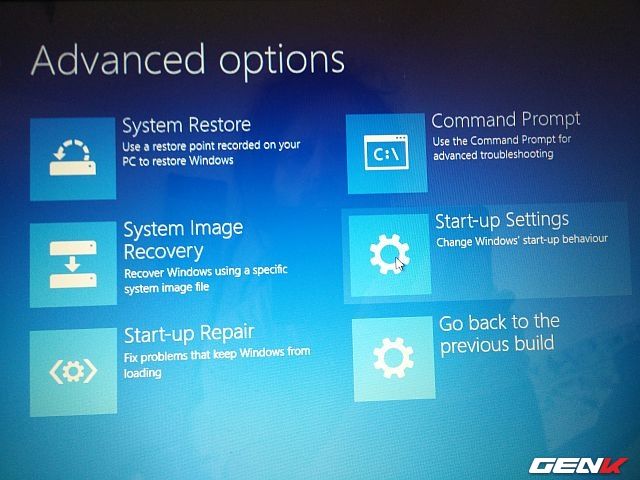
Nếu bạn đã có đĩa cài đặt Windows 10 trên DVD/USB thì không cần tạo System Repair Disc hoặc System Recovery Drive. Nếu chưa, bạn có thể tạo như sau:
Tạo đĩa sửa chữa hệ thống (nếu máy tính có ổ đĩa DVD-RW)
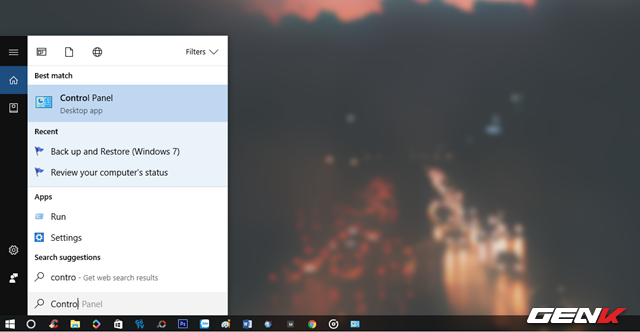
Đặt đĩa DVD/CD trắng vào ổ đĩa, sau đó nhập từ khóa “Control” vào Cortana và nhấp vào kết quả “Control Panel”.
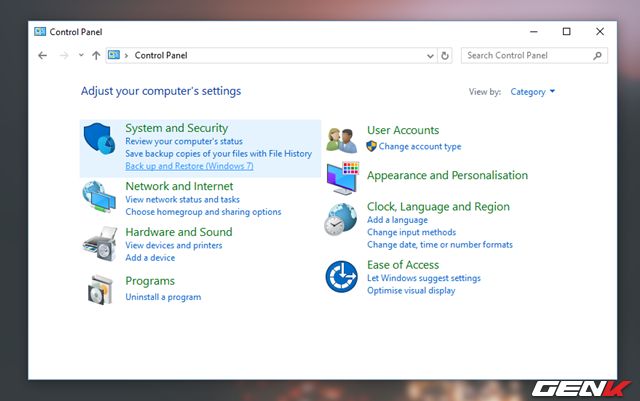
Trong Control Panel, nhấp vào “Sao lưu và Phục hồi (Windows 7)”.
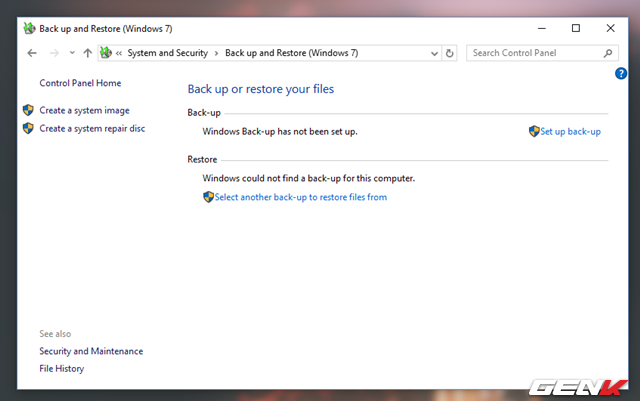
Tiếp theo, nhấp vào “Tạo đĩa sửa chữa hệ thống”
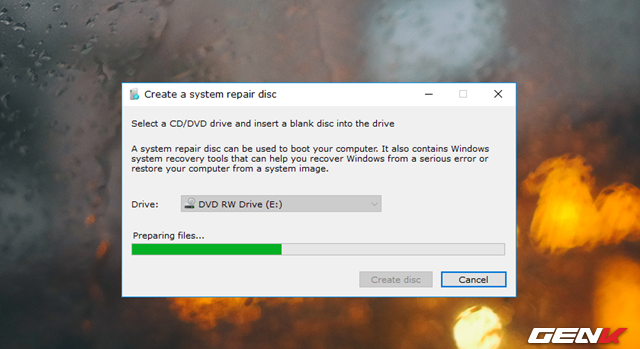
Hộp thoại khởi tạo sẽ hiện lên, bạn chỉ cần nhấp vào “Tạo đĩa” và đợi quá trình khởi tạo hoàn tất.
Tạo USB khôi phục hệ thống (nếu sử dụng USB)
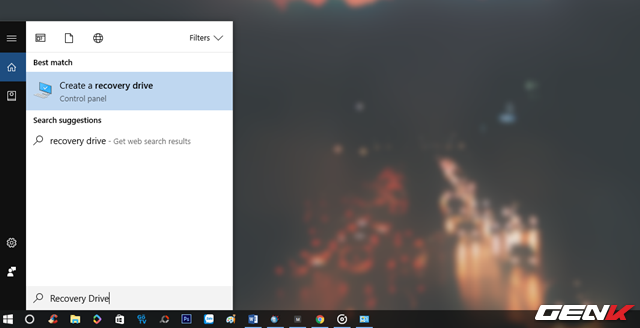
Kết nối USB (đã xóa sạch dữ liệu) vào máy tính, sau đó nhập từ khóa “Khôi phục hệ thống” vào Cortana và nhấp vào kết quả “Tạo đĩa khôi phục”.

Trong hộp thoại thiết lập, hãy bỏ đánh dấu tại mục “Sao lưu tệp hệ thống vào đĩa khôi phục” và nhấn Tiếp theo.
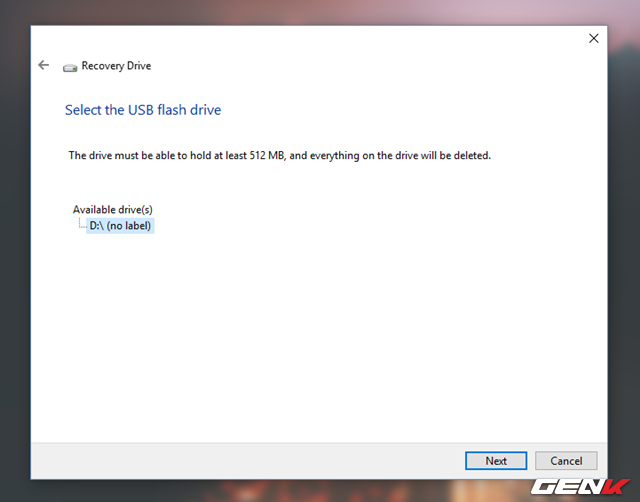
Đợi một vài giây để hệ thống nhận diện USB của bạn. Khi đã hoàn tất, nhấn Tiếp theo để tiếp tục.
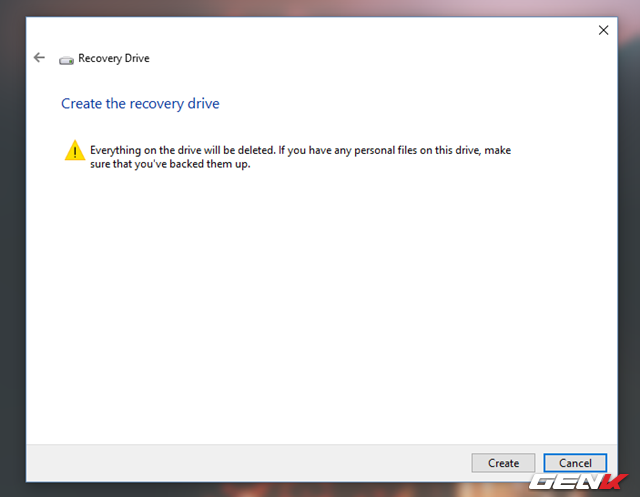
Cuối cùng, nhấn “Tạo” để bắt đầu quá trình khởi tạo.
Bước 2: Tạo Hình ảnh hệ thống trong Windows 10 Creators
Sau khi chuẩn bị ở bước 1 đã hoàn tất, chúng ta sẽ tiến hành tạo Hình ảnh hệ thống. Cụ thể như sau:
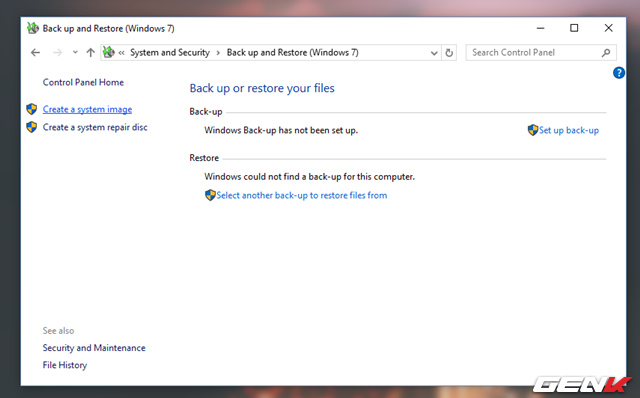
Nhấp vào mục “Tạo Hình ảnh hệ thống” trong Sao lưu và Phục hồi (Windows 7) của Control Panel.

Đợi một vài giây để hệ thống nhận diện các phương pháp sao lưu dữ liệu mà Hình ảnh hệ thống có thể lưu trữ. Khi đã xong, bạn có thể chọn phương pháp phù hợp nhất với mình. Tuy nhiên, tốt nhất vẫn là chọn “Trên một ổ đĩa cứng” cho tiện lợi. Sau đó, chọn phân vùng bạn muốn sử dụng để lưu trữ dữ liệu Hình ảnh hệ thống, sau đó nhấn “Tiếp theo”.
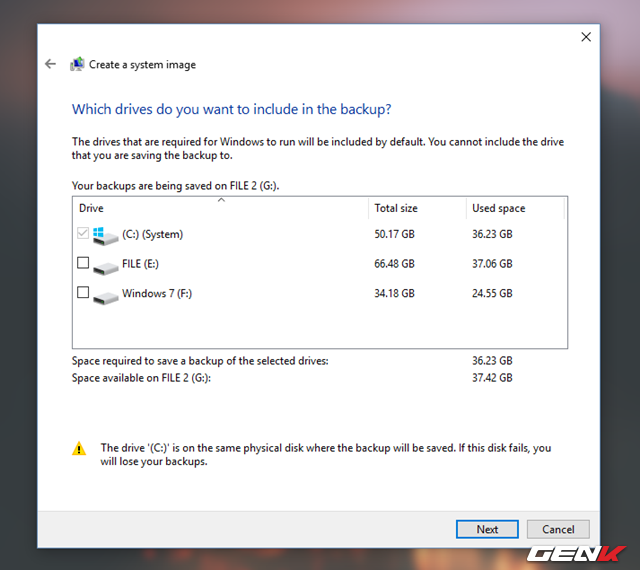
Tiếp theo, hãy chọn phân vùng mà bạn muốn tạo Hình ảnh hệ thống. Ở đây phân vùng hệ thống “C” đã được chọn mặc định.
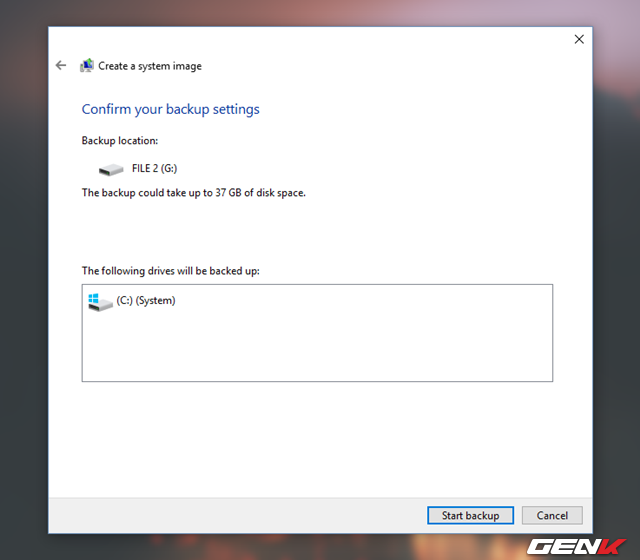
Cuối cùng, bạn chỉ cần nhấn vào “Bắt đầu Sao lưu” để bắt đầu quá trình tạo Hình ảnh hệ thống.
Bước 3: Sử dụng Hình ảnh hệ thống để khôi phục
Khi gặp sự cố với hệ thống, bạn có thể nhanh chóng khôi phục dữ liệu từ Hình ảnh hệ thống đã tạo trước đó. Cụ thể như sau:
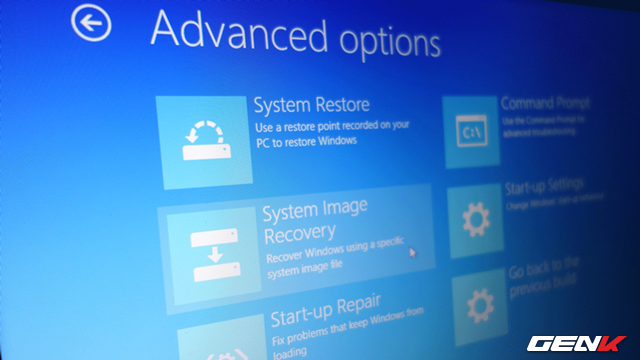
Khởi động máy tính bằng cách ưu tiên truy cập vào đĩa System Repair Disc hoặc System Recovery Drive đã tạo ở bước 1. Sau đó truy cập vào Sửa chữa máy tính > Xử lý sự cố > Tùy chọn Nâng cao > Khôi phục từ Hình ảnh hệ thống. Tiếp theo, chọn biểu tượng Windows 10 và chọn Hình ảnh hệ thống bạn đã tạo gần đây nhất, nhấn Tiếp theo và chờ đợi mọi thứ tự động diễn ra.
Sau khi hoàn tất quá trình khôi phục, bạn cần khởi động lại máy tính và kiểm tra kết quả.
