Bạn muốn máy tính của bạn hoạt động mạnh mẽ và ổn định hơn không? Hãy sử dụng Total Uninstall ngay - một công cụ giúp 'nhổ tận gốc' các ứng dụng không còn sử dụng trên máy tính một cách thuận tiện và hiệu quả, đồng thời với Mytour bạn có thể thực hiện quy trình gỡ bỏ cài đặt chương trình hoặc phần mềm không cần thiết một cách triệt để.
Tìm hiểu thêm về Mytour Total Uninstall tại đây
Hướng dẫn cài đặt Total Uninstall trên máy tính
Bước 1: Sau khi tải Total Uninstall về máy tính, bạn chỉ cần nhấp chuột vào biểu tượng của chương trình để bắt đầu quá trình cài đặt.
Bước 2: Tiếp theo, chọn ngôn ngữ mà bạn muốn sử dụng trong quá trình cài đặt Total Uninstall này. Mặc định là tiếng Anh.
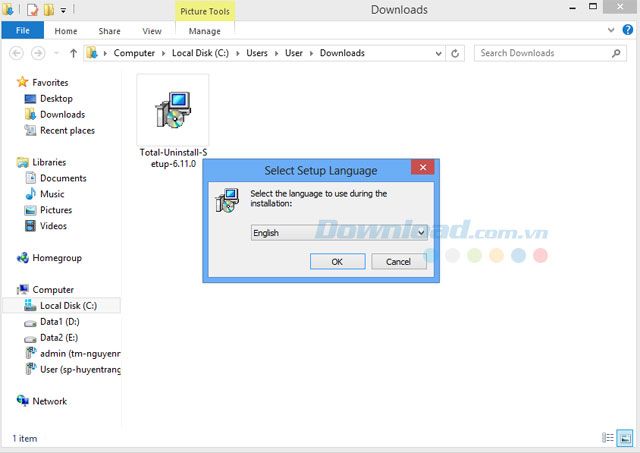
Sau đó, nhấn OK và giao diện cài đặt chương trình sẽ hiển thị. Tiếp theo, chọn “Next” để tiếp tục.
Bước 3: Đồng ý với các điều khoản sử dụng của chương trình và nhấn “Next” để tiếp tục. Sau đó, chọn vị trí lưu trữ.
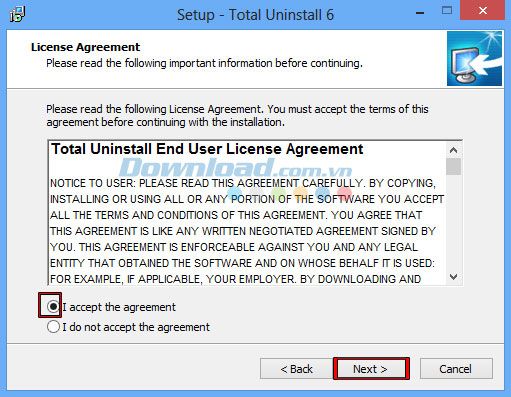
Bước 4: Mặc định, file cài đặt của Total Uninstall sẽ được lưu tại đường dẫn thư mục sau: C:\Program Files\Total Uninstall 6. Nếu muốn chọn một thư mục khác, nhấn Browse và chọn Next.
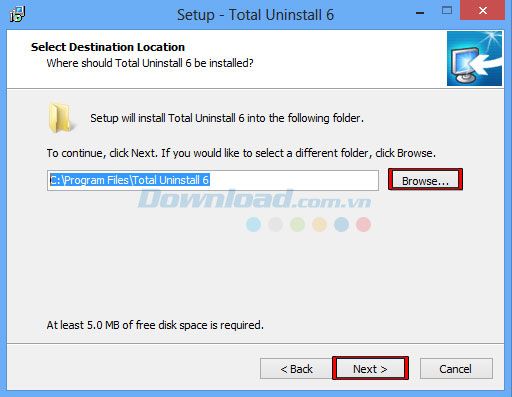
Sau đó, lựa chọn các tác vụ bổ sung nếu cần.
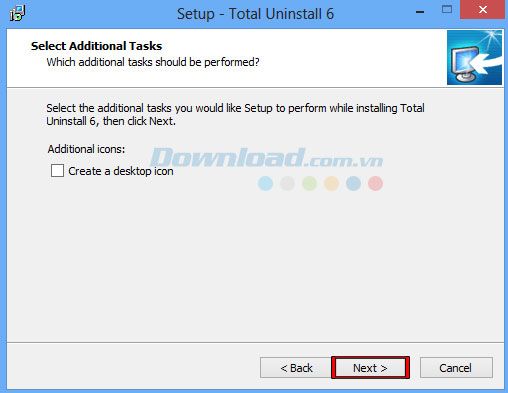
Bước 5: Tiếp tục, nhấn nút Next để sẵn sàng cho quá trình cài đặt. Nhấn Install để bắt đầu hoặc chọn Back nếu muốn xem xét hoặc thay đổi bất kỳ thiết lập nào.
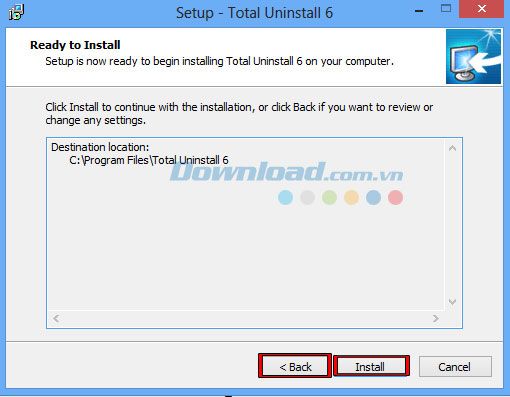
Khi nhấn Install, quá trình cài đặt sẽ diễn ra trong vài giây.
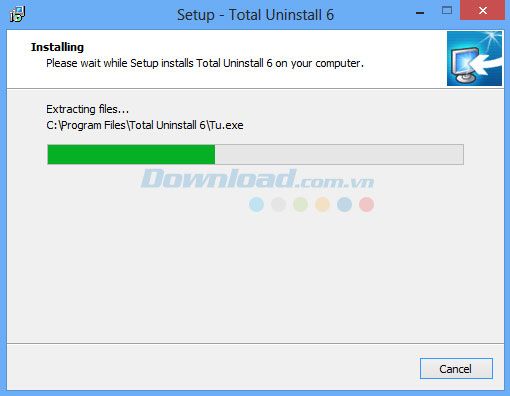
Khi quá trình hoàn tất, nhấn Finish để kết thúc.
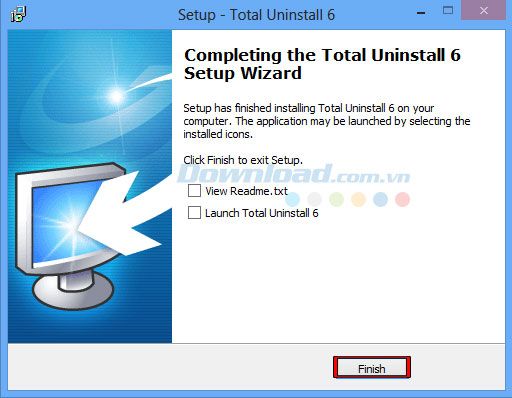
Dưới đây là giao diện chính của chương trình.
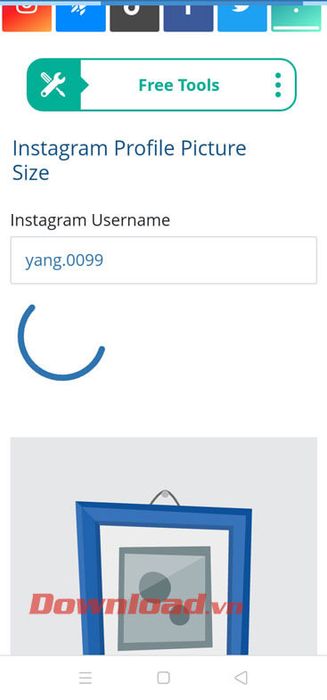
Gỡ bỏ ứng dụng trên máy tính bằng Total Uninstall
Bước 1: Nhấn vào Chương trình đã cài đặt để hiển thị tất cả các chương trình đã được cài đặt trên máy tính. Sau đó, chọn ứng dụng bạn muốn gỡ bỏ.
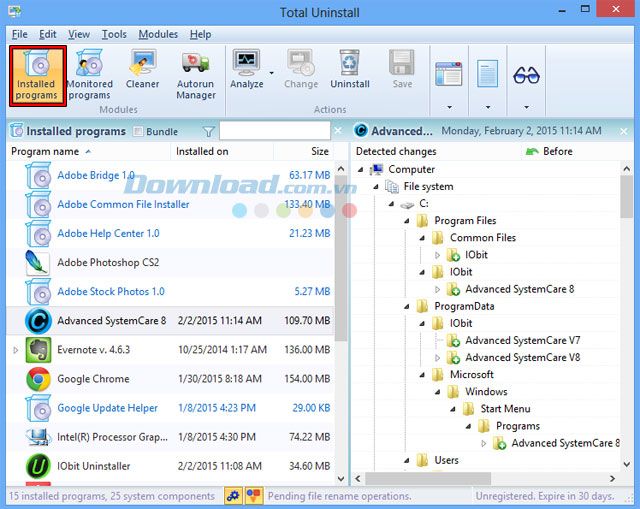
Ví dụ, nếu bạn muốn gỡ bỏ ứng dụng Advanced SystemCare khỏi máy tính, nhấp chuột vào đó. Sau đó, nhấn Phân tích ở phía trên để tiến hành phân tích ứng dụng bạn đã chọn. Sau đó, bên phải cửa sổ, mọi thay đổi được thực hiện với ứng dụng này sẽ được phát hiện.
Bước 2: Sau đó, chọn Gỡ bỏ để bắt đầu quá trình gỡ bỏ cài đặt. Ở đây, bạn có thể chọn cấu hình phù hợp với mục đích của mình. Có sẵn 3 Hồ sơ đó là:
- Gỡ bỏ chương trình đã phân tích
- Gỡ bỏ chương trình đã phân tích - gói
- Sử dụng chỉ bộ gỡ bỏ của chương trình
Sau đó, chương trình sẽ tạo ra một điểm phục hồi hệ thống.
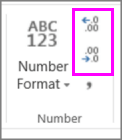
Bước 3: Đợi cho đến khi chương trình hoàn tất. Sau đó, nhấn vào nút Gỡ bỏ để loại bỏ những thư mục, tập tin, và registry còn lại.
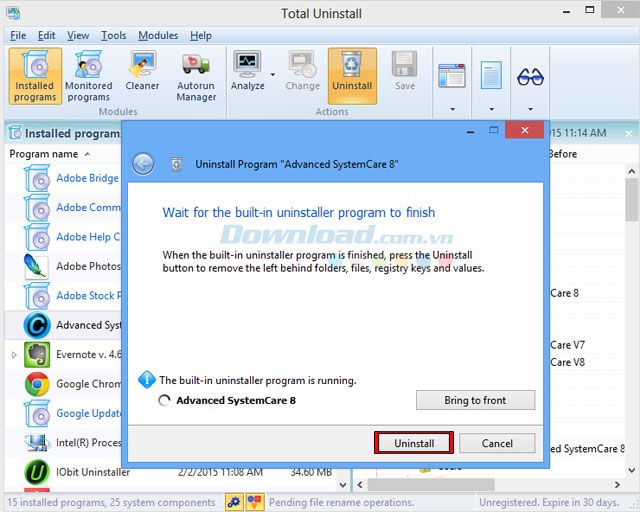
Với việc này, bạn đã hoàn tất quá trình gỡ bỏ ứng dụng Advanced SystemCare bằng Total Uninstall.
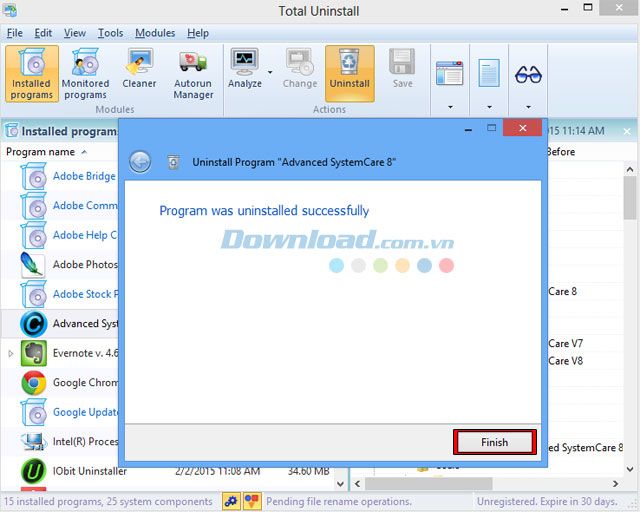
Bạn cũng có thể tham khảo một số công cụ gỡ bỏ khác như: Revo Uninstaller, Your Uninstaller....
Chúc mừng bạn hoàn thành thành công!
