Làm tròn số trong Excel giúp tính toán số liệu dễ dàng, nhưng đôi khi nó tạo cảm giác không thoải mái. Để vô hiệu hóa tính năng này trong Excel, bạn có thể thực hiện theo hướng dẫn sau của Mytour.

Trong hình dưới đây, dãy số thập phân đã được làm tròn từ 499 lên 500, như thể hiện.
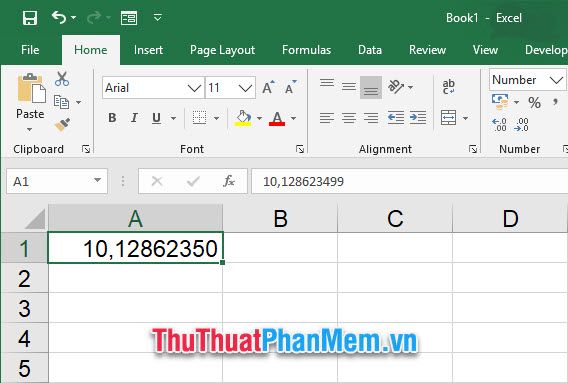
Sử dụng chức năng Tăng Decimal hoặc Giảm Decimal trong nhóm Số trên thanh Home để hiển thị giảm hoặc tăng số chữ số sau dấu phẩy thập phân.
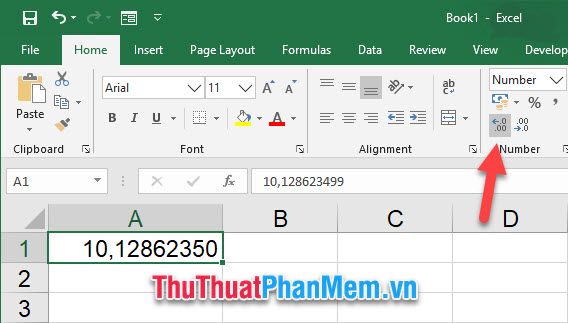
Kết quả hiển thị đầy đủ con số mà không bị làm tròn.
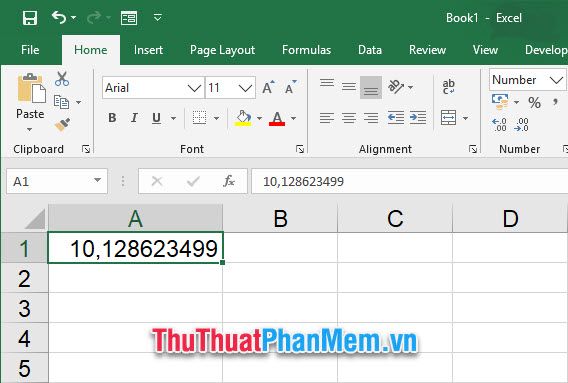
Hoặc, bạn cũng có thể thực hiện bằng cách chuột phải vào ô dữ liệu, chọn Format Cell từ danh sách tùy chọn.

Trong Format Cell, mở tab Number, chọn Number ở mục Category, sau đó nhập số chữ số thập phân muốn hiển thị.

Kết quả: Hiển thị số thập phân mà không bị làm tròn.
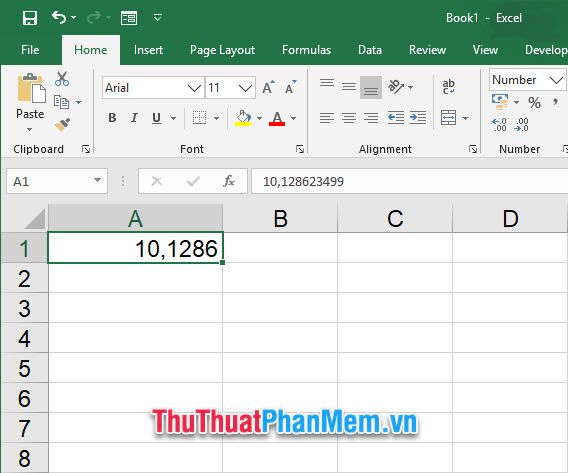
Nếu bạn thấy dãy số quá dài làm rộng cột dữ liệu, bạn có thể giảm kích thước font để hiển thị đầy đủ trong ô dữ liệu.

Hoặc, bạn cũng có thể làm theo các bước sau để Excel tự điều chỉnh kích cỡ dãy số sao cho vừa với kích cỡ của cột dữ liệu.
Chuột phải vào ô dữ liệu, chọn Format Cell trong danh sách tùy chọn hiển thị.
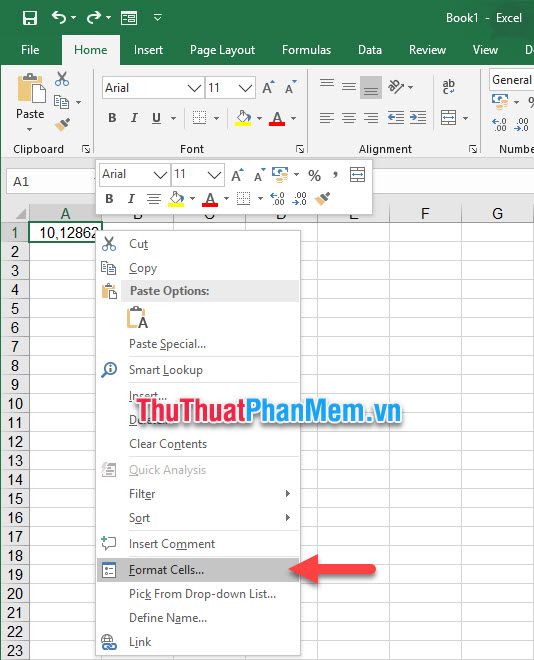
Trong cửa sổ chức năng Format Cells, chuyển sang tab Alignment.
Tiếp theo, đặt dấu tích vào mục Shrink to fit trong phần Text Control.
Cuối cùng, nhấn nút OK để xác nhận cài đặt.
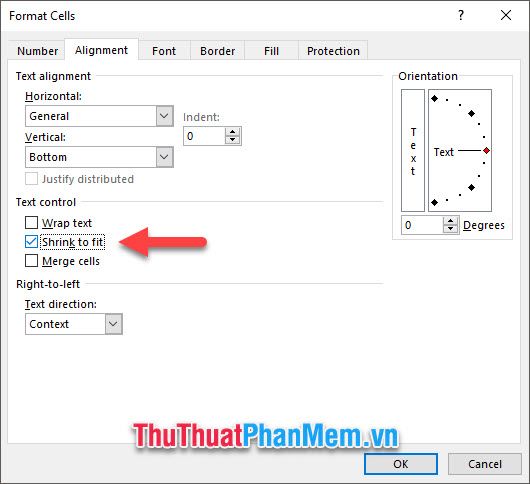
Kết quả, dòng số sẽ được thu hẹp để vừa với độ rộng của cột dữ liệu.
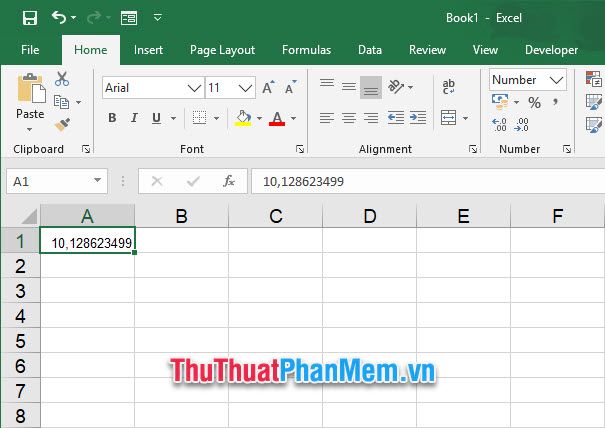
Chân thành cảm ơn các bạn đã đọc và theo dõi bài viết của chúng tôi trên Mytour. Hy vọng rằng bài viết đã giúp bạn hiểu cách không làm tròn số trong Excel. Chúc bạn thành công!
