Bạn không muốn lựa chọn Yahoo Search trên Chrome nữa và bạn muốn thay đổi nó với một công cụ tìm kiếm khác? Đừng bỏ lỡ cách gỡ Yahoo Search từ Chrome một cách đơn giản và dễ dàng nhất trong bài viết này.
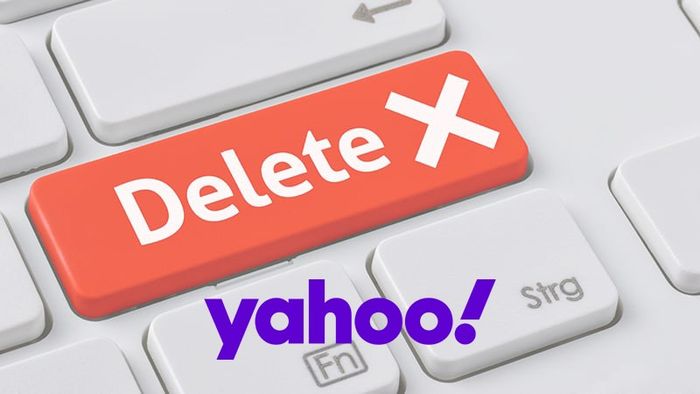
3 Bước xóa Yahoo Search từ Chrome hoàn toàn và hiệu quả
Hướng dẫn này được thực hiện trên laptop Asus chạy hệ điều hành Windows 10. Bạn có thể thực hiện tương tự trên các laptop khác sử dụng Windows.
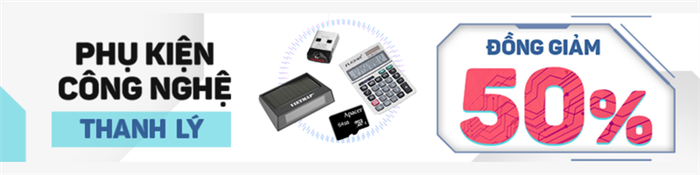
I. Gỡ bỏ trực tiếp trong trình duyệt
1. Hướng dẫn nhanh chóng
- Mở biểu tượng ba chấm ở phía trên bên phải > Chọn Cài đặt > Chọn Tiện ích > Tại mục Yahoo Search, nhấn Xóa > Chọn Xóa.
2. Hướng dẫn chi tiết
Bước 1: Trên Chrome, nhấp vào biểu tượng ba chấm ở góc trên bên phải.
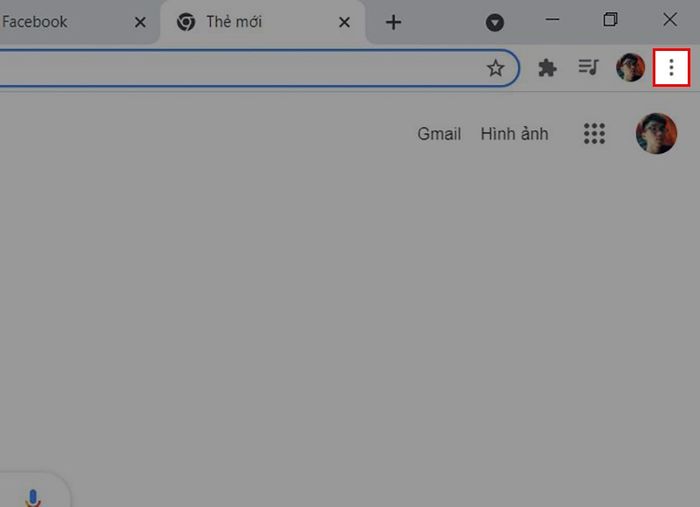
Nhấp vào biểu tượng ba chấm ở góc trên phải của Chrome.
Bước 2: Sau đó, chọn Cài đặt.
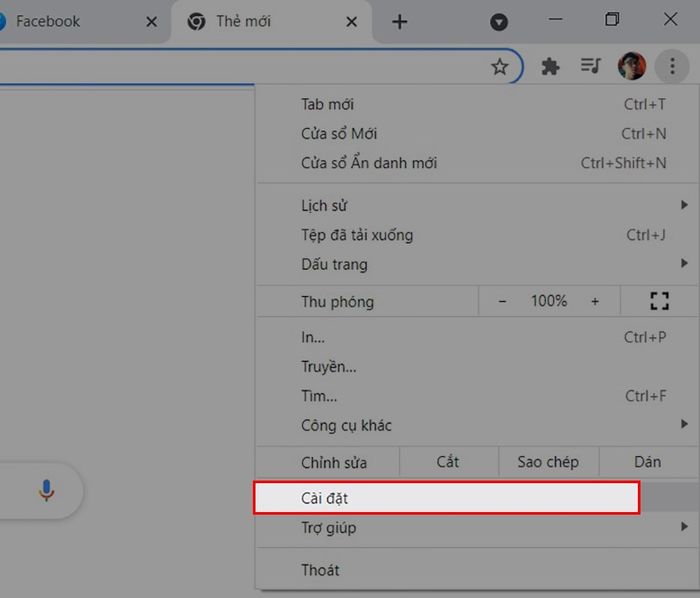
Chọn Cài đặt.
Bước 3: Tiếp theo, chọn Tiện ích.
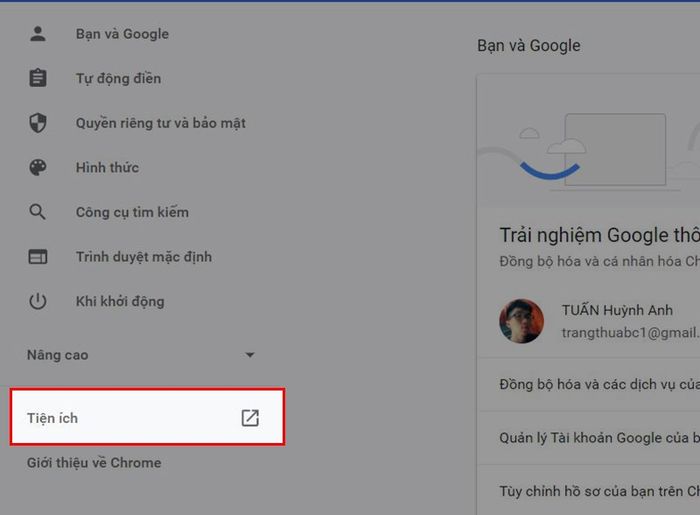
Chọn Tiện ích.
Bước 4: Ở phần Yahoo Search, nhấp Xóa.
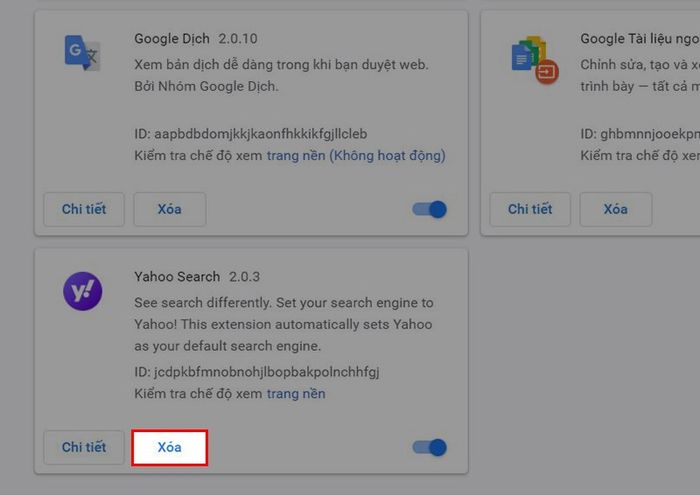
Ở mục Yahoo Search, nhấp Xóa.
Bước 5: Nhấp chọn Xóa một lần nữa để xác nhận việc xóa.
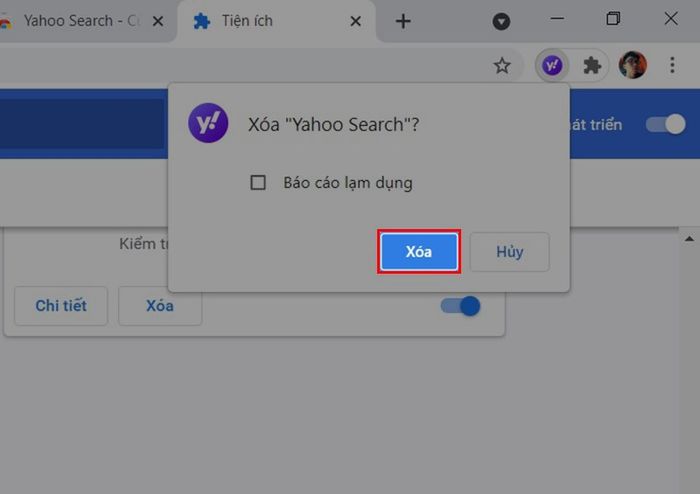
Nhấp chọn Xóa một lần nữa để xác nhận việc xóa.
II. Loại bỏ Yahoo trong phần cài đặt
1. Hướng dẫn nhanh
- Tại biểu tượng ba chấm ở góc trên bên phải > Chọn Cài đặt > Chọn Công cụ tìm kiếm > Tại phần Công cụ tìm kiếm sử dụng trong thanh địa chỉ, chọn biểu tượng tam giác > Chọn Google.
2. Hướng dẫn chi tiết
Bước 1: Trên trình duyệt Chrome, chọn vào biểu tượng ba chấm ở góc trên bên phải.
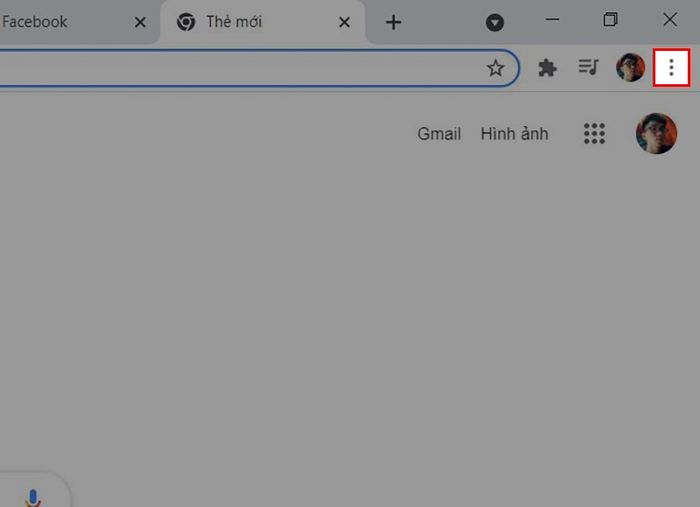
Chọn vào biểu tượng ba chấm ở góc trên bên phải trình duyệt Chrome.
Bước 2: Sau đó chọn Cài đặt.
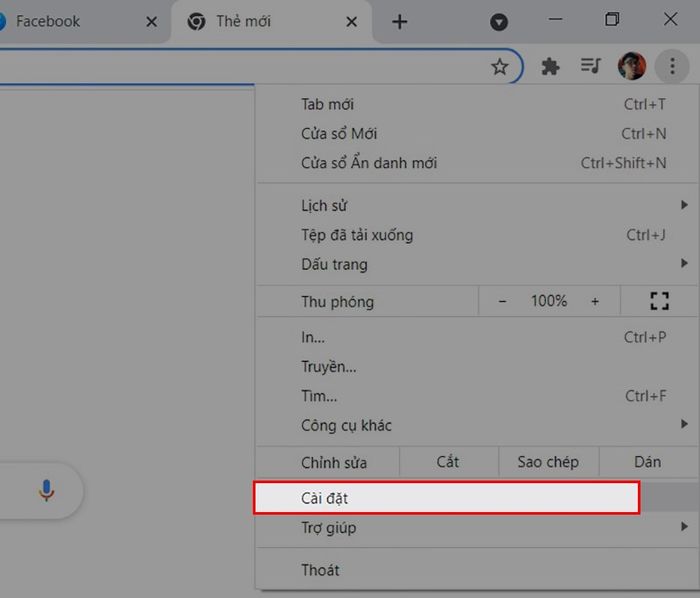
Sau đó chọn Cài đặt.
Bước 3: Truy cập Công cụ tìm kiếm.
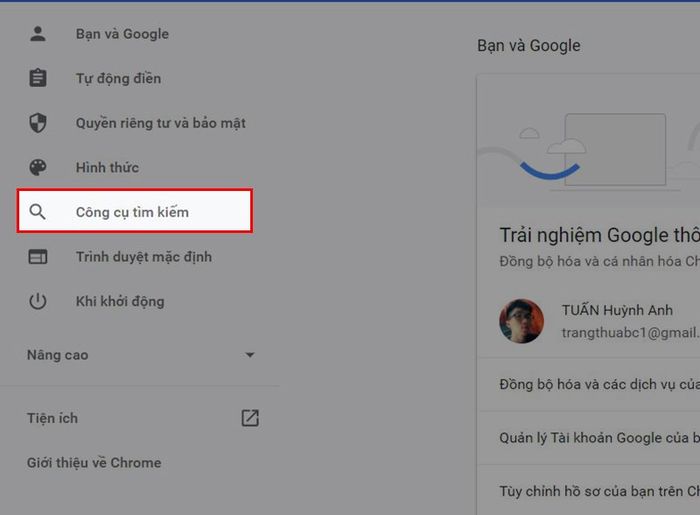
Truy cập Công cụ tìm kiếm.
Bước 4: Ở mục Công cụ tìm kiếm sử dụng trong thanh địa chỉ, chọn biểu tượng tam giác.

Ở mục Công cụ tìm kiếm sử dụng trong thanh địa chỉ, hãy chọn biểu tượng tam giác.
Bước 5: Lựa chọn Google.
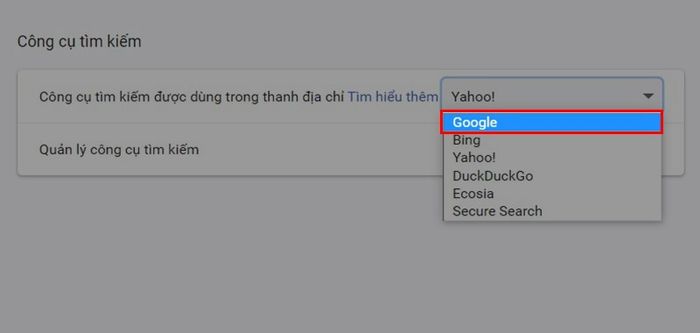
Lựa chọn Google.
III. Sử dụng ứng dụng hỗ trợ gỡ cài đặt
1. Hướng dẫn nhanh
Truy cập ứng dụng Iobit Uninstaller > Chọn Browser Extensions > Vào Google Chrome > Bấm vào biểu tượng thùng rác ở Yahoo Search > Chọn Xóa > Nhấn vào Đồng ý > Chọn Đồng ý một lần nữa để xác nhận xóa.
2. Hướng dẫn chi tiết
Bước 1: Truy cập ứng dụng Iobit Uninstaller, tại đây chọn Browser Extensions vào Google Chrome và chọn biểu tượng thùng rác ở Yahoo Search.
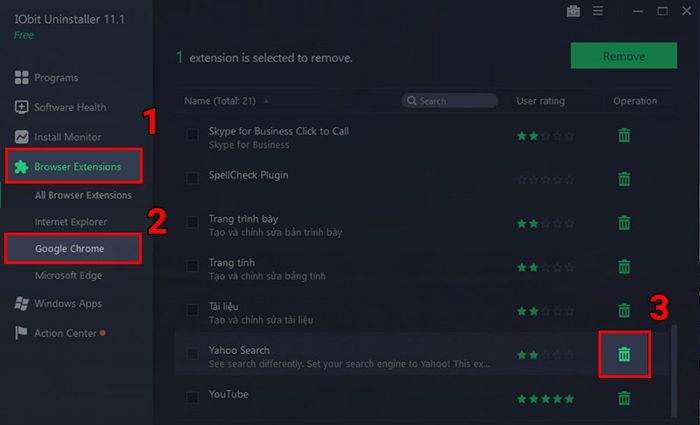
Truy cập ứng dụng Iobit Uninstaller, chọn Browser Extensions vào Google Chrome, chọn biểu tượng thùng rác ở Yahoo Search.
Bước 2: Click vào Remove để thực hiện xóa.
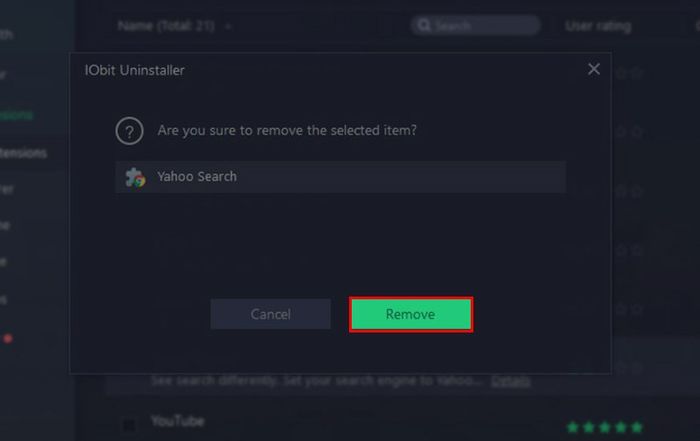
Click vào Remove để thực hiện xóa.
Bước 3: Tiếp theo, nhấn vào Ok.
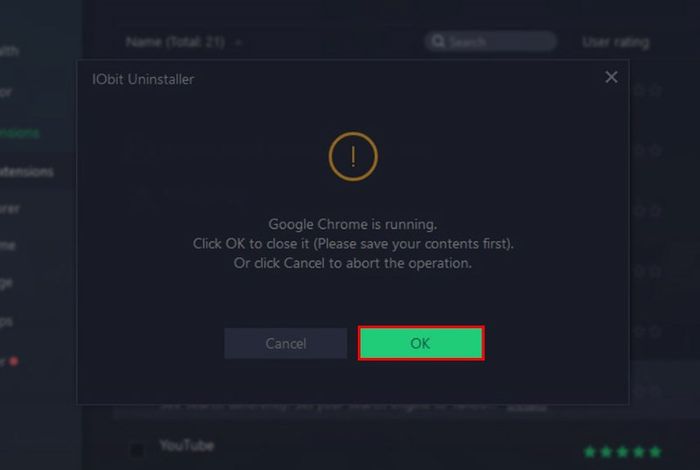
Tiếp theo, nhấn vào Ok.
Bước 4: Lựa chọn Ok thêm một lần nữa để xác nhận việc xóa.
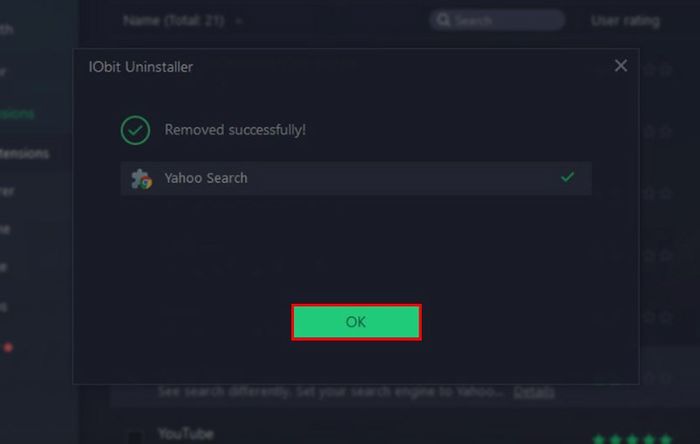
Chọn Ok một lần nữa để xác nhận quá trình xóa.
- Cách đặt Google làm trang chủ trên Chrome chỉ với 4 bước
- 4 cách khắc phục vấn đề không thể tải plugin trên Google Chrome hiệu quả
- 6 cách khắc phục lỗi Error loading player trên Google Chrome dễ dàng
Dưới đây là hướng dẫn cách loại bỏ Yahoo Search khỏi Chrome một cách nhanh chóng và đơn giản. Nếu bạn cảm thấy thông tin hữu ích, đừng ngần ngại chia sẻ với bạn bè, người thân, và đừng quên để lại ý kiến bình luận bên dưới. Chúc bạn thành công trong quá trình gỡ bỏ Yahoo Search theo hướng dẫn trên!
