Nếu máy tính của bạn đang gặp phải lỗi 0x0 0x0, và bạn không có kiến thức chuyên sâu về công nghệ để khắc phục, đừng lo lắng. Đây là một tình trạng phổ biến mà nhiều người dùng đều gặp phải. Mytour sẽ hướng dẫn bạn cách sửa lỗi 0x0 0x0 một cách hiệu quả!
Mã Lỗi 0x0 0x0 có ý nghĩa gì?
Mã Lỗi 0x0 0x0 xuất hiện khi cài đặt cấu hình máy tính bị sai hoặc hỏng, không thể truy cập. Đồng thời, lỗi này cũng có thể xảy ra khi máy tính của bạn gặp vấn đề về bộ nhớ.
Lỗi 0x0 0x0 thường đi kèm với mã truyền tải thông tin về thành phần gặp vấn đề trên máy tính. Điều này làm cho việc xác định nguồn gốc của vấn đề trở nên khó khăn nếu bạn không có kiến thức chuyên sâu về công nghệ.
Các Dấu Hiệu Nhận Biết Lỗi 0x0 0x0
Khi máy tính gặp lỗi 0x0 0x0, có những biểu hiện như:
- Màn hình hiển thị thông báo lỗi kèm theo cảnh báo “Rất tiếc! Đã xảy ra lỗi...” và ký hiệu 0x.
- Máy tính chạy chậm, không respons, và có thể bị treo trong vài giây.
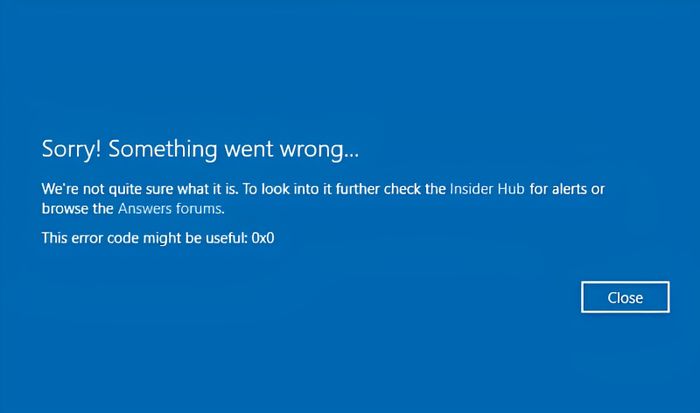 Thông báo lỗi 0x0 0x0 sẽ xuất hiện trên màn hình khi máy tính gặp phải vấn đề này (Nguồn: Internet)
Thông báo lỗi 0x0 0x0 sẽ xuất hiện trên màn hình khi máy tính gặp phải vấn đề này (Nguồn: Internet)Nguyên Nhân Gây Lỗi 0x0 0x0
Để xác định nguyên nhân chính gây ra lỗi này có thể tốn rất nhiều thời gian, vì nguyên nhân có thể đến từ nhiều lý do khác nhau. Dưới đây là một số nguyên nhân có thể kể đến:
- Cài đặt hệ thống không chính xác.
- Quá trình xóa hoặc gỡ cài đặt chương trình/phần mềm không thành công.
- Máy tính bị nhiễm virus hoặc phần mềm độc hại.
- Không thường xuyên cập nhật máy tính dẫn đến hệ điều hành lỗi thời.
- Dung lượng lưu trữ đã đầy.
- Ổ cứng bị lỗi, gây gián đoạn cho các chương trình đang chạy, vấn đề với RAM,...
Tham khảo thêm về: loa jbl party box 300, loa jbl pulse 3
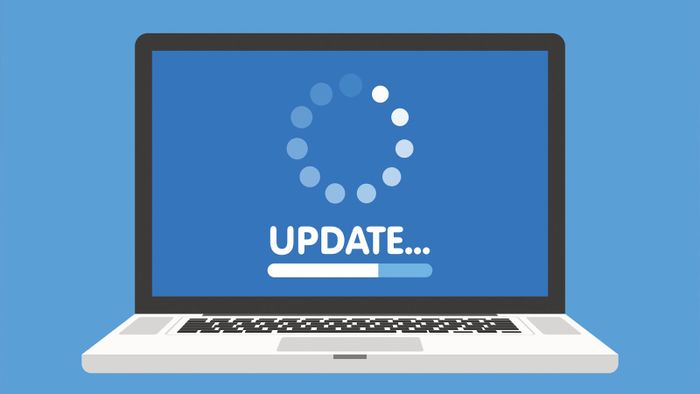 Không thường xuyên cập nhật máy tính có thể dẫn đến phần mềm lỗi thời, là một nguyên nhân gây lỗi (Nguồn: Internet)
Không thường xuyên cập nhật máy tính có thể dẫn đến phần mềm lỗi thời, là một nguyên nhân gây lỗi (Nguồn: Internet)Cách Khắc Phục Lỗi 0x0 0x0 Hiệu Quả
1. Đóng Tất Cả Các Chương Trình Đang Chạy
Khi bắt gặp lỗi 0x0 0x0, điều quan trọng là tạm dừng các chương trình đang chạy. Lỗi thường xảy ra khi các chương trình hoặc phần mềm xung đột với nhau. Để ngừng các chương trình, thực hiện các bước sau đây:
Bước 1: Mở Taskbar bằng cách nhấn tổ hợp phím Ctrl-Alt-Del. Hiển thị khung cửa sổ chứa các ứng dụng đang chạy trên Taskbar.
Bước 2: Dừng từng ứng dụng. Chọn ứng dụng/chương trình có thể gây lỗi, sau đó nhấn End Process ở dưới cùng để đóng chương trình.
Thực hiện End Process cho từng ứng dụng cho đến khi không còn chương trình nào đang chạy. Nếu vẫn gặp lỗi 0x0 0x0 sau khi đóng chương trình, có thể phần mềm đó không phải là nguyên nhân.
Mặc dù phương pháp này có thể tốn thêm thời gian, nhưng giúp xác định chính xác phần mềm gây lỗi. Nếu xác định được phần mềm, việc gỡ bỏ ứng dụng đó sẽ khắc phục vấn đề.
2. Dọn dẹp ổ cứng bằng Disk Cleanup (0x0 0x0)
Lưu ý quan trọng: Trước khi xóa dữ liệu ở các ổ đĩa, hãy đảm bảo sao lưu thông tin lên Google Drive, USB hoặc ổ cứng khác.
Cách khắc phục lỗi 0x0 0x0 tiếp theo là dọn dẹp ổ cứng trên máy tính. Nếu lỗi xuất phát từ việc máy tính bạn hết dung lượng, bạn có thể giải quyết bằng cách dọn dẹp ổ đĩa. Trước khi thực hiện, đảm bảo đã sao lưu toàn bộ dữ liệu. Để dọn dẹp ổ đĩa, làm theo các bước sau:
Bước 1: Nhấn tổ hợp phím Windows + R để mở hộp thoại Run.
Bước 2: Gõ cleanmgr để mở cửa sổ
Bước 3: Chọn ổ đĩa cần dọn dẹp, thường là ổ đĩa C - nơi cài đặt hệ điều hành.
Bước 4: Nếu bạn không rành về công nghệ, có thể chọn xóa thủ công. Ngược lại, máy tính sẽ tự động xác định và xóa các file không cần thiết.
Bước 5: Nhấn Ok để xóa các file đã chọn.
Bước 6: Khởi động lại máy tính để kiểm tra xem lỗi 0x0 0x0 đã được khắc phục chưa.
3. Gỡ và cài đặt lại trình điều khiển đồ họa
Trình điều khiển đồ họa cần được cập nhật thường xuyên để tránh lỗi thời. Nếu gặp lỗi 0x0 0x0, hãy thực hiện các bước sau để gỡ và cài đặt lại trình điều khiển đồ họa:
Bước 1: Mở Cài đặt > Quản lý thiết bị.
Bước 2: Chọn Card đồ họa > chuột phải vào trình điều khiển đồ họa của bạn > chọn Gỡ cài đặt thiết bị.
Bước 3: Hệ thống sẽ tự động gỡ cài đặt.
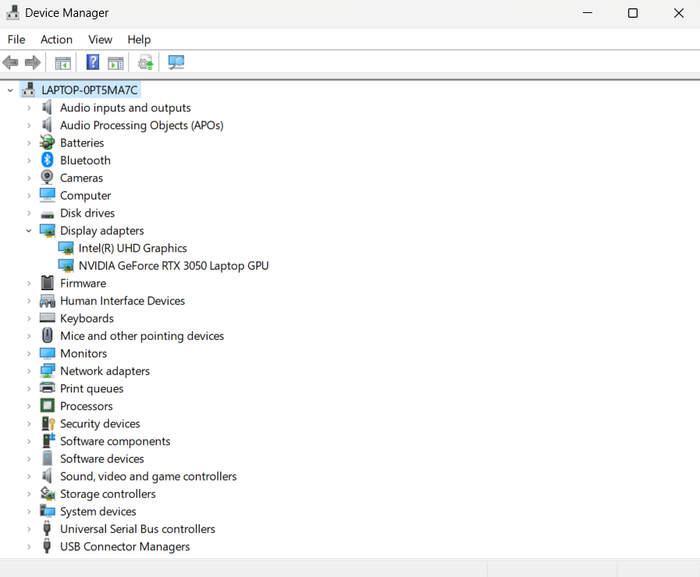 Mở Quản lý thiết bị để thực hiện việc gỡ cài đặt trình điều khiển đồ họa
Mở Quản lý thiết bị để thực hiện việc gỡ cài đặt trình điều khiển đồ họa4. Tận dụng chức năng Quét và Sửa chữa tích hợp sẵn (0x0 0x0)
Nếu bạn gặp lỗi 0x0 0x0 khi chạy ứng dụng, bạn sẽ thấy nút “Quét và Sửa chữa” xuất hiện. Chỉ cần nhấn vào đó để ứng dụng tự động khắc phục vấn đề với chức năng Quét và Sửa chữa tích hợp sẵn. Điều này giúp giải quyết sự cố một cách nhanh chóng.
5. Quét hệ thống bằng phần mềm chống vi-rút (0x0 0x0)
Khi máy tính của bạn bị tấn công bởi vi-rút hoặc phần mềm độc hại, nó có thể gây ra lỗi 0x0 0x0. Để khắc phục tình trạng này, hãy cài đặt và chạy một chương trình chống vi-rút đáng tin cậy. Hãy đảm bảo cập nhật phần mềm đề phòng vi-rút để đảm bảo tính hiệu quả.
6. Sử dụng Công cụ Microsoft Fix-It (0x0 0x0)
Trong Microsoft, có một công cụ tích hợp sẵn mang tên công cụ Fix-It. Nhanh chóng xác định và khắc phục sự cố trên máy tính của bạn, công cụ này giải quyết lỗi 0x0 0x0 cùng hơn 100 vấn đề khác. Bạn chỉ cần tải và chạy công cụ này.
Công cụ Fix-It sẽ tự động quét và kiểm tra hệ thống, khắc phục mọi vấn đề. Đây là lựa chọn hiệu quả để giải quyết lỗi 0x0 0x0 từ những nguyên nhân phổ biến.
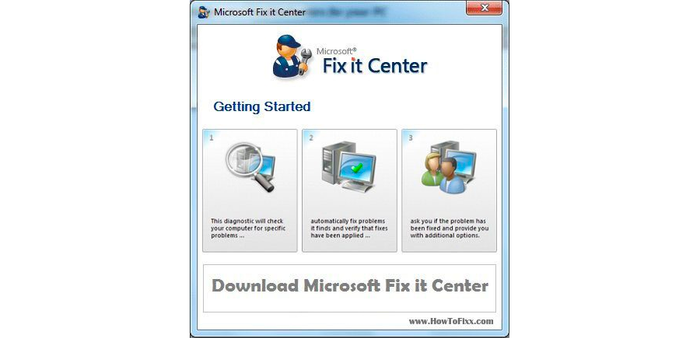 Công cụ Fix-It tích hợp trong Microsoft (Nguồn: Internet)
Công cụ Fix-It tích hợp trong Microsoft (Nguồn: Internet)7. Cập nhật phiên bản mới nhất cho Windows của bạn
Nếu máy tính của bạn đang chạy phiên bản Windows lỗi thời, đó có thể là nguyên nhân của lỗi 0x0 0x0. Hãy cập nhật Windows lên phiên bản mới nhất để khắc phục vấn đề. Máy tính thường sẽ tự đề xuất cập nhật khi bạn tắt máy. Nếu không, bạn có thể thực hiện các bước sau để cập nhật:
Bước 1: Trong ô tìm kiếm của Start, nhập từ khóa “Control Panel”.
Bước 2: Mở trình cập nhật cho Windows bằng cách chọn mục “System and Security”.
Bước 3: Chọn “Window Update” sau đó nhấn vào “Check for Update” để kiểm tra và cập nhật.
Bước 4: Máy tính sẽ tự động kiểm tra và cập nhật hệ điều hành lên phiên bản mới nhất.
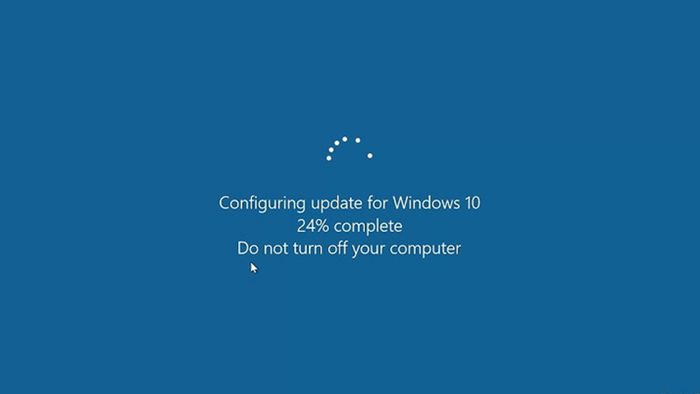 Hãy thường xuyên cập nhật máy tính để tránh tình trạng lỗi thời (Nguồn: Internet)
Hãy thường xuyên cập nhật máy tính để tránh tình trạng lỗi thời (Nguồn: Internet)8. Thay đổi RAM của bạn (0x0 0x0)
Nếu máy tính của bạn không hoạt động do những nguyên nhân khác nhau, có thể vấn đề đến từ phần cứng. Trong trường hợp phần cứng bị lỗi, thường là RAM gây ra vấn đề. Bạn có thể thay thế thanh RAM cũ bằng thanh RAM mới để kiểm tra xem vấn đề có được giải quyết không. Hãy tìm một địa chỉ uy tín để thay thế RAM. Nếu sự cố được giải quyết, có thể nguyên nhân là do thanh RAM của bạn bị lỗi.
Một số lời khuyên hữu ích cho bạn
Lỗi 0x0 0x0 trên Windows là một vấn đề khá phổ biến mà nhiều người dùng gặp phải, tạo ra những phiền toái không nhỏ. Đối với những vấn đề cơ bản, bạn có thể áp dụng những cách trên để khắc phục. Tuy nhiên, nếu sau khi giải quyết mà lỗi vẫn tiếp tục, Mytour khuyên bạn nên tìm sự trợ giúp từ chuyên gia.
Không nên tự mình sửa chữa khi vấn đề tái diễn nhiều lần, tránh tình trạng lỗi trở nên nghiêm trọng hơn. Khi cần sửa chữa, hãy đến các trung tâm uy tín để tránh rủi ro bị lừa dối và mất thông tin quan trọng.
Hi vọng bài viết này sẽ giúp bạn hiểu rõ hơn về lỗi 0x0 0x0 và cách khắc phục khi gặp vấn đề. Chúc các bạn thành công trong việc khắc phục lỗi! Ngoài ra, bạn cũng có thể tham khảo thêm các bài viết khác trong chuyên mục Blogs của Mytour.
—————————
[Đánh Giá] Microsoft Windows 10: Giải Quyết Lỗi 0x0 0x0. Thảo luận và hỗ trợ giải quyết vấn đề Lỗi 0x0 0x0 trên Windows 10 trong phần Mềm và Ứng dụng; Cách Khắc Phục Lỗi Cài Đặt Windows Mã Lỗi 0x0 0x0?,… Thảo luận về Phần Mềm và Ứng dụng Windows 10 đã được bắt đầu bởi shoaibnawaz1 vào ngày 1 tháng 12 năm 2022.
1. Làm thế nào để Sửa Lỗi 0x0 0x0 trên Windows 10?
Mã lỗi 0x0 0x0 trên Windows 10 là một vấn đề thường gặp, cho biết có một thành phần bị hỏng hoặc được cấu hình sai trên máy tính của bạn cần phải được sửa chữa.
Mã lỗi 0x0 thường đi kèm với một mã số, cung cấp thông tin bổ sung về thành phần cụ thể trên máy tính là nguồn gốc của vấn đề. Tuy nhiên, vì mã số yêu cầu kiến thức kỹ thuật, việc xác định nguồn gốc của vấn đề có thể khó khăn nếu không có kiến thức đó.
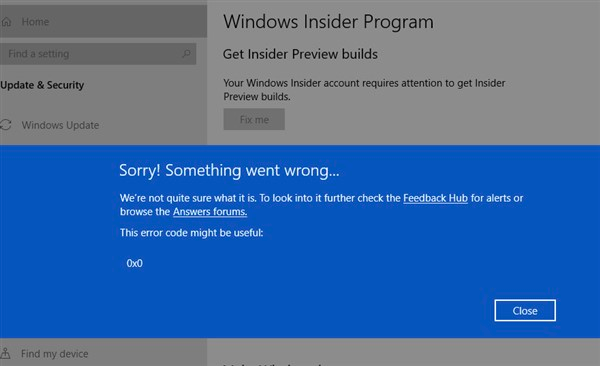 [Đánh Giá] Cách sửa lỗi Windows 10: Sửa Lỗi Windows 10 (Nguồn: Internet)
[Đánh Giá] Cách sửa lỗi Windows 10: Sửa Lỗi Windows 10 (Nguồn: Internet)2. Nguyên Nhân Gây Ra Lỗi 0x0 0x0
Có nhiều nguyên nhân có thể gây ra lỗi này, tuy nhiên, dưới đây là những nguyên nhân phổ biến nhất:
- Cài đặt hệ thống không phù hợp
- Các mục trong Tệp Registry Windows không chính xác hoặc không đều
- Tấn công malware hoặc virus do cài đặt hoặc gỡ cài đặt phần mềm không chính xác hoặc không thành công
- Thông số cũ hoặc lỗi đồ họa
3. Sửa Lỗi 0x0 0x0
Khi bạn gặp phải lỗi này, bạn nên thực hiện các biện pháp ngay lập tức và cố gắng áp dụng các cách khắc phục có thể. Điều quan trọng là bạn nên sửa lỗi ngay lập tức vì nó ảnh hưởng đến nhiều người dùng Windows trên toàn thế giới và ngăn họ sử dụng máy tính. Chúng tôi đã phát triển nhiều phương pháp để hỗ trợ bạn giải quyết vấn đề này.
3.1. Đóng Các Chương Trình Xung Đột
Lỗi này đôi khi có thể xảy ra khi nhiều chương trình đang chạy xung đột với nhau. Việc dừng các chương trình tạo ra xung đột là câu trả lời trong những trường hợp như vậy. Dưới đây là cách thực hiện:
- Bạn có thể truy cập Trình quản lý công việc bằng cách nhấn Ctrl-Alt-Del. Màn hình Trình quản lý công việc sẽ hiển thị danh sách tất cả các chương trình đang mở. Ở đây, bạn sẽ cần đóng từng ứng dụng một cách riêng lẻ. Nhấp vào nút Kết thúc quy trình sau khi chọn mỗi chương trình hoặc ứng dụng đang chạy.
- Khi bạn đóng một chương trình, hãy chú ý đến việc lỗi có trở lại hay không. Nếu bạn tiếp tục nhận lỗi ngay cả sau khi thoát khỏi một ứng dụng, thì bạn có thể chắc chắn rằng ứng dụng/ chương trình không phải là nguyên nhân của vấn đề.
- Đóng từng ứng dụng một cách riêng lẻ và chú ý đến việc lỗi có tái diễn hay không. Nếu sau khi bạn đóng nó mà lỗi không xuất hiện nữa, bạn có thể gỡ cài đặt ứng dụng đó để khắc phục vấn đề.
3.2. Thực Hiện Làm Sạch Ổ Đĩa
Làm sạch ổ đĩa cũng có thể được sử dụng để khắc phục mã lỗi 0x0. Chạy công cụ làm sạch ổ đĩa để nhanh chóng giải quyết vấn đề nếu máy tính của bạn gặp phải tình trạng thiếu không gian trống. Trước khi bắt đầu làm sạch ổ đĩa, hãy đảm bảo bạn đã sao lưu đầy đủ dữ liệu của mình. Bạn có thể thực hiện làm sạch ổ đĩa như sau:
- Mở tab Explorer.
- Nhấp vào Thuộc tính từ menu ngữ cảnh của thư mục chính được nhấp chuột phải.
- Thực hiện làm sạch ổ đĩa bằng cách tìm Công cụ Làm sạch ổ đĩa ở đây.
- Khi hoàn thành, bạn có thể khởi động lại máy tính. Nếu vấn đề xuất phát từ việc thiếu không gian lưu trữ, nó sẽ được giải quyết sau khi làm sạch ổ đĩa.
3.3. Cài Đặt Lại hoặc Cập Nhật Driver Đồ Họa
Driver đồ họa lỗi hoặc lỗi thời cũng có thể dẫn đến mã lỗi 0x0. Nếu driver đồ họa không tốt là nguyên nhân của vấn đề, bạn cần gỡ bỏ và cài đặt lại driver đồ họa, điều này sẽ nhanh chóng giải quyết vấn đề.
Để cài đặt driver đồ họa, bạn có thể sử dụng phần mềm chuyên dụng từ nhà sản xuất GPU của bạn, như chương trình driver chuyên dụng của AMD hoặc NVIDIA. Bạn cũng có thể xóa và cài đặt lại driver đồ họa qua Trình quản lý Thiết bị, nơi bạn có thể tìm thấy nó.
3.4. Sử dụng tính năng quét và sửa lỗi tích hợp
Khi vấn đề 0x0 xảy ra trong khi một chương trình đang chạy, một nút “Quét và Sửa lỗi” cũng sẽ được hiển thị. Chỉ cần nhấp vào để khởi chạy tính năng Quét và Sửa lỗi tích hợp của ứng dụng. Hầu hết thời gian, chức năng Quét và Sửa lỗi tích hợp này sẽ tự động giải quyết vấn đề.
3.5. Sử dụng chương trình diệt virus để quét hệ thống
Lỗi 0x0 cũng có thể là kết quả của spyware hoặc virus tấn công vào máy tính của bạn. Trong những tình huống như vậy, bạn cần cập nhật phần mềm diệt virus của mình hoặc thiết lập một phần mềm uy tín có thể phát hiện và loại bỏ malware. Nếu bạn đang gặp phải vấn đề này, hãy chắc chắn chạy kiểm tra toàn bộ máy tính để đảm bảo máy tính của bạn không bị nhiễm malware. Tuy nhiên, khi làm điều này, hãy sử dụng một sản phẩm diệt virus đáng tin cậy.
3.6. Sử dụng công cụ Microsoft Fix-It, số sáu
Microsoft cung cấp một công cụ gọi là Fix-It có thể dễ dàng sửa chữa những vấn đề thường gặp trên PC của bạn. Ngoài lỗi 0x0 0x0, nó còn có thể khắc phục hơn 100 vấn đề khác nhau. Phần mềm chỉ cần được tải về một lần, sau đó chạy.
Tiện ích Fix-It đánh giá và quét hệ thống của bạn để tìm vấn đề và cung cấp các sửa chữa tự động. Công cụ Microsoft Fix-It có thể giải quyết lỗi 0x0 0x0 nếu nó được gây ra bởi một vấn đề phổ biến.
3.7. Cài đặt Cập Nhật Windows
Bạn cũng có thể gặp vấn đề này vì bạn đang sử dụng phiên bản Windows lỗi thời không tương thích với phần mềm hiện tại. Trong một số trường hợp, việc cập nhật Windows lên phiên bản mới nhất có thể khắc phục vấn đề. Nếu có bất kỳ cập nhật Windows nào có sẵn, bạn nên kiểm tra và cài đặt chúng.
3.8. Thay Đổi RAM Theo Cách Thay Phiên, 8.
Nếu không có biện pháp liên quan đến phần mềm nào thành công, vấn đề có thể do một thành phần phần cứ lỗi, thường là RAM. Việc đơn giản là thay thế thanh RAM cũ bằng thanh mới sẽ cho biết vấn đề có phải liên quan đến RAM hay không. Nếu vấn đề được giải quyết bằng cách thay thế thanh RAM, bạn có thể chắc chắn rằng thanh RAM lỗi của bo mạch chủ là nguyên nhân.
Nhiều khách hàng gặp phải lỗi 0x0 0x0 trên Windows 10, có thể giải quyết bằng một số biện pháp đơn giản. Trong hầu hết các trường hợp, điều này rất đơn giản.
4. Sửa Lỗi 0x0 0x0 trên Hệ Điều Hành Windows 10
Một sự cố được chỉ ra bằng mã lỗi “mã lỗi 0x0 0x0” có thể xuất phát từ nhiều nguyên nhân khác nhau. Trong số những nguyên nhân phổ biến là các mục không đều trong các yếu tố hệ thống hoặc cài đặt hệ thống được điều chỉnh kém chính xác. Phần mềm chuyên dụng có thể sửa chữa các thành phần hệ thống và điều chỉnh cài đặt hệ thống để khôi phục ổn định có thể khắc phục các vấn đề như vậy.
Bài viết giải thích chi tiết vấn đề là gì, có thể do nguyên nhân gì và cách khắc phục nó.
